
桜の花びらを文字のハート「♥」を変形させて作る方法をご紹介します。
「SmartArt」を使い、五角形状に並べて桜の花にする手順もポイントです。
桜の花びらを作る
文字を変形させて桜の花びらの形状にします。
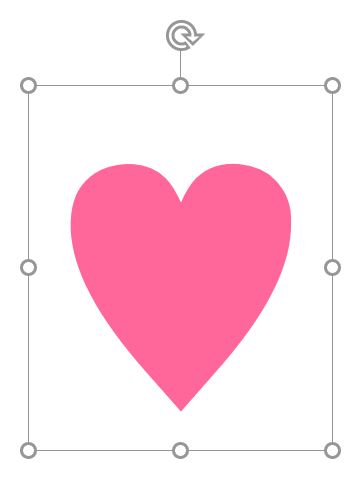
テキストボックスに「HGゴシックE」で黒ハート「♥」を入力し、「塗り:ローズ(RGB:255,102,153)」に設定します。
- 黒ハート「♥」はトランプで変換すると入力できます。
- フォントは「HGPゴシックE」「HGSゴシックE」でもOKです。
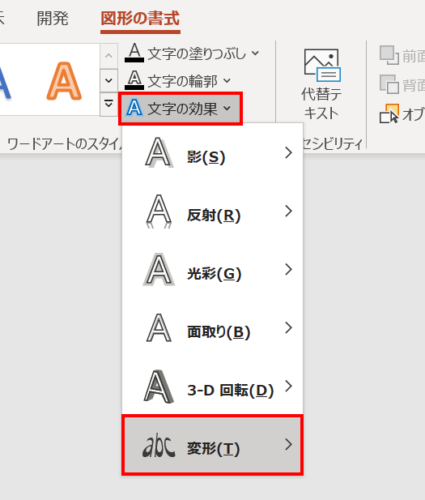
テキストボックスを選択した状態で、「図形の書式」タブ →「ワードアートのスタイル」グループ →「文字の効果」→「変形」→

「フェード:上」を選択します。
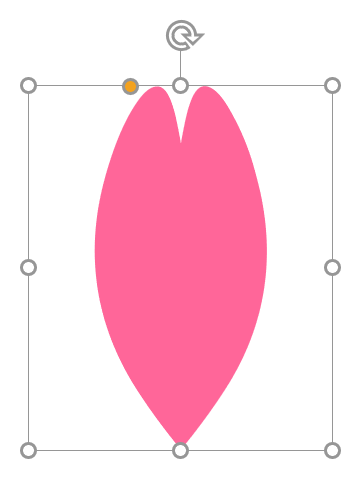
すると、ハートが上図のような形状に変化します。
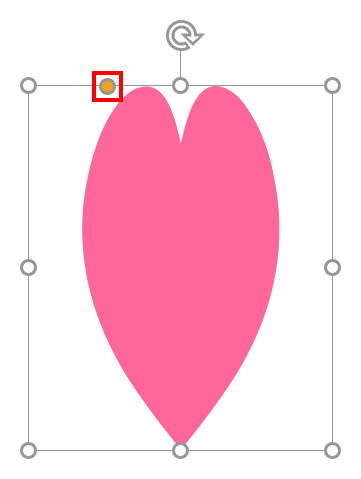
調整ハンドルを上図のようにテキストボックスの幅を4等分したぐらいの位置にドラッグします。
ここからは、テキストから図形に変換して進めます。
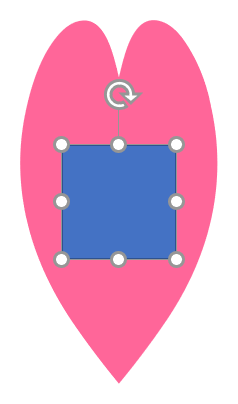
桜の花びらの中に収まるように四角形を描きます。

「Shift」キーを押しながら「花びら」→「四角形」の順に選択し、「図形の書式」タブ →「図形の挿入」グループ →「図形の結合」→「接合」をクリックします。
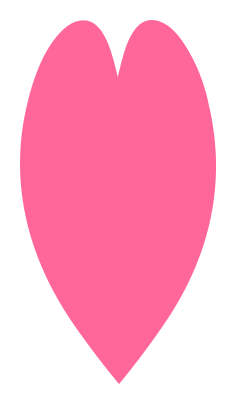
テキストから図形に変換されました。
切り込みの形状を変えてさらに花びららしくします。
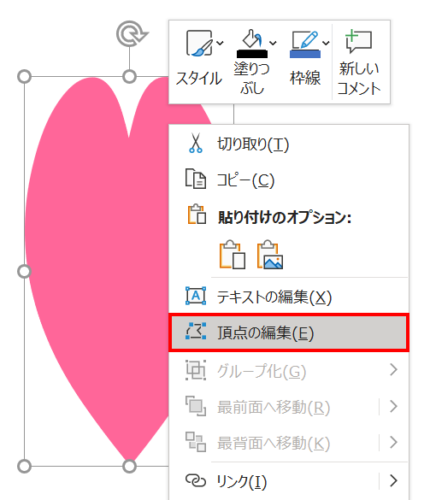
桜の花びらを右クリックしてメニューを開き、「頂点の編集」をクリックします。
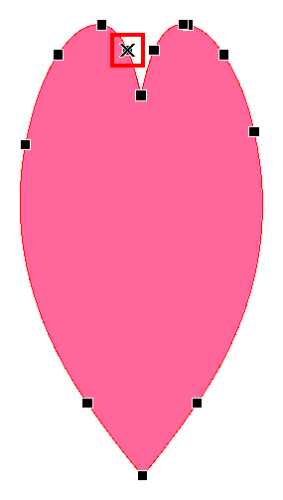
頂点が編集できる状態になるので、「Ctrl」キーを押しながら上図のように切り込みの左側の頂点をクリックして削除します。
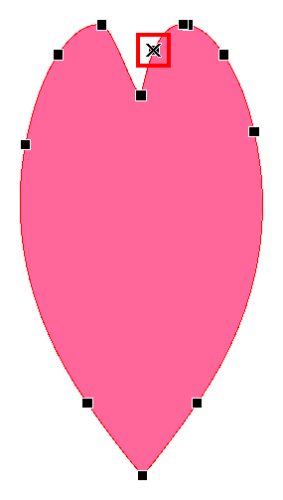
同じように上図の赤枠で囲んだ右側の頂点も削除しましょう。
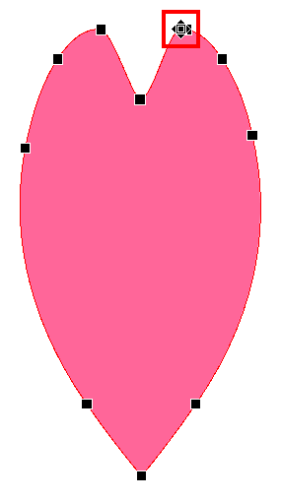
続いて、上図のように右側の山にある左側の頂点にマウスオーバーし、カーソルの形を変えます。
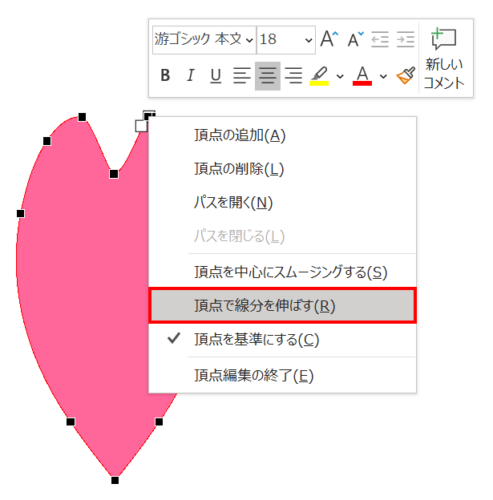
頂点を右クリックしてメニューを開き、「頂点で線分を伸ばす」を選択します。
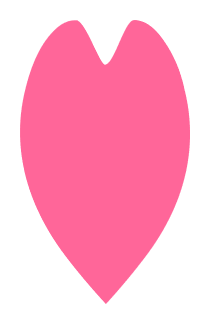
桜の花びらの形状になりました。「高さ:5cm」「幅:3cm」に設定して完成です。
桜の花を作る
桜の花びらを五角形状に並べて桜の花を作ります。
まずは、五角形状に並べる用のあたり図形を作りましょう。
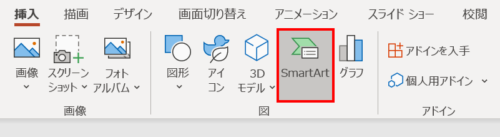
「挿入」タブ →「図」グループ →「SmartArt」をクリックします。
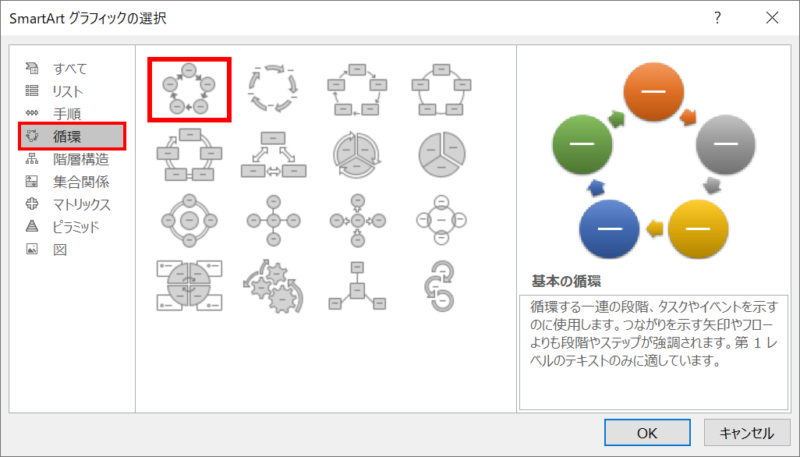
「SmartArtグラフィックの選択」ダイアログボックスが開くので、「循環」→「基本の循環」を選択して「OK」をクリックします。
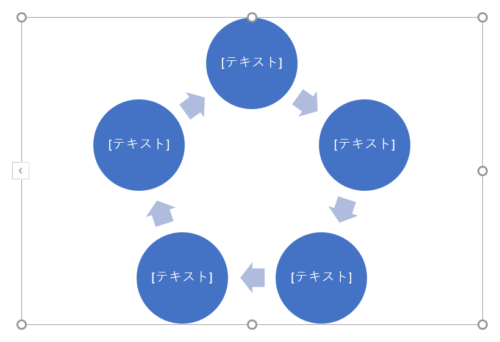
SmartArtがスライドに挿入されます。
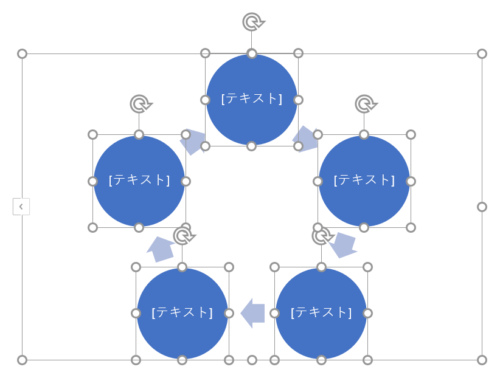
「Shift」キーを押しながら円をすべてクリックして選択し、「Ctrl + C」キーでコピーします。
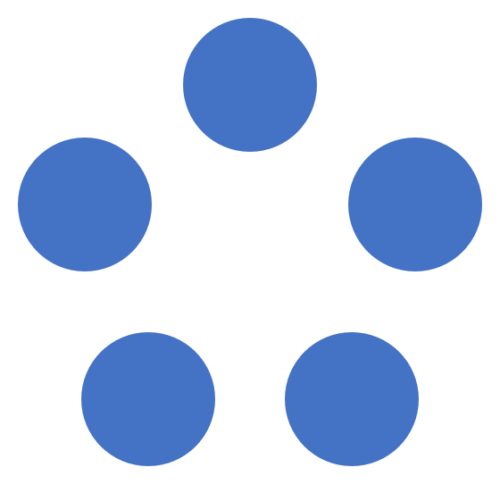
SmartArtを削除し、「Ctrl + V」キーでペーストしましょう。この円をあたりにして花びらを五角形状に並べます。
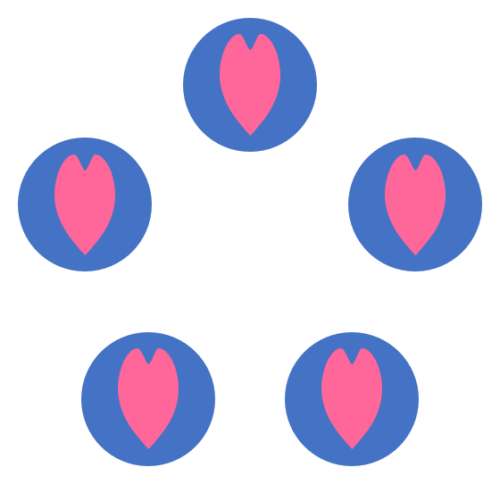
桜の花びらを円の中に収まるようにサイズを変更し、すべての円と上下左右中央揃え(揃え方を参照)で配置します。
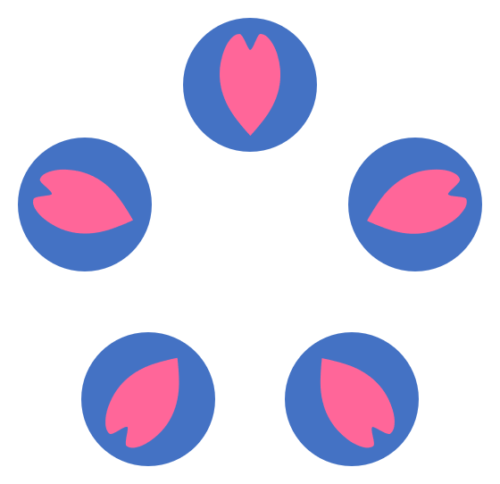
配置ができたら右回りで「72°」「144°」「216°」「288°」に回転させます。
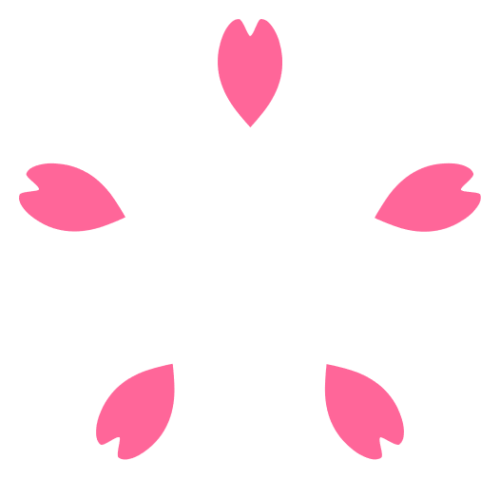
桜の花びらが五角形状に並びました。あたり図形は削除しましょう。

桜の花びらを「Ctrl + A」キーですべて選択し、「Ctrl」キーを押しながらプレースホルダーの四隅のいずれかをドラッグして拡大します。すると、桜の花びらそれぞれの中心を基点にして拡大することができます。

拡大率によって隙間を空けた抜け感のある桜にしたり、
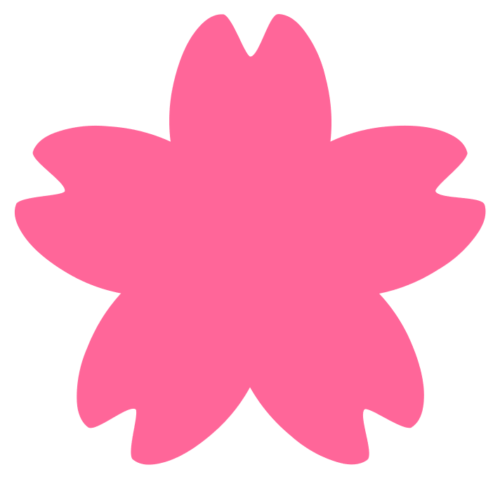
花びらを重ね合わせた桜にしたりと2パターン作ることができます。
アイキャッチ使用素材の作り方

アイキャッチの使用素材は、次のリンクをご参考に作成いただけます。























