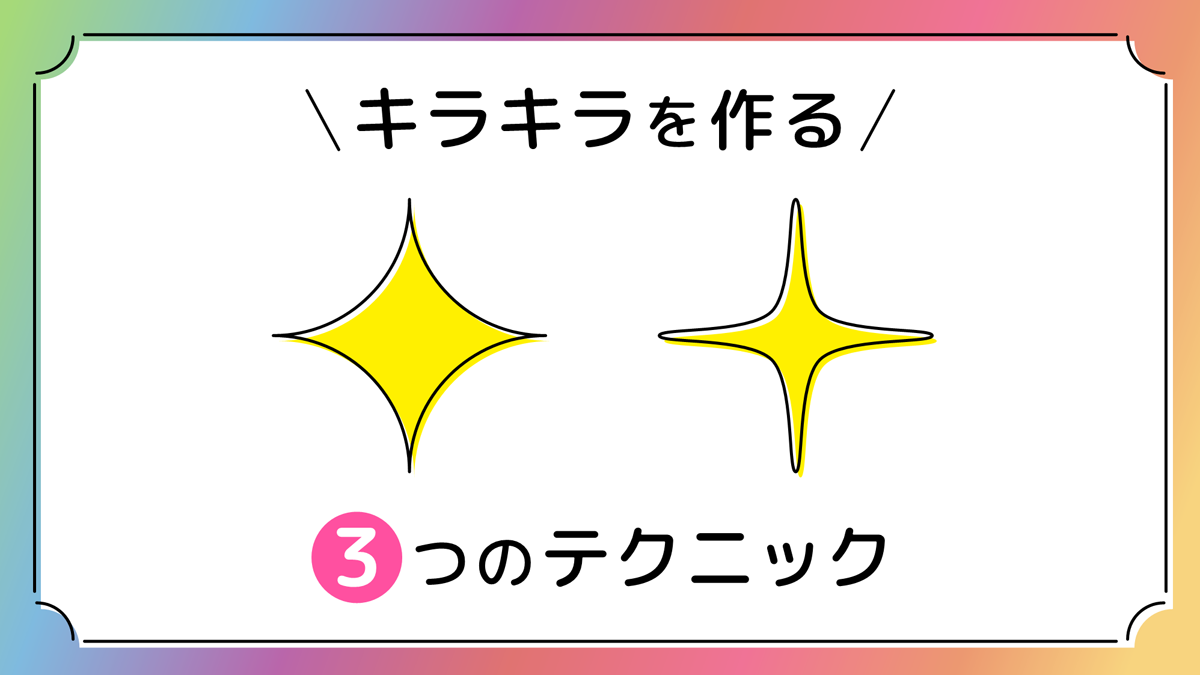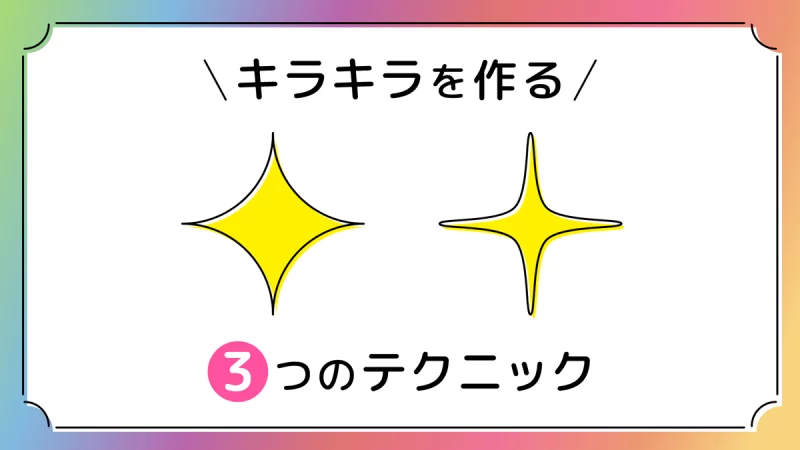
PowerPointでキラキラを図形の「ブローチ」で作る方法と「図形の結合」で作る方法、角丸キラキラを図形の「星:4pt」を変形させて作る方法をご紹介します。
「星:4pt」で作るキラキラは、角丸のかわいい形状になります。
キラキラを「ブローチ」で作る
図形の「ブローチ」を使うとキラキラの形状が簡単に作れます。

「ホーム」タブ →「図形描画」→「ブローチ」を選択します。
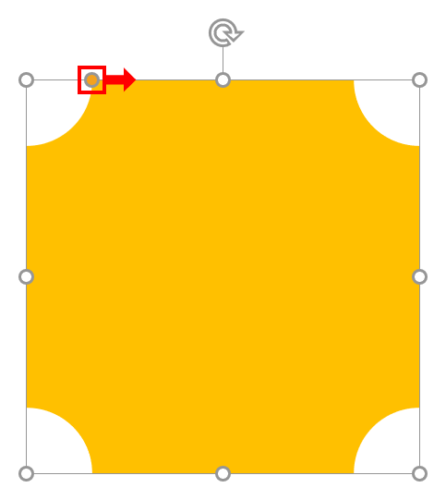
「ブローチ」を「高さ:5cm」「幅:5cm」「塗り:オレンジ(RGB:255,192,0)」で描き、調整ハンドルを図形の中央までドラッグします。
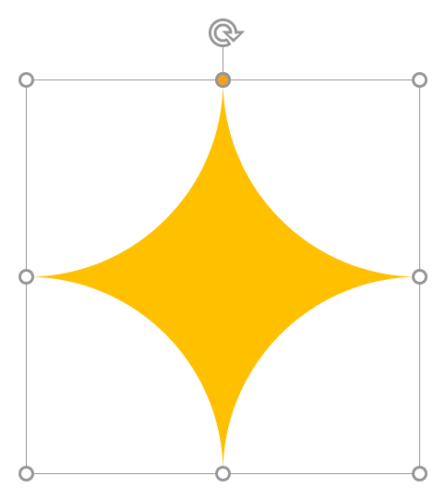
キラキラの形状になりました。

「ブローチ」からキラキラになるなんて素敵!
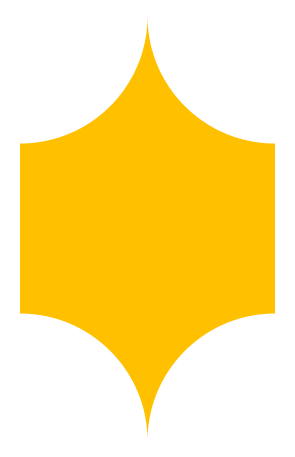
しかし、縦横比を変えてサイズを変更すると上図のように形状が崩れてしまいます。
そこで崩れ対策です。
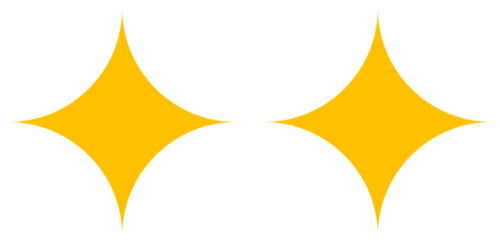
キラキラを「Ctrl + Shift」キーを押しながら右にドラッグして複製します。
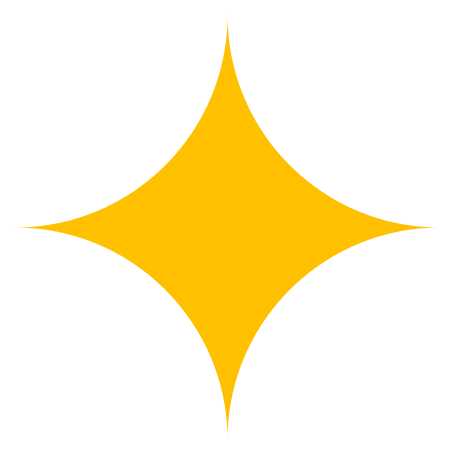
2つのキラキラを左揃え(揃え方を参照)で配置します。

2つのキラキラを選択し、「図形の書式」タブ →「図形の挿入」グループ →「図形の結合」→「接合」をクリックします。
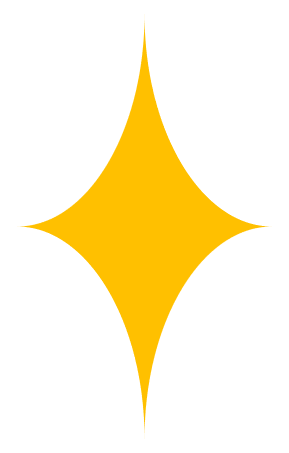
サイズを変更しても形状が崩れなくなりました。
キラキラの完成です。
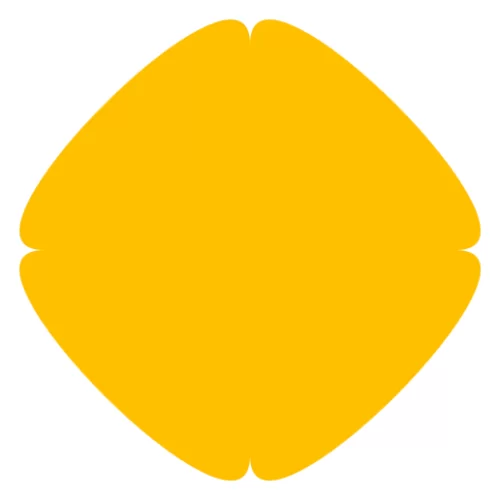
図形の結合時に上図のように図形の形状が崩れる場合は、次の手順をお試しください。
キラキラを「図形の結合」で作る
前項の手順で図形の結合時に図形の形状が崩れる場合は、図形を組み合わせて結合する方法で作成しましょう。
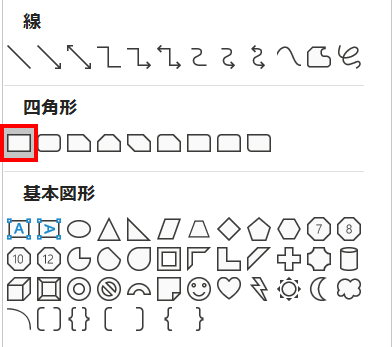
「ホーム」タブ →「図形描画」→「正方形/長方形」を選択します。
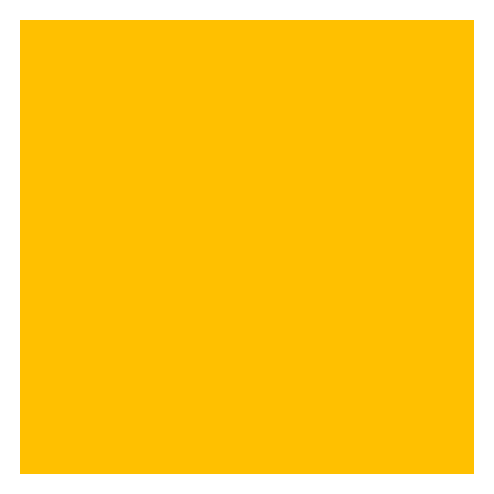
正方形を「高さ:4cm」「幅:4cm」で描きます。
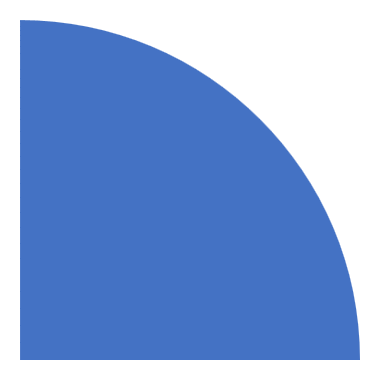
「1/4円の作り方」を参考にして、「高さ:2cm」「幅:2cm」の1/4円を作ります。
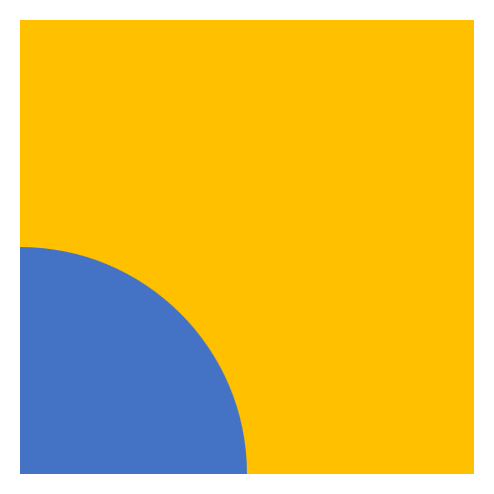
正方形と1/4円を左下揃え(揃え方を参照)で配置します。
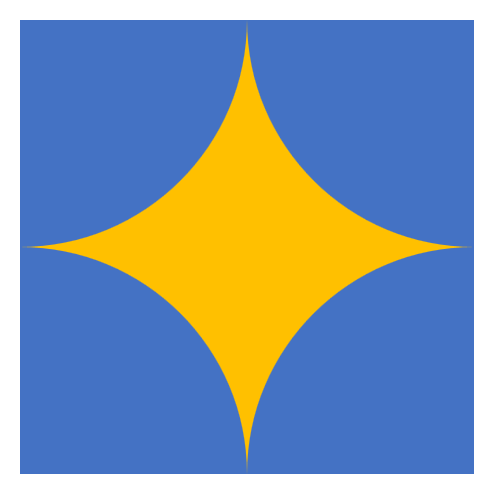
同じようにして上下反転、左右反転(反転方法を参照)した1/4円を四角形の四隅に配置しましょう。
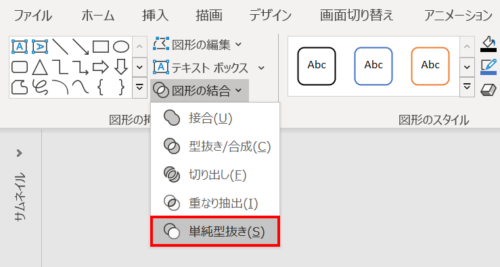
図形をすべて選択し、「図形の書式」タブ →「図形の挿入」グループ →「図形の結合」→「単純型抜き」をクリックします。
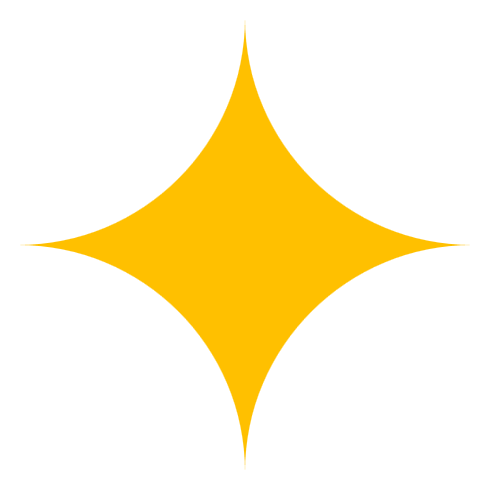
形状が崩れないキラキラの完成です。
角丸キラキラを「星:4pt」で作る

「ホーム」タブ →「図形描画」→「星:4pt」を選択します。
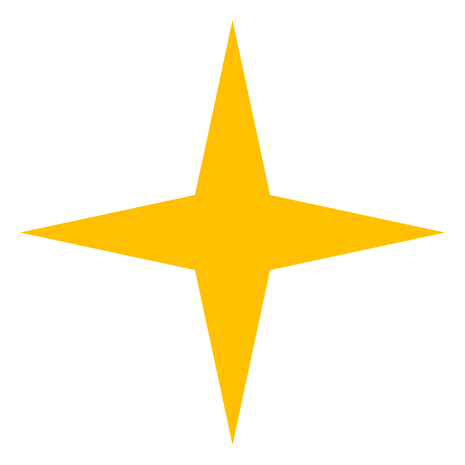
「星:4pt」を「高さ:5cm」「幅:5cm」で描きます。
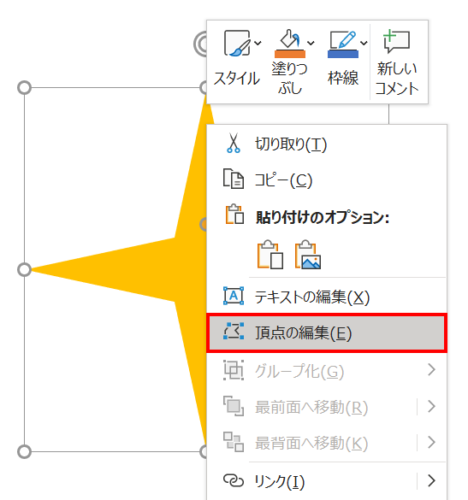
「星:4pt」を右クリックしてメニューを開き、「頂点の編集」をクリックします。
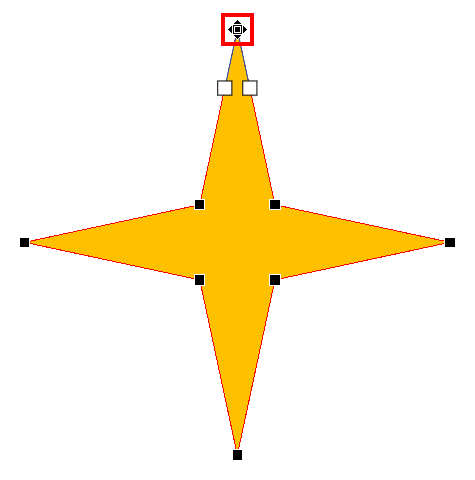
上図のように「星:4pt」の一番上の頂点にマウスオーバーし、カーソルの形を変えます。
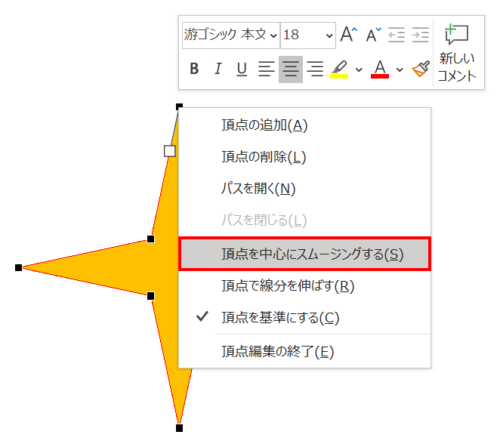
頂点を右クリックしてメニューを開き、「頂点を中心にスムージングする」を選択します。
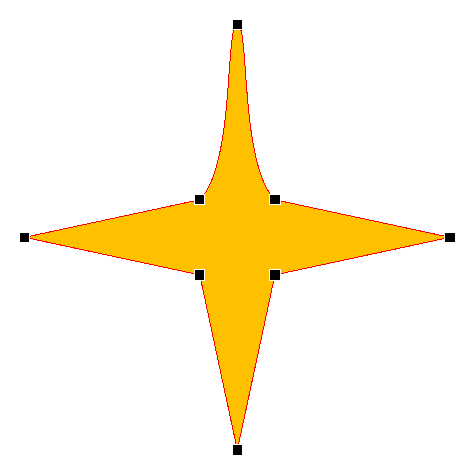
頂点が丸くなりました。
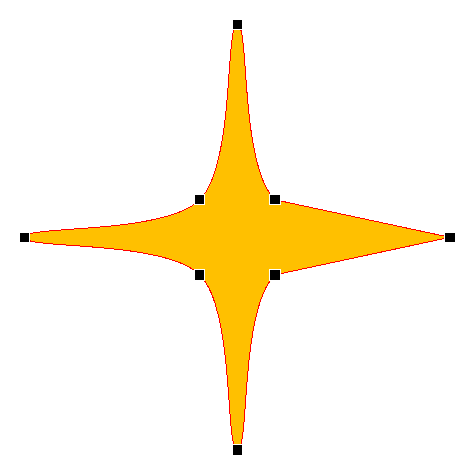
同じように「左の頂点」→「下の頂点」の順に丸くしましょう 。
- 右回りで実行するときれいな曲線になりません。
右の頂点は同じ処理をすると形状が崩れるので別の方法で丸くします。
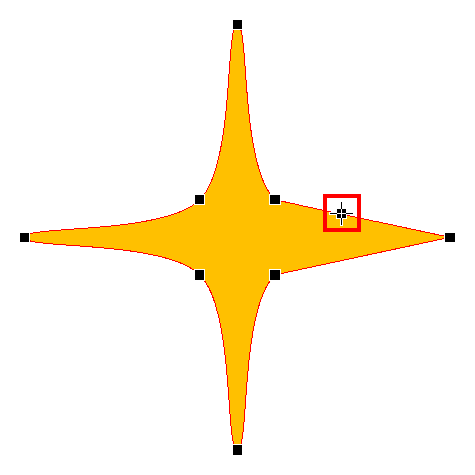
上図のように右側上の線分にマウスオーバーし、カーソルの形を変えます。
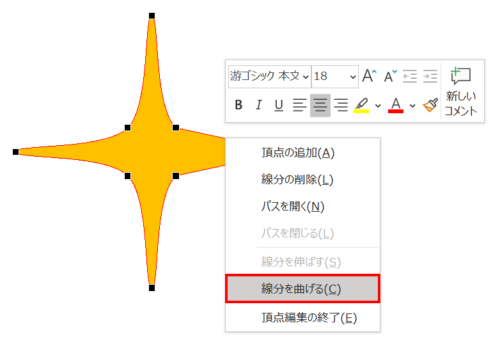
線分を右クリックしてメニューを開き、「線分を曲げる」を選択します。
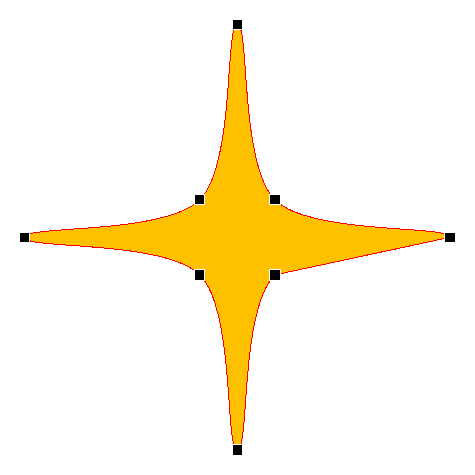
線分が曲がりました。
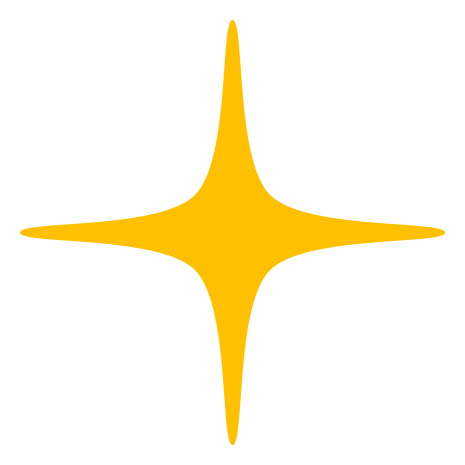
同じように右側下の線分も曲げます。
角丸キラキラの完成です。
キラキラアニメーションを作る
作成したキラキラで星が瞬くキラキラアニメーションを作りましょう。
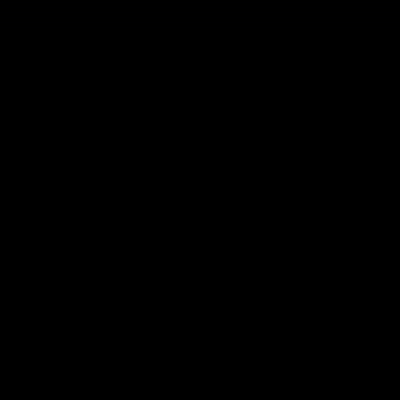
詳細は、次の記事で解説しています。