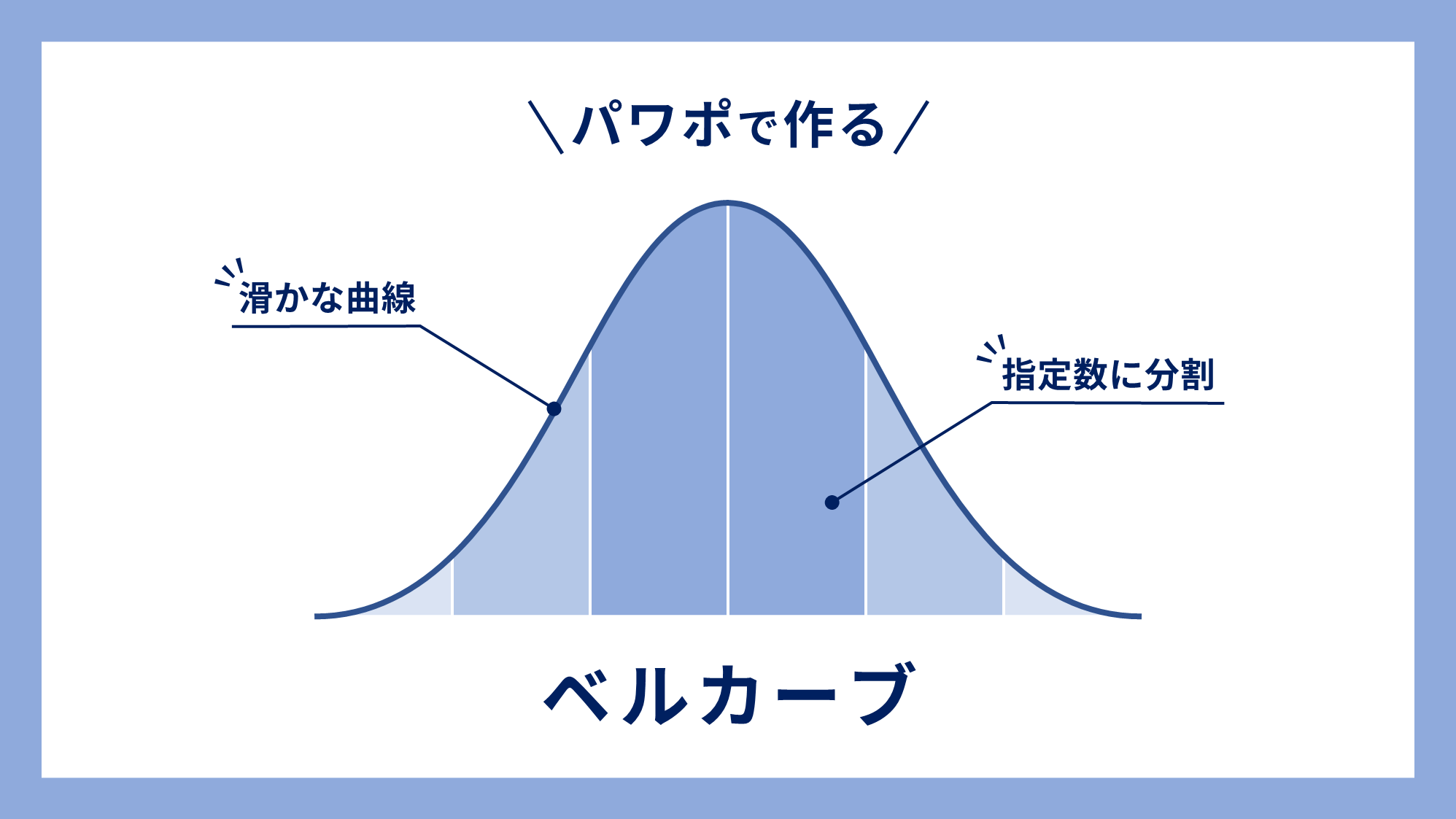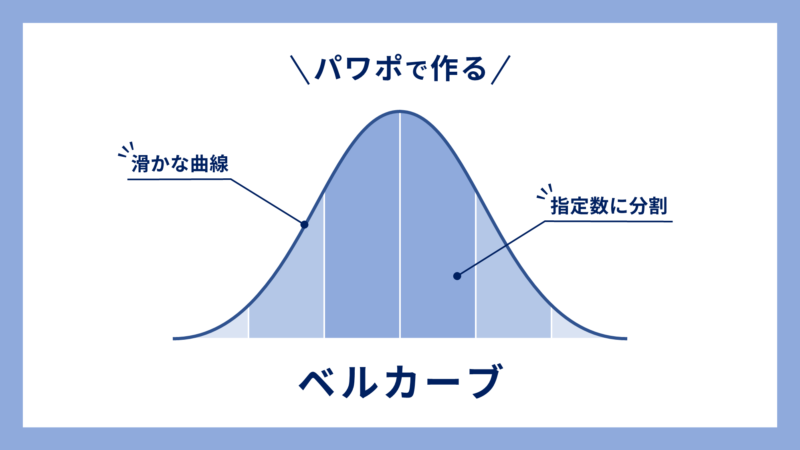
PowerPointで正規分布(ガウス分布)の分布曲線「ベルカーブ」を作る方法をご紹介します。
図形の「ブローチ」を左右対称の釣鐘形に変形する手順がポイントです。
さらに、ベルカーブを指定の数に分割する方法も解説します。
ベルカーブを作る
今回はベルカーブを6分割する手順で進めます。

「ホーム」タブ →「図形描画」→「ブローチ」を選択します。
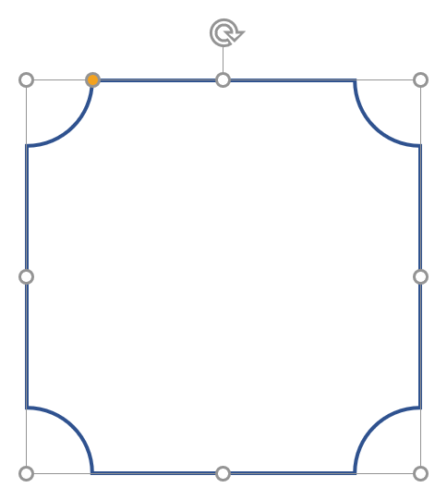
ブローチを「高さ:6cm」「幅:6cm」「塗りつぶしなし」で描きます。
- 「分割数」「高さ」「幅」の数値を同じにします。8分割の場合は「高さ:8cm」「幅:8cm」で作りましょう。
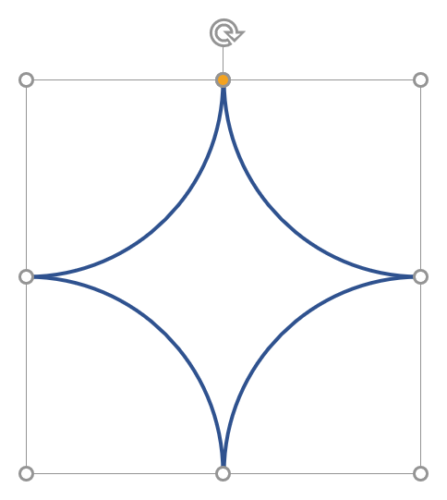
調整ハンドルを図形の中央までドラッグし、キラキラ図形にします。
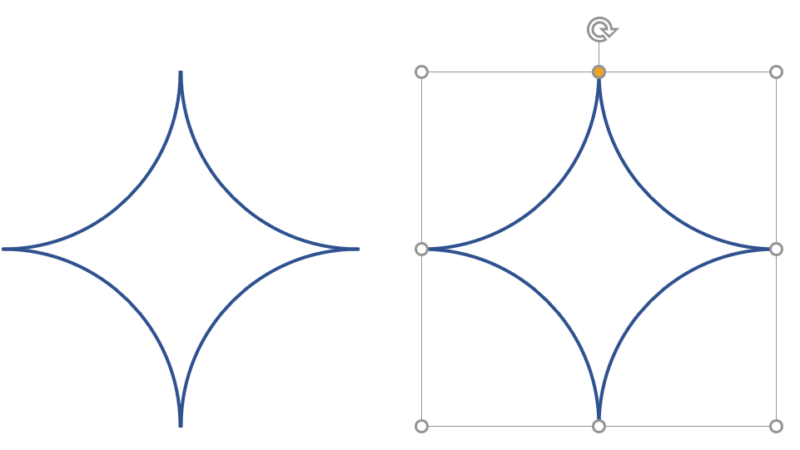
図形を「Ctrl + Shift」キーを押しながら右にドラッグして複製します。
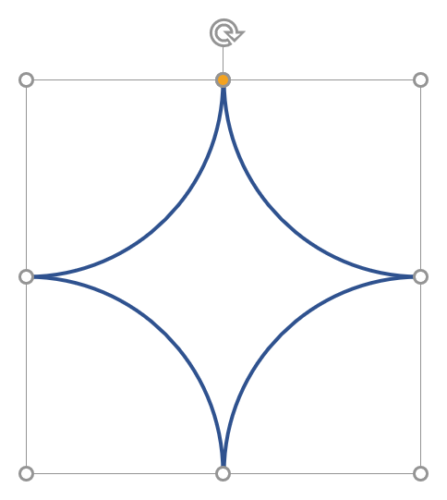
2つの図形を左揃え(揃え方を参照)で配置します。

2つの図形を選択し、「図形の書式」タブ →「図形の挿入」グループ →「図形の結合」→「接合」をクリックします。
- PowerPointの仕様変更により、結合時に図形の形状が崩れるバージョンをお使いの方は、これより先の手順に進めなくなってしまいました…
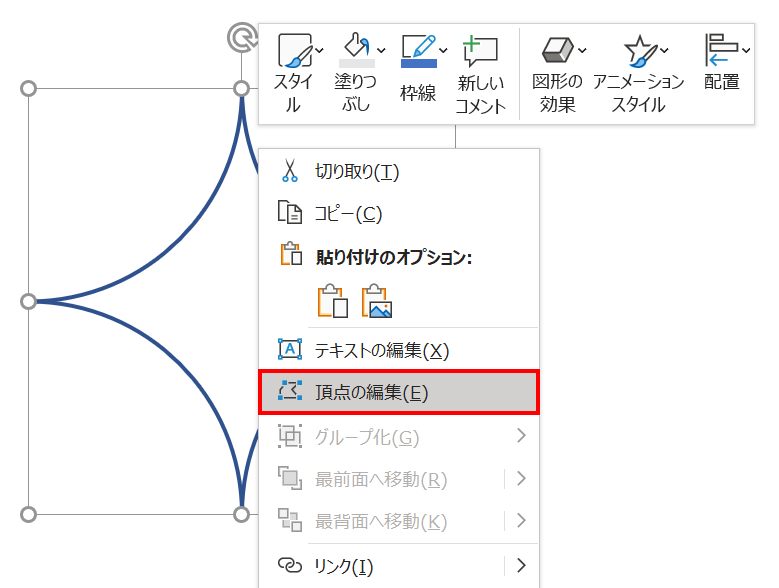
続いて、図形を右クリックしてメニューを開き、「頂点の編集」をクリックします。
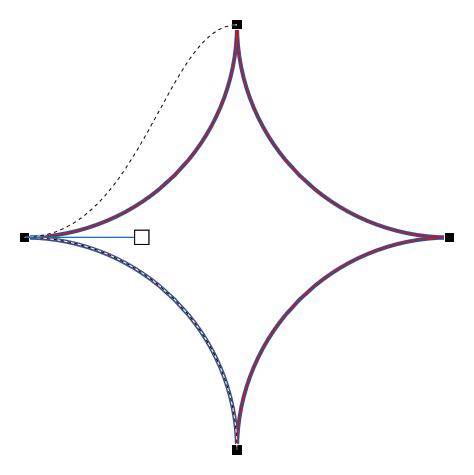
頂点の編集状態になるので、左の頂点をマウスの左ボタンで長押しして上図のような点線を出します。
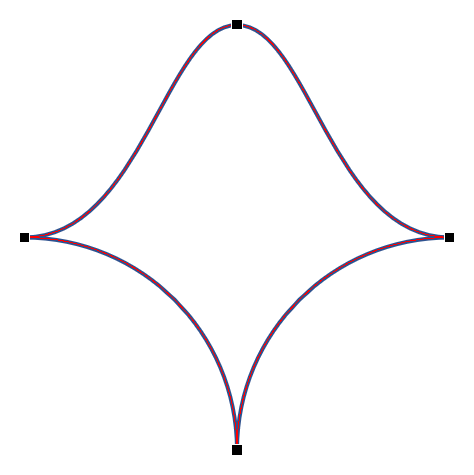
そして、マウスから手を離すと上図のような形状になります。
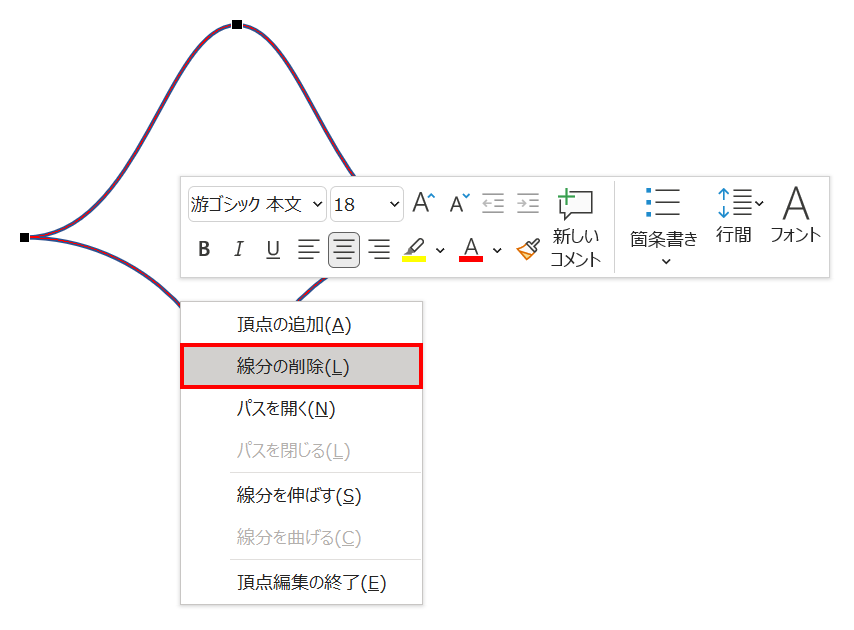
続いて、左下の線分を右クリックしてメニューを開き、「線分の削除」をクリックします。
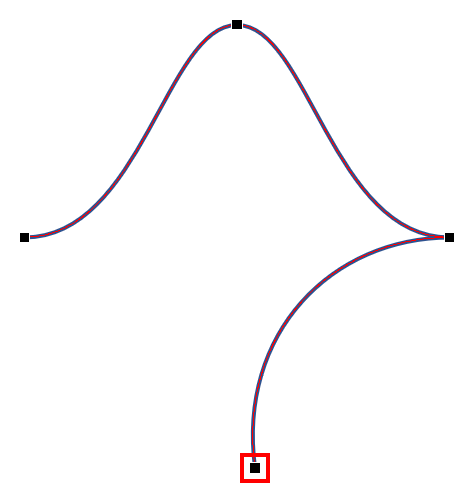
左下の線分が削除されたら、一番下の頂点を「Ctrl」キーを押しながらクリックして削除します。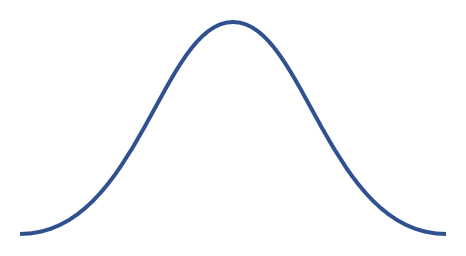
ベルカーブの完成です。
ベルカーブを分割する
今回はベルカーブを6分割する手順で進めています。
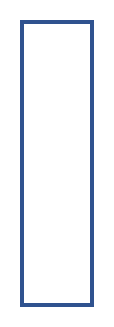
長方形を「高さ:4cm」「幅:1cm」で描きます。
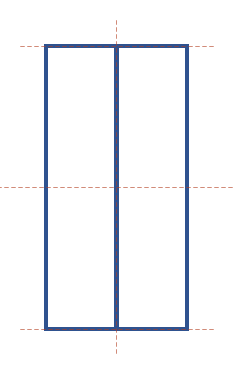
長方形を「Ctrl + Shift」キーを押しながら右にドラッグし、スマートガイド(使い方を参照)を目安にして上図のようにぴったり合わせて複製します。
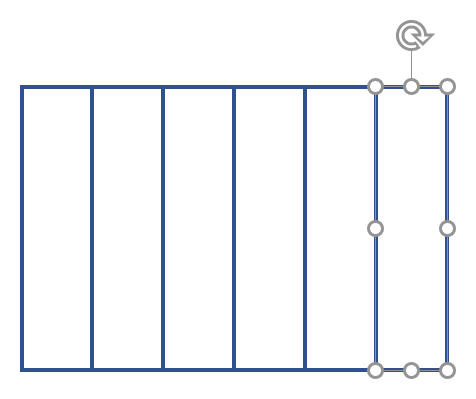
1つ複製したあとは「F4」キーを押して連続複製し、長方形を6つ並べます。最後に6つの長方形を「Ctrl + G」キーでグループ化しましょう。
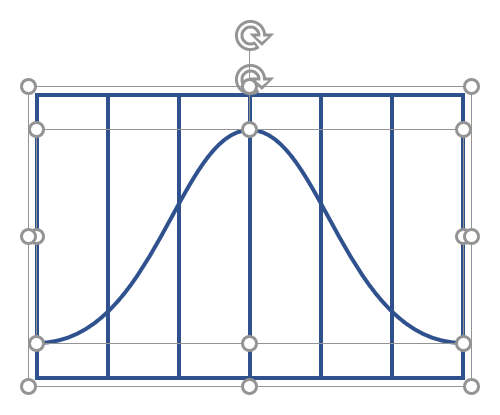
グループ化した長方形とベルカーブを上下左右中央揃えで配置します。
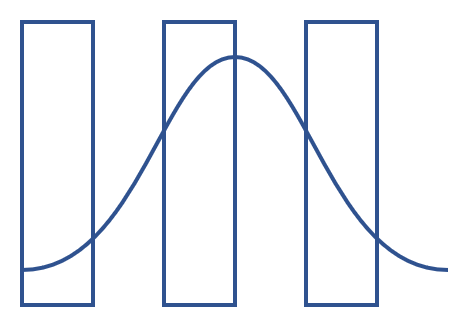
長方形のグループ化を解除したあと、上図のように1つ飛ばしで長方形を削除します。
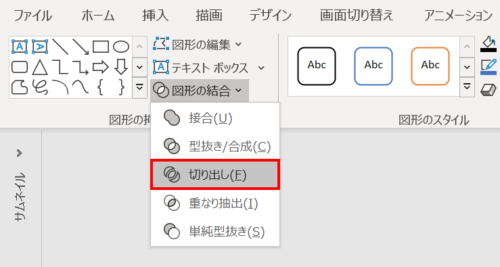
「Ctrl + A」キーで図形をすべて選択し、「図形の書式」タブ →「図形の挿入」グループ →「図形の結合」→「切り出し」をクリックします。
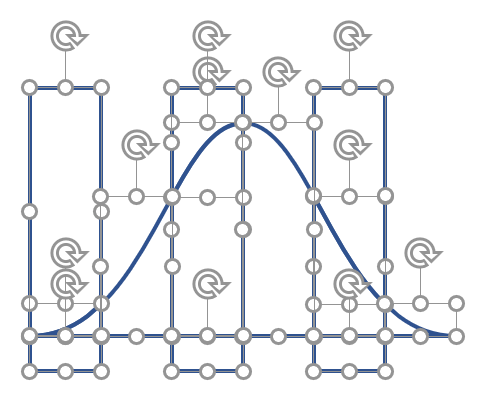
図形がバラバラになりました。
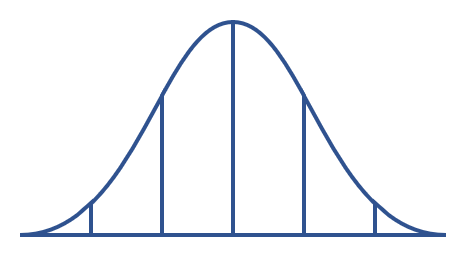
不要な図形を削除してベルカーブの分割完了です。
もっと知りたい!分割テクニック

「表」機能を使って画像をグリッド状に分割することができます。直線を並べて作るよりも効率的です。
詳細は、次の記事で解説しています。

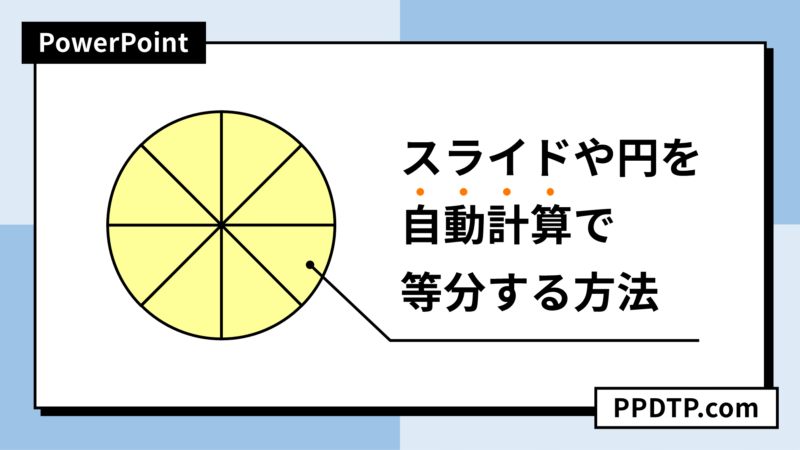
「表」機能を使ってスライドを自動計算で3等分、4等分などに分割することができます。スライドを3等分するときにスライドサイズを3で割る必要がありません。
詳細は、次の記事で解説しています。
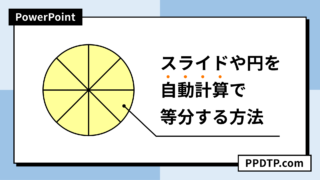

スライドを複数の画像で縦に2分割または3分割する処理を、「デザイナー」機能を使って自動化することができます。
詳細は、次の記事で解説しています。
【パワポ】スライドを画像で2分割3分割する処理を自動化する方法