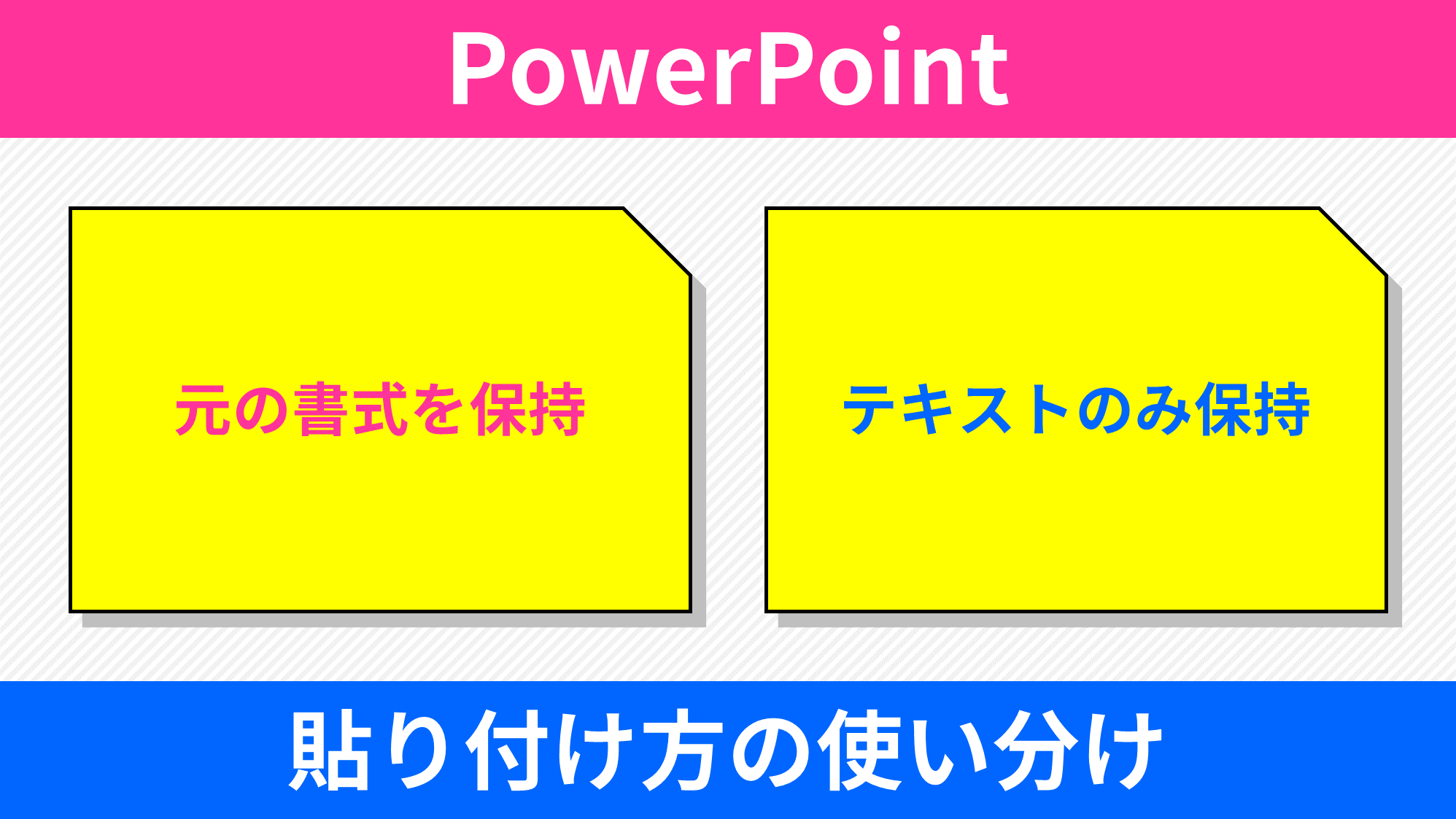PowerPointの実務レベルの使い方が最短で学べる講座です。特に「PowerPointでDTPを始めたい方」におすすめのカリキュラムになっています。
Illustratorを習得している方は、休日の2日程度で本講座を集中して受講していただければ、実務レベルまでスキルアップできるテクニックを詰め込みました。
Illustrator未経験の方は、何日かかってもよいので本講座を最後まで読み進めていただければ、必ず使いこなせるレベルになることをお約束します。
本講座は、PowerPoint 2016 for Winの操作画面でご説明させていただきます。DTPで必要がないと思われる操作はスパッと飛ばして、必要な部分だけをピンポイントで学べる内容となっています。
PowerPointに限らず、独学でソフトの操作方法を覚える方法は、「そのソフトを使って作りたいものがある(目標)」「数ヶ月は毎日ソフトを操作する(反復)」「わからないことは調べる(検索)」の3つが大切です。この3つを積み重ねていけば、数ヶ月後には使えるようになっているものです。
本講座を受講していただく限りは、必ずPowerPointを使いこなせるようになっていただきたい。そんな願いを込めて開講させていただきます。
準備
PowerPointのインストール
PowerPointをお持ちでない方はインストールしましょう。チュートリアルを読みながら一緒に操作すると、身につくスピードが向上するのでおすすめです。
会社や学校で操作して、さらにお家でも操作すると会社や学校だけで操作している人と差をつけることができます。人が休んでいる時にスキルアップしましょう。
クイックアクセスツールバーのインポート
まず初めに、クイックアクセスツールバーを本講座用に変更します。
クイックアクセスツールバーをカスタマイズすることで、PowerPointの操作が劇的に早くなります。なぜなら、よく使うツールへのアクセスがクイックに行えるからです。
次のチュートリアルを参考にして設定しましょう!

- PowerPoint 2016 for Macにはクイックアクセスツールバーの「インポート/エクスポート」機能はありません。
スライドをA4縦サイズにする
スライドをDTPの基本的な用紙サイズ「A4縦」に設定します。PowerPointの設定で選択できる「A4 210 x 297mm」は、実際にはA4サイズにならないので注意が必要です。
次のチュートリアルを参考にして設定しましょう!
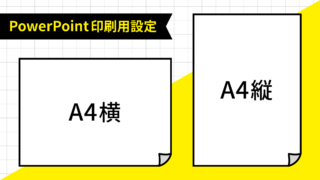
それでは、インポートしたクイックアクセスツールバーを早速活用してみましょう。
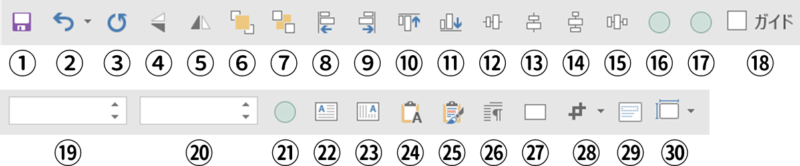
- 30番:スライドサイズの変更
作業ウィンドウを表示する
「作業ウィンドウ」は、リボンで行う操作などを詳細に設定できるウィンドウです。
「図形の書式設定」ウィンドウ、「図の書式設定」ウィンドウなど数種類あり、画面の右端に表示されます。
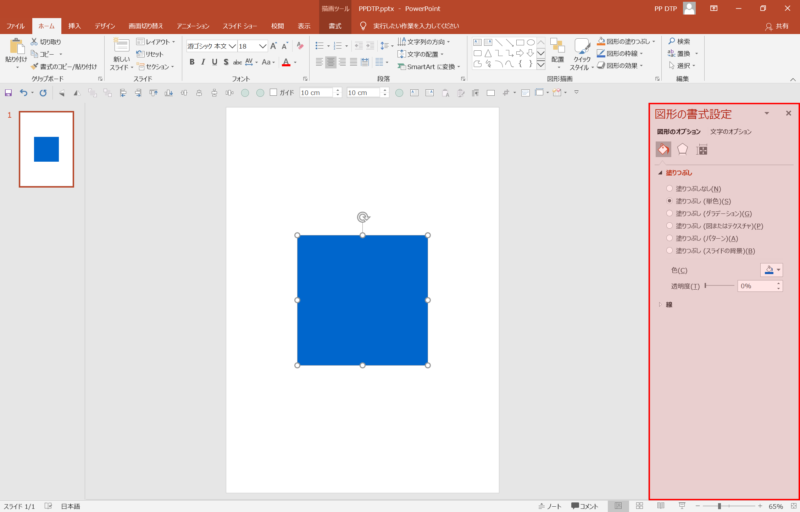
ファイルを開いた状態では非表示になっているので、表示させておくと操作がスムーズに行えます。
表示方法①
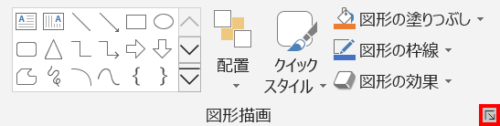
- 図形、テキストボックス、画像のいずれかを選択 →「ホーム」タブ →「図形描画」グループ右下の矢印をクリック。
- 図形またはテキストボックスを選択 →「描画ツールの書式」タブ →「起動ツール」のいずれかをクリック。
- 画像を選択 →「図ツールの書式」タブ →「起動ツール」のいずれかをクリック。
表示方法②
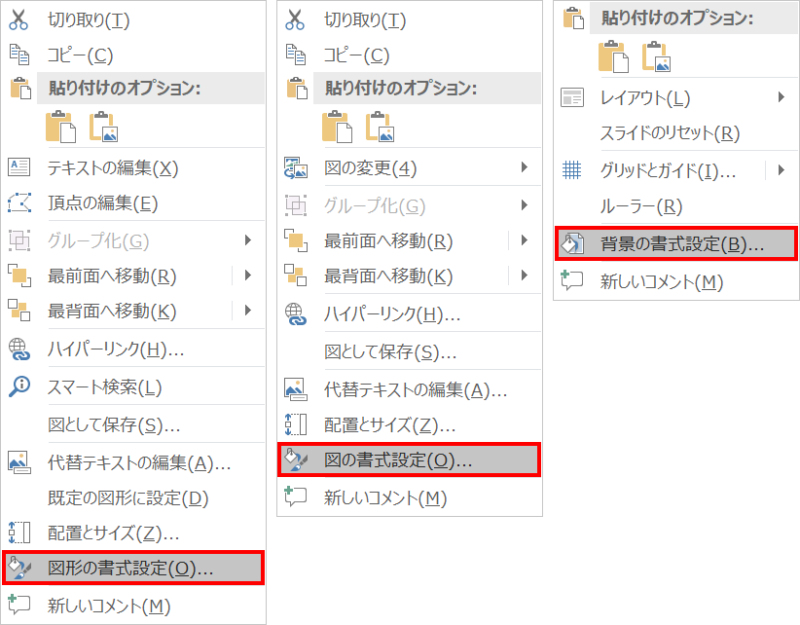
- 図形またはテキストボックスにマウスオーバーし、「右クリックメニュー」→「図形の書式設定」をクリック。
- 画像にマウスオーバーし、「右クリックメニュー」→「図の書式設定」をクリック。
- スライドのいずれかの場所で右クリック →「右クリックメニュー」→「背景の書式設定」をクリック。
以上で準備完了です。

準備は整いましたか?
無理なく自分のペースで進めてくださいね。
図形の書式設定ウィンドウ
「図形の書式設定」ウィンドウには、「図形のオプション」と「文字のオプション」の切替があります。
図形のスタイルを変更したい場合は「図形のオプション」、文字のスタイルを変更したい場合は「文字のオプション」を選択しましょう。
注意が必要なのは、テキストボックスを選択しても「図形のオプション」の方が選択されているので、文字のスタイルを変更したい場合は「文字のオプション」への切替を忘れず行いましょう。
図形のオプション「塗りつぶしと線」
図形に「色」「グラデーション」「線」などの設定ができます。
「塗りつぶし(図またはテクスチャ)」については、「挿入」タブのチュートリアルで詳しく学べます。
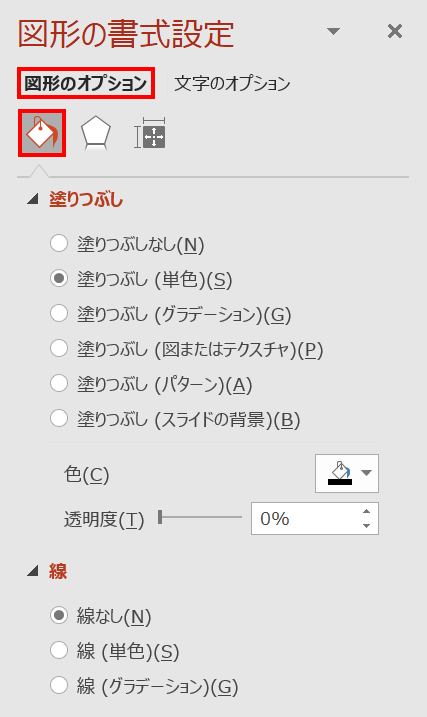
それでは、四角形を作成して「塗りつぶしと線」を順に操作してみましょう。
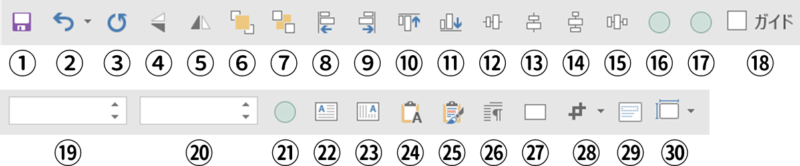
- 27番:四角形の挿入
図形のオプション「効果」
図形に「影」「反射」「光彩」「ぼかし」などの設定ができます。
「3-D書式」「3-D回転」については、「作業ウィンドウ神業編」でご説明します。
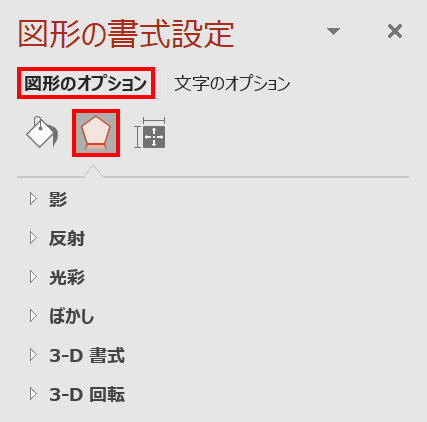
それでは、四角形に「効果」を順に設定してみましょう。
図形のオプション「サイズとプロパティ」
「サイズとプロパティ」で覚えていただきたい操作は、「サイズ」にある「回転」と「縦横比を固定する」です。
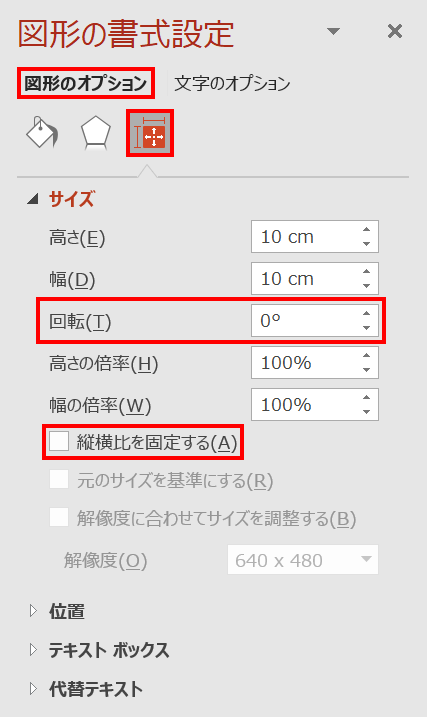
回転
「回転」は、オブジェクト上部の回転ハンドルで行えますが、「10°」など細かく設定したい場合は、ボックスに値を入力して回転させます。
縦横比を固定する
オブジェクトを選択して「縦横比を固定する」にチェックを入れると、縦横比を固定させてサイズの変更ができるようになります。
「回転」と「縦横比を固定する」は、クイックアクセスツールバーから選択できるようにしています。
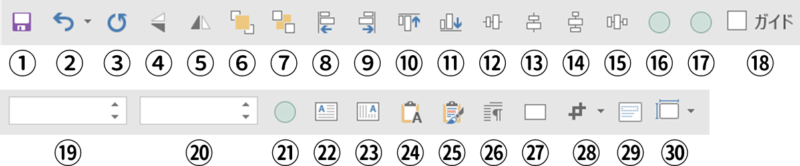
- 21番:作業ウィンドウを開いて「サイズとプロパティ」を表示
クイックアクセスツールバーに、「回転の入力ボックス」を直接追加できません。「縦横比を固定する」は追加できますが、不具合があり使用できません。
図形のオプション「効果」
図形の書式設定ウィンドウ
図形とテキストボックスを選択した時に表示されるウィンドウです。
文字のオプション「文字の塗りつぶしと輪郭」
文字に「色」「グラデーション」「線」などの設定ができます。
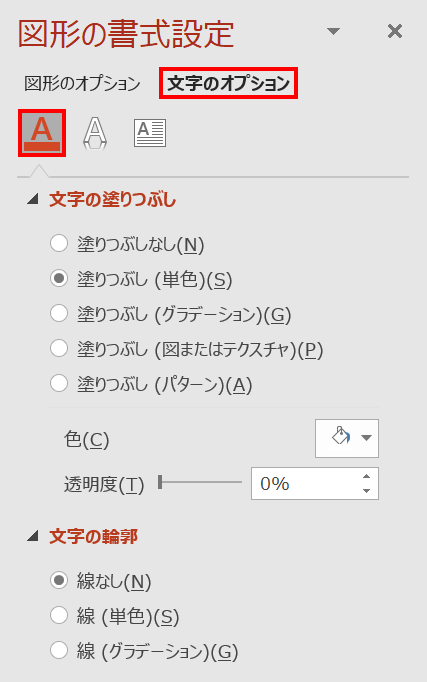
それでは、テキストボックスを作成して「文字の塗りつぶしと輪郭」を順に操作してみましょう。
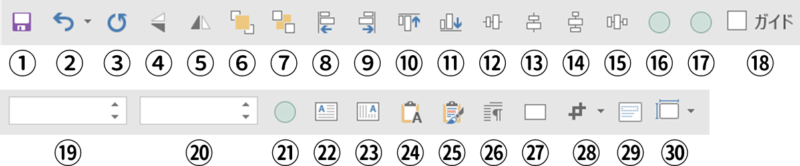
- 22番:横書き
- 23番:縦書き
文字のオプション「文字の効果」
文字に「影」「反射」「光彩」「ぼかし」などの設定ができます。
「3-D書式」「3-D回転」については、「作業ウィンドウ神業編」でご説明します。
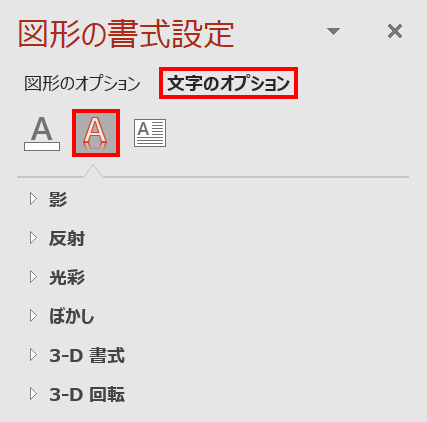
それでは、テキストボックスに「効果」を順に設定してみましょう。
文字のオプション「テキストボックス」
「テキストボックス」で特に覚えていただきたい操作は、「テキストに合わせて図形のサイズを調整する」「余白」「図形内でテキストを折り返す」です。
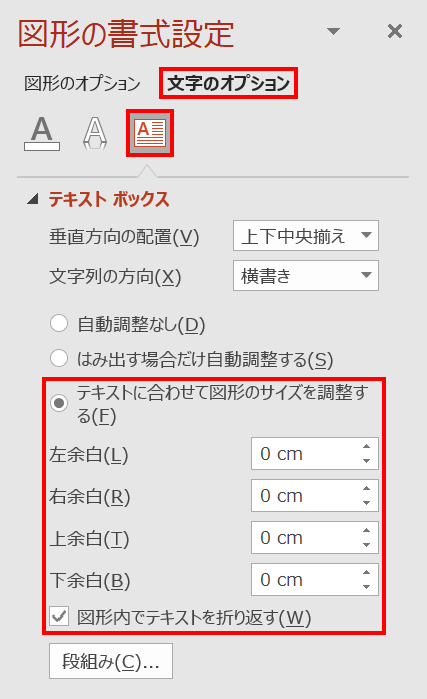
テキストに合わせて図形のサイズを調整する
「テキストに合わせて図形のサイズを調整する」に設定しておくと、文字の増減に合わせてテキストボックスのサイズがフィットしながら調整されます。
次のチュートリアルを参考にして設定しましょう!

余白
「余白」は、テキストボックスの内側から文字の外側までの間隔の設定です。余白を「0mm」にすることで作業がしやすくなります。
次のチュートリアルを参考にして設定しましょう!

図形内でテキストを折り返す
「図形内でテキストを折り返す」にチェックを入れることで、テキストボックスのサイズ内で文章が自動改行されるようになります。
図の書式設定ウィンドウ
画像を選択した時に表示されるウィンドウです。
塗りつぶしと線
画像に「色」「グラデーション」「線」などの設定ができます。
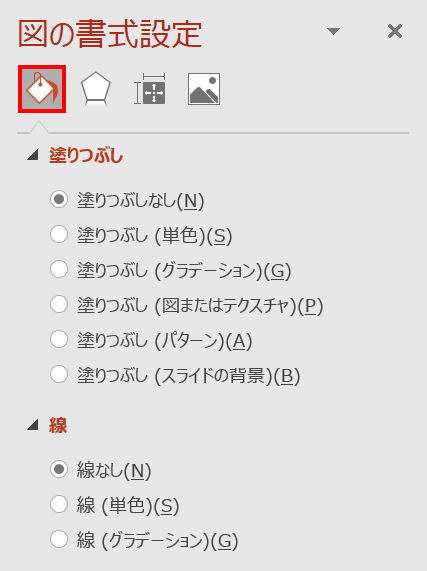
画像の塗りに色を設定する機会は少ないと思いますが、透過PNGの画像の背景に色を設定することができます。
線は、画像に太めの白フチを設定して写真風に演出できます。
効果
画像に「影」「反射」「光彩」「ぼかし」などの設定ができます。
「アート効果」については、「図ツールの書式」タブのチュートリアルで学べます。
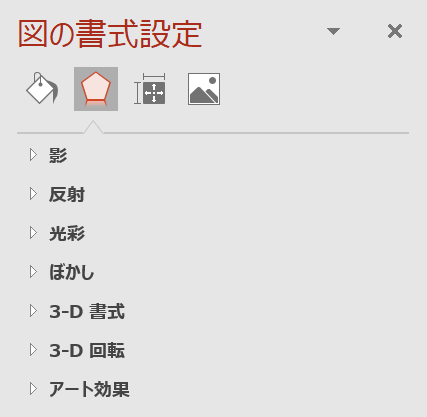
サイズとプロパティ
「サイズとプロパティ」は、図形の書式設定と同じく「サイズ」にある「回転」と「縦横比を固定する」を覚えましょう。
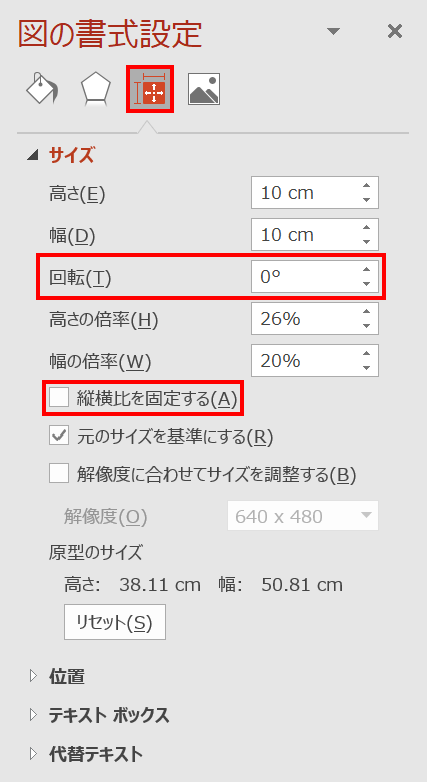
図
「図」は、Photoshopのような色調補正をするツールです。詳細は「作業ウィンドウ神業編」でご説明します。
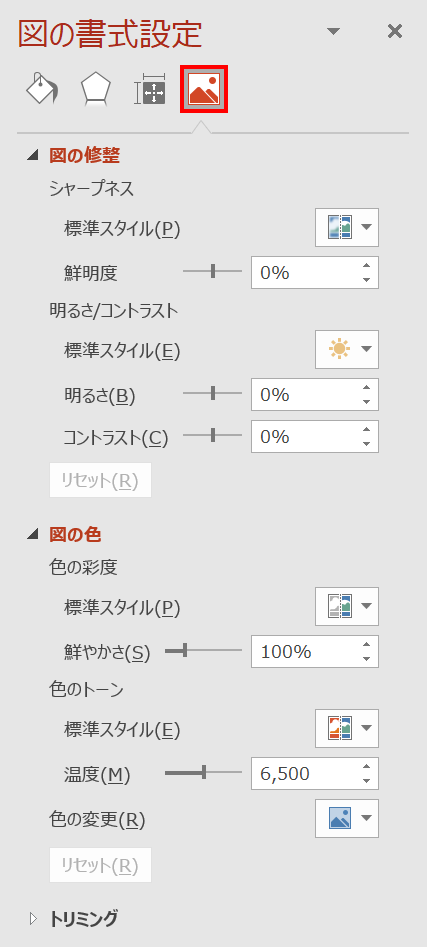
背景の書式設定ウィンドウ
スライドのいずれかの場所でクリックした時に表示されるウィンドウです。
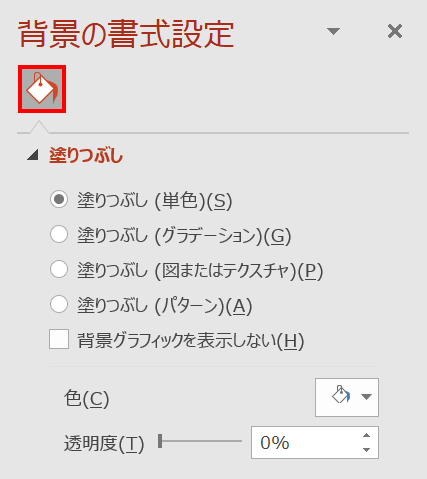
「スライド」「スライドマスター」「レイアウト」の背景を塗りつぶすことができます。
以上で「作業ウィンドウ」は終了です。
ブレイクタイム

お疲れ様でした(^^)
こまめに休憩をとりましょう!
ファイルタブ
それでは、リボンの一番左端にある「ファイル」タブから順に使い方をご説明します。
「ファイル」タブは、「保存」「印刷」「オプションの設定」などを行います。
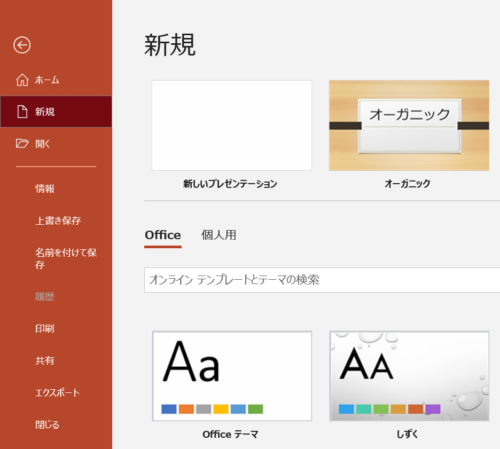
保存・印刷
保存や印刷は「ファイル」タブでも行えますが、ショートカットキーで行うのが簡単です。
- 保存する:Ctrl + S
- 別名保存する:Ctrl + Shift + S
- 印刷する:Ctrl + P
以上で「ファイル」タブは終了です。
ホームタブ
「ホーム」タブは、文字の体裁を整えたり図形を描いたりするツールがあり、頻繁に使うタブになります。
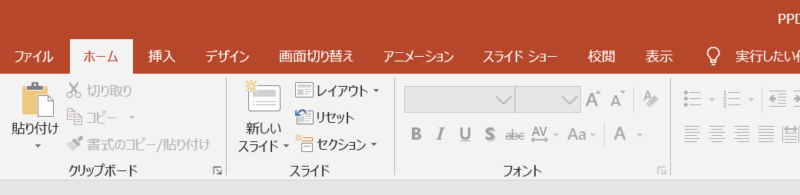
それでは、1番左端にある「クリップボード」グループからご説明します。
クリップボードグループ
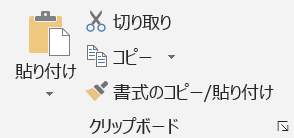
貼り付け
「貼り付け」は、「文字の貼り付け」「オブジェクトの画像化」などを行います。
文字の貼り付けについては、使用頻度が高い「元の書式を保持して貼り付け」と「テキストのみ保持して貼り付け」が重要です。
次のチュートリアルを参考にして練習しましょう!

その他の「貼り付け」の活用方法は、「写真の斜めトリミング」「図形からテクスチャ作成」などに使用します。
斜めトリミングやテクスチャ作成は、後ほど登場する「図ツールの書式」タブのチュートリアルで学んでいただけます。
切り取り・コピー・書式のコピー/貼り付け
「切り取り」「コピー」「書式のコピー/貼り付け」は、リボンで操作せずにショートカットキーで行いましょう。
- 切り取り:Ctrl + X
- コピー:Ctrl + C
- 貼り付け:Ctrl + V
- 複製:Ctrl + D
- 書式のコピー:Ctrl + Shift + C
- 書式の貼り付け:Ctrl + Shift + V
「書式のコピー/貼り付け」は、Illustratorでいう「スポイト」の進化版のような機能です。「書式のコピー/貼り付け」を使いこなすことによって作業効率が上がります。
次のチュートリアルを参考にして練習しましょう!

スライドグループ
「スライド」グループは、「スライドの追加」「レイアウトの設定」などが行えます。
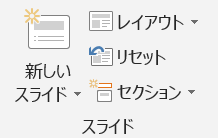
新しいスライド
「新しいスライド」は、新規スライドを追加するツールです。スライドの「追加/削除/複製」はリボンで操作せずにショートカットキーで行いましょう。
- 新規スライドの追加:画面上でCtrl + M
- スライドの複製:サムネイルを選択してCtrl + D
- スライドの削除:Deleteキー
レイアウト
「レイアウト」はIllustratorでいう「レイヤー」のような機能です。「レイアウト」を使いこなすことによって作業効率が上がります。
次のチュートリアルを参考にして練習しましょう!
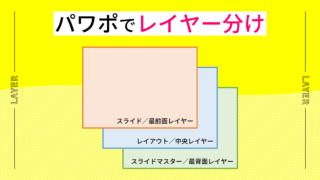
フォントグループ
「フォント」グループは、「フォントの選択」「フォントの装飾」「字間の設定」などが行えます。
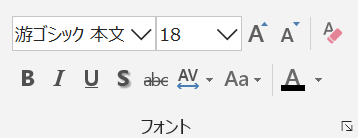
ツールを使ってみよう
テキストボックスを作成して「フォント」グループを一通り操作してみましょう。
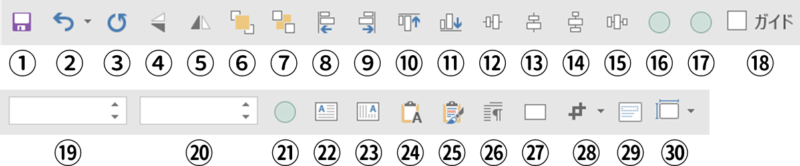
- 22番:横書き
- 23番:縦書き
文字のオプション「文字の効果」
下線
「フォント」グループで深く理解していただきたい内容は、「下線」を使って文字と文字の間に「リーダー線」を設定する裏技のようなテクニックです。
リーダー線は、「ルーラー」を使って設定するのでルーラーも合わせて学んでいただけます。
次のチュートリアルを参考にして練習しましょう!
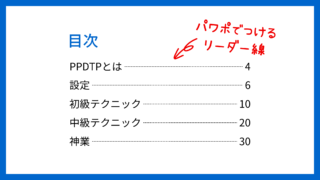
フォント選択
PowerPointでフォントを選択する方法です。「フォント」ボックスからフォントを選択するのは、非常に選択しづらい仕様になっています。
なぜなら、Illustratorのように「フォント」ボックスに「ゴシック」と入力し、あいまい検索でリストアップできないからです。
フォント選択は、インストールした数あるフォントの中から探し出す必要があります。この方法だと効率的ではないので、フォントを素早く選択するテクニックをご紹介します。
次のチュートリアルを参考にして練習しましょう!

段落グループ
「段落」グループは、テキストボックスの体裁を整えることができます。
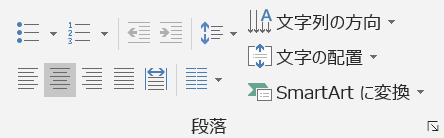
ツールを使ってみよう
テキストボックスを作成して「段落」グループを一通り操作してみましょう。
箇条書き・行間
「段落」グループで深く理解していただきたい内容は「箇条書き」と「行間」についてです。箇条書きと行間を使いこなすことによって、文章の読みやすさが劇的に変化します。
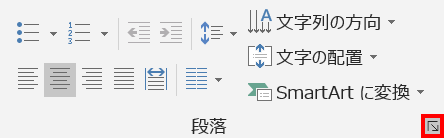
「行間」の設定は、「段落」グループ右下の矢印→「段落」ダイアログボックスから行うことができます。
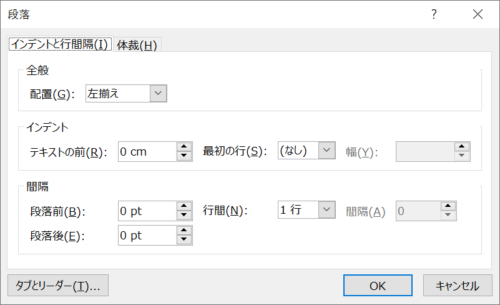
「段落」ダイアログボックスは、クイックアクセスツールバーから選択できるようにしています。
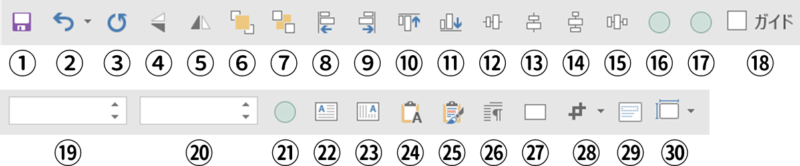
- 26番:「段落」ダイアログボックスを開く
次のチュートリアルを参考にして練習しましょう!

図形描画グループ
「図形描画」グループは、「図形の選択」「オブジェクトの重なり順の変更」「オブジェクトの整列」などが行えます。
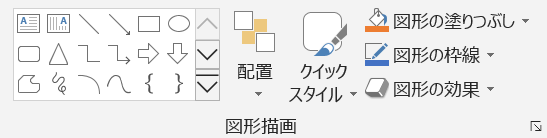
図形を描いてみよう
四角形や円を描いてみましょう。
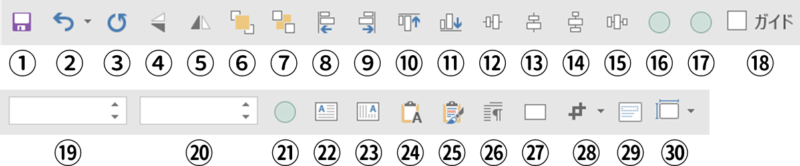
- 27番:四角形を描画
配置
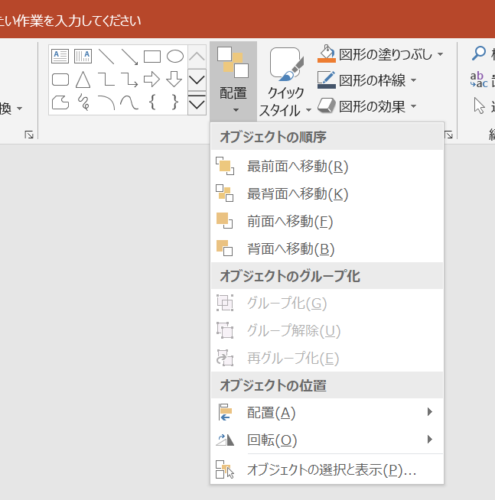
「配置」の一覧にあるよく使うツールは、クイックアクセスツールバーから行うことができます。
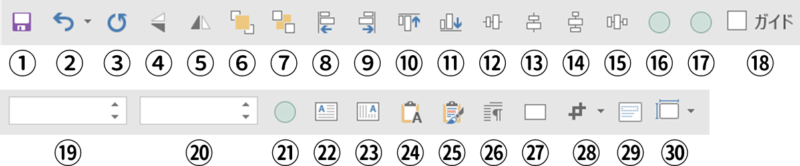
- オブジェクトの反転
「4番:上下反転」「5番:左右反転」 - オブジェクトの重なり順の変更
「6番:最前面へ移動」「7番:最背面へ移動」 - オブジェクトの整列
「8番」から「15番」 - オブジェクトの回転
オブジェクト上部の回転ハンドルで操作 - グループ化
「グループ化:Ctrl + G」「グループ解除:Ctrl + Shift + G」
図形の塗りつぶし・枠線・効果
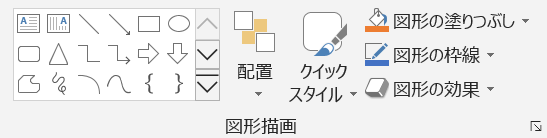
「図形の塗りつぶし」「図形の枠線」「図形の効果」は、「図形の書式設定」ウィンドウで操作する方が分かりやすくおすすめです。詳細は「図形の書式設定」ウィンドウの目次でご説明します。
編集グループ
「編集」グループは、「文字の検索置換」「フォントの置換」などが行えます。
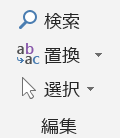
検索置換してみよう
「検索」「置換」を使って文字の検索置換やフォント置換をしてみましょう。
選択 → オブジェクトの選択と表示
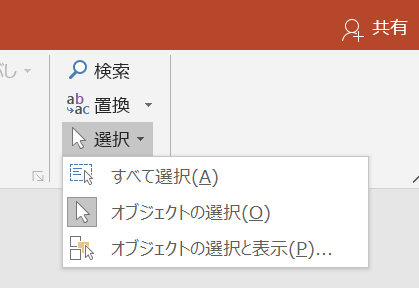
「編集」グループで深く理解していただきたい内容は、「選択」の一覧にある「オブジェクトの選択と表示」です。
「オブジェクトの選択と表示」では、オブジェクトの「表示/非表示」を切り替える「プチレイヤー機能」を使うことができます。
次のチュートリアルを参考にして練習しましょう!

以上で「ホーム」タブは終了です。
ブレイクタイム

お疲れ様でした(^^)
コーヒーでも飲みましょう!
挿入タブ
「挿入」タブは、スライドに画像や表などのアイテムを追加するタブです。
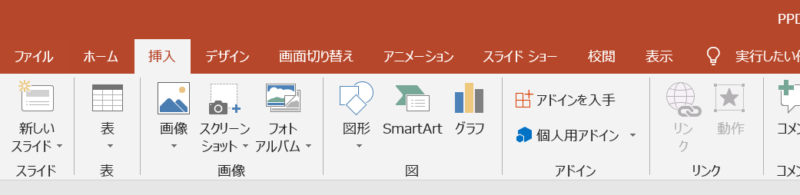
画像グループ
「画像」グループは、「画像の挿入」「スクリーンショット」などが行えます。
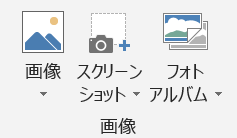
画像
「画像」で画像の挿入が行えます。しかし、画像の挿入はリボンを使用せず、デスクトップなどにある画像を直接「Ctrl + C」キーでコピーし、スライドに「Ctrl + V」キーでペーストすることで簡単に行うことができます。
画像の挿入にはいくつかの方法があり、それらを理解することで操作をスムーズに行えます。
次のチュートリアルを参考にして練習しましょう!

以上で「挿入」タブは終了です。
デザインタブ
「デザイン」タブは、「スライドサイズの変更」「背景の書式設定」などが行えます。
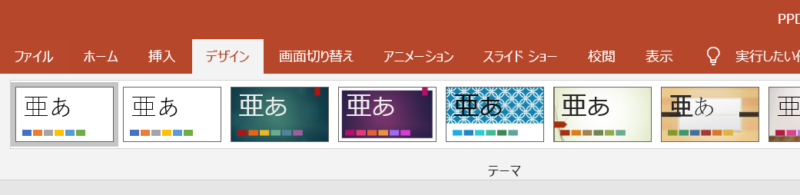
ユーザー設定グループ
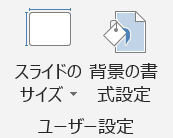
スライドのサイズ
「スライドのサイズ」でスライドサイズの設定が行えます。内容は、「スライドをA4縦サイズにする」の目次で学んでいただいた内容と同じになります。
背景の書式設定
「背景の書式設定」ウィンドウを表示させるボタンです。
以上で「デザイン」タブは終了です。
画面切り替え、アニメーション、スライドショータブ
「スライドショー」「動画作成」などを行うタブです。DTPでは使用しません。
アニメーションについて学びたい方は、「アニメーション」カテゴリーをご参考にしていただければ幸いです。
校閲タブ
「校閲」タブは、「ペンの描画」「コメントの追加」などが行えます。
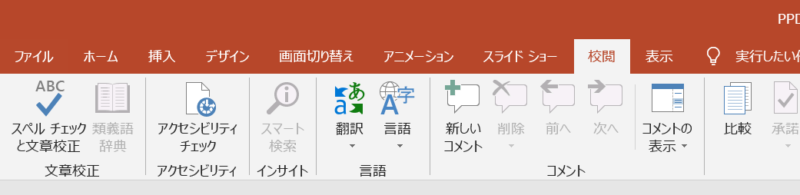
インクグループ
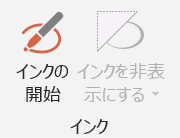
インクの開始
「インクの開始」は、ペンを使ってフリーハンドで線が引けます。文章にマーカーを引きたい時や矢印を描きたい時に活用できます。
次のチュートリアルを参考にして練習しましょう!
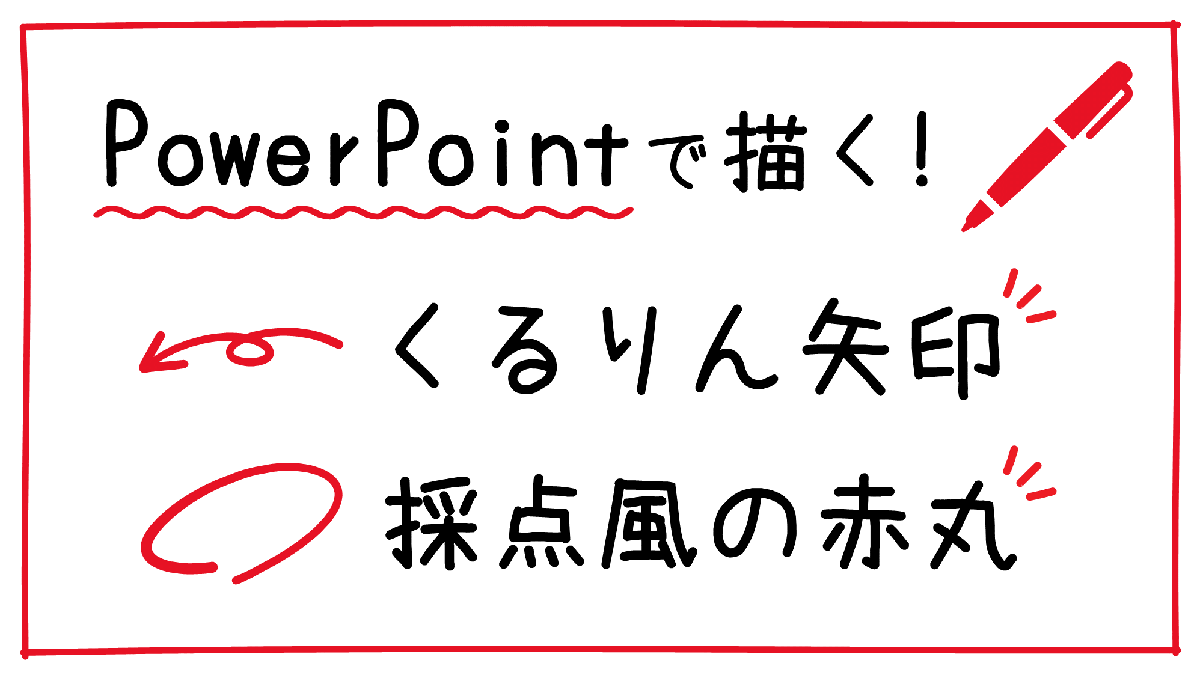
以上で「校閲」タブは終了です。
表示タブ
「表示」タブは、「スライドマスターへの移動」や「ルーラーの表示」などが行えます。
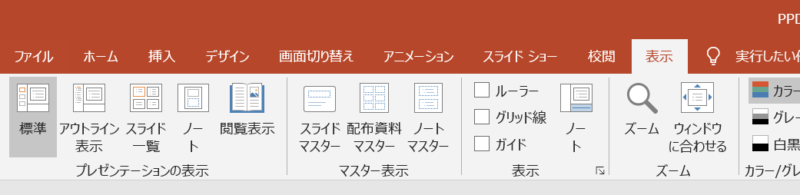
マスター表示グループ
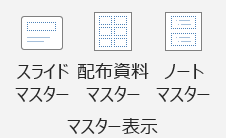
スライドマスター
「スライドマスター」でスライドマスターへの移動が行えます。スライドマスターを活用することで、「オブジェクトのロック」「レイヤー分け」などが行えます。
「レイヤー分け」については「ホーム」タブの「レイアウト」の目次で学んでいただいた内容と同じになります。
次のチュートリアルを参考にして練習しましょう!

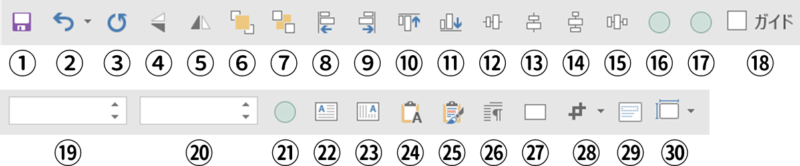
- 29番:スライドマスターへ移動
表示グループ
「表示」グループでルーラーやガイドの「表示/非表示」の切り替えが行えます。
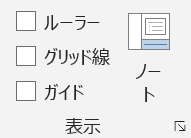
ルーラー
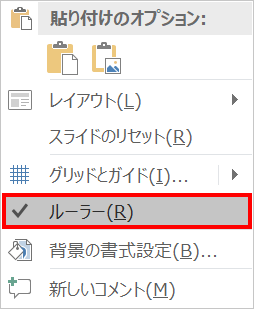
「ルーラー」は「表示」タブから選択するよりも、スライドを右クリックして開いたメニューから行うと簡単です。
ガイド
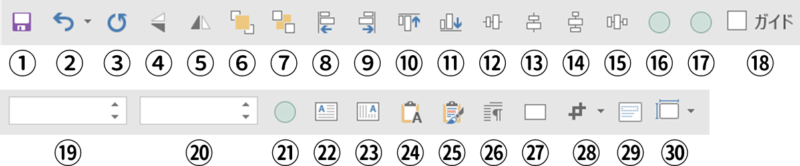
- 18番:ガイドの「表示/非表示」
「グリッドとガイド」ダイアログボックス
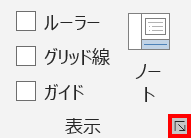
「表示」グループ右下の矢印→「グリッドとガイド」ダイアログボックスから「矢印キーで移動する間隔」の設定ができます。
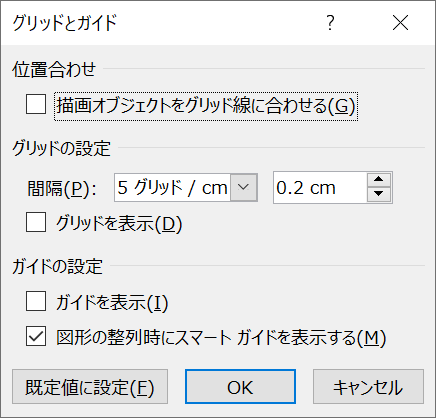
次のチュートリアルを参考にして設定しましょう!

以上で「表示」タブは終了です。
ブレイクタイム

お疲れ様でした(^^)
10分ほど目を閉じて休憩しましょう!
描画ツールの書式タブ
「描画ツールの書式」タブは、図形とテキストボックスを選択した時に表示されます。「図形の結合」「文字の長体平体」などが行えます。
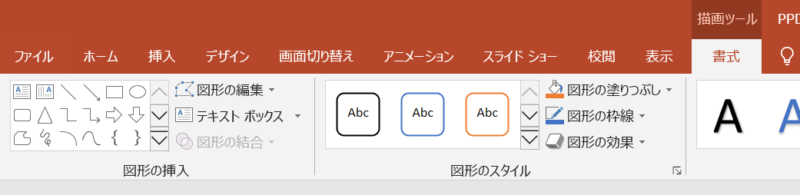
図形の挿入グループ
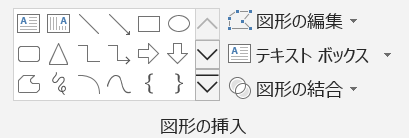
図形の編集
「図形の編集」は、挿入した図形を別の図形に変更することができます。
次のチュートリアルを参考にして練習しましょう!

図形の結合
「図形の結合」は、「複数の図形のパスの結合」や「文字のアウトライン化」が行えます。
次のチュートリアルを参考にして練習しましょう!
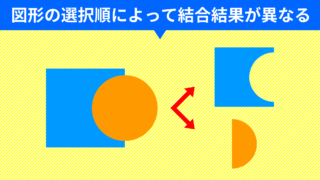

ワードアートのスタイルグループ
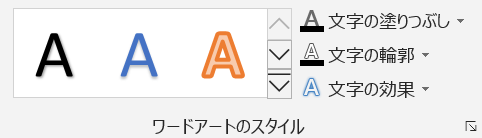
文字の効果
「文字の効果」は、「斜体の調整」「文字の長体平体」「文字のアーチ」などが行えます。
次のチュートリアルを参考にして練習しましょう!


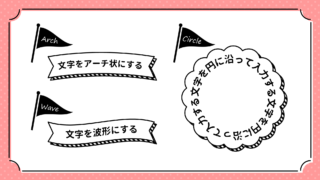
サイズグループ
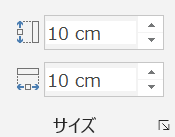
オブジェクトのサイズを変更するときは、「サイズ」グループよりもクイックアクセスツールバーで行うのが簡単です。
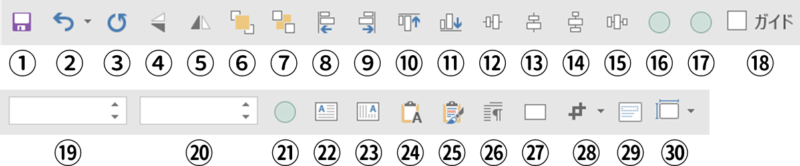
- 19番:図形の高さ
- 20番:図形の幅
それでは、図形を作成してクイックアクセスツールバーでオブジェクトのサイズを変更してみましょう。
以上で「描画ツールの書式」タブは終了です。
図ツールの書式タブ
「図ツールの書式」タブは、写真や画像を選択した時に表示されます。「画像の色変更」「画像をスケッチ風に加工」「画像の圧縮」「画像のトリミング」など、一部Photoshopのような操作が行えます。
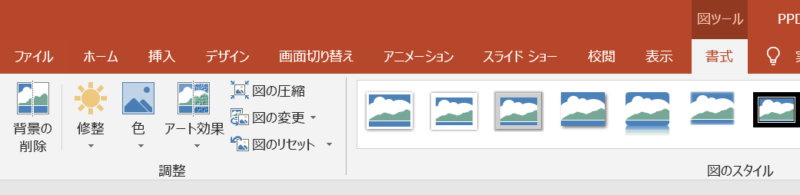
調整グループ
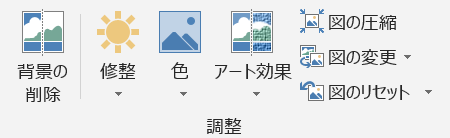
背景の削除
「背景の削除」は、画像の背景を削除できます。簡単な透過処理ならPhotoshopなどの画像編集ソフトを使う必要がありません。
次のチュートリアルを参考にして練習しましょう!

色
「色」は、画像の色変更が行えます。例えば、画像をセピアやモノクロにすることができます。
次のチュートリアルを参考にして練習しましょう!

アート効果
「アート効果」は、画像をスケッチ風に加工したりすることができます。
次のチュートリアルを参考にして練習しましょう!

図の圧縮
「図の圧縮」は、「画像の解像度の変更」が行えます。解像度が大きな画像を圧縮することによって、PowerPointのファイルサイズを軽くできるメリットがあります。
次のチュートリアルを参考にして練習しましょう!
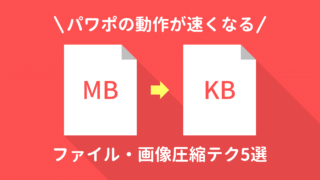
図の変更
「図の変更」は、「画像の挿入」のチュートリアルで学んでいただいた内容と同じです。
図のリセット → 図とサイズのリセット
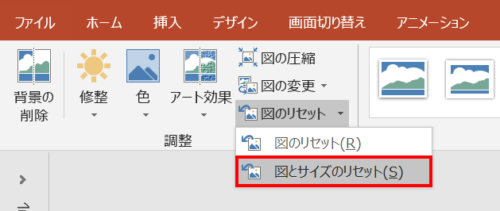
「図のリセット」の一覧にある「図とサイズのリセット」は、変倍をかけてしまった画像を元の縦横比に戻すことができます。
次のチュートリアルを参考にして練習しましょう!

サイズグループ
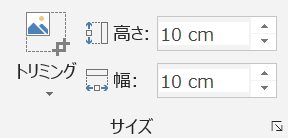
「サイズ」グループは、「画像のトリミング」などが行えます。「ホーム」タブの「貼り付け」との合わせ技で「斜めトリミング」するテクニックも覚えましょう。
「トリミング」は、クイックアクセスツールバーから選択できるようにしています。
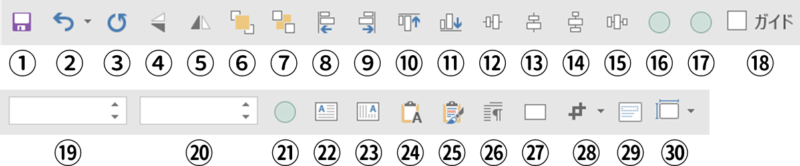
- 28番:トリミング
次のチュートリアルを参考にして練習しましょう!


以上で「図ツールの書式」タブは終了です。
ブレイクタイム

お疲れ様でした(^^)
キットカットでも食べましょう!
作業ウィンドウ神業編
PowerPointをより深く学びたい方は、こちらの内容もご参考にしてください。
3-D書式・3-D回転
「図形の書式設定」ウィンドウの「図形のオプション」「文字のオプション」にある「3-D書式」「3-D回転」を使って立体の文字や図形を作ることができます。
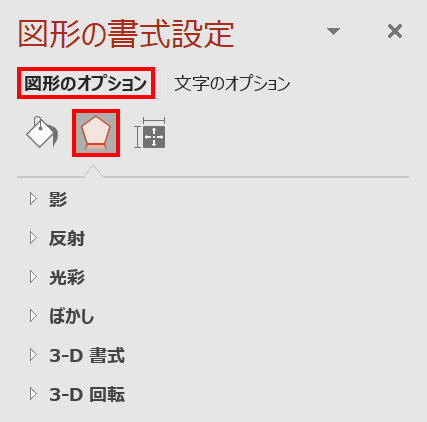
次のチュートリアルを参考にして練習しましょう!

図
「図の書式設定」ウィンドウの「図」にある「図の修整」「図の色」を使った神業集をご紹介します。
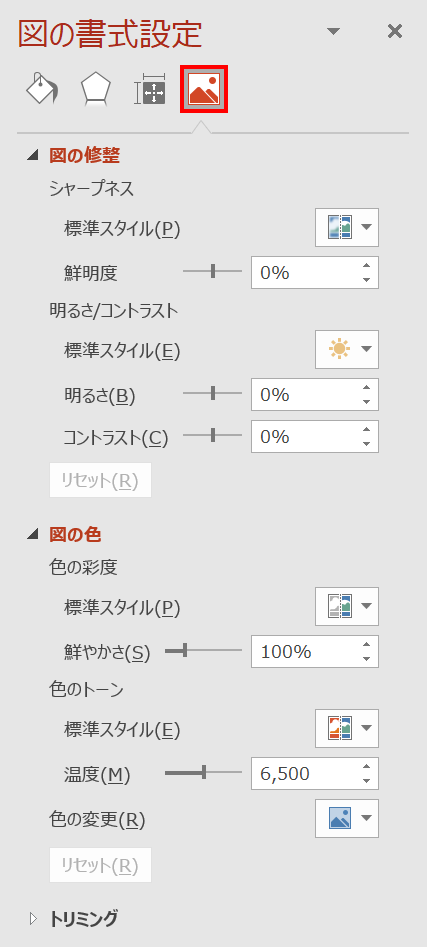
次のチュートリアルを参考にして練習しましょう!
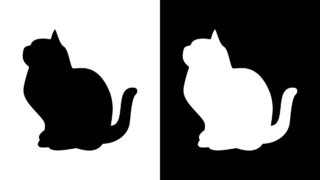
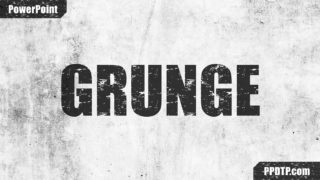

卒業
以上で「PowerPoint使い方講座|最短で実務レベルを習得するコース」のすべてのカリキュラムが終了いたしました。DTPで使う操作を重点的に学んでいただきましたが、いかがでしたでしょうか?
学んだことを振り返り、操作に不安な部分がある場合は、チュートリアルを反復していただければと思います。使いこなせるか否かは、操作した回数です。
基本的な操作をマスターし、PowerPointをさらに深く学びたい方は、当サイトの記事を順に読み進めてご理解を深めていただければと思います。
タイトルを読んで興味がある記事をチェックするだけで構いません。「知りたい」「作ってみたい」と思った時に、情報を頭に入れると記憶に定着しやすいと思います。
そして、覚えた情報を誰かと共有して言葉で伝えることが大切です。誰かに教えて理解してもらえた時に「完全に自分も理解した!」と言えるでしょう。
最後まで読んでいただき、ありがとうございました!

ご卒業おめでとうございます(^^)