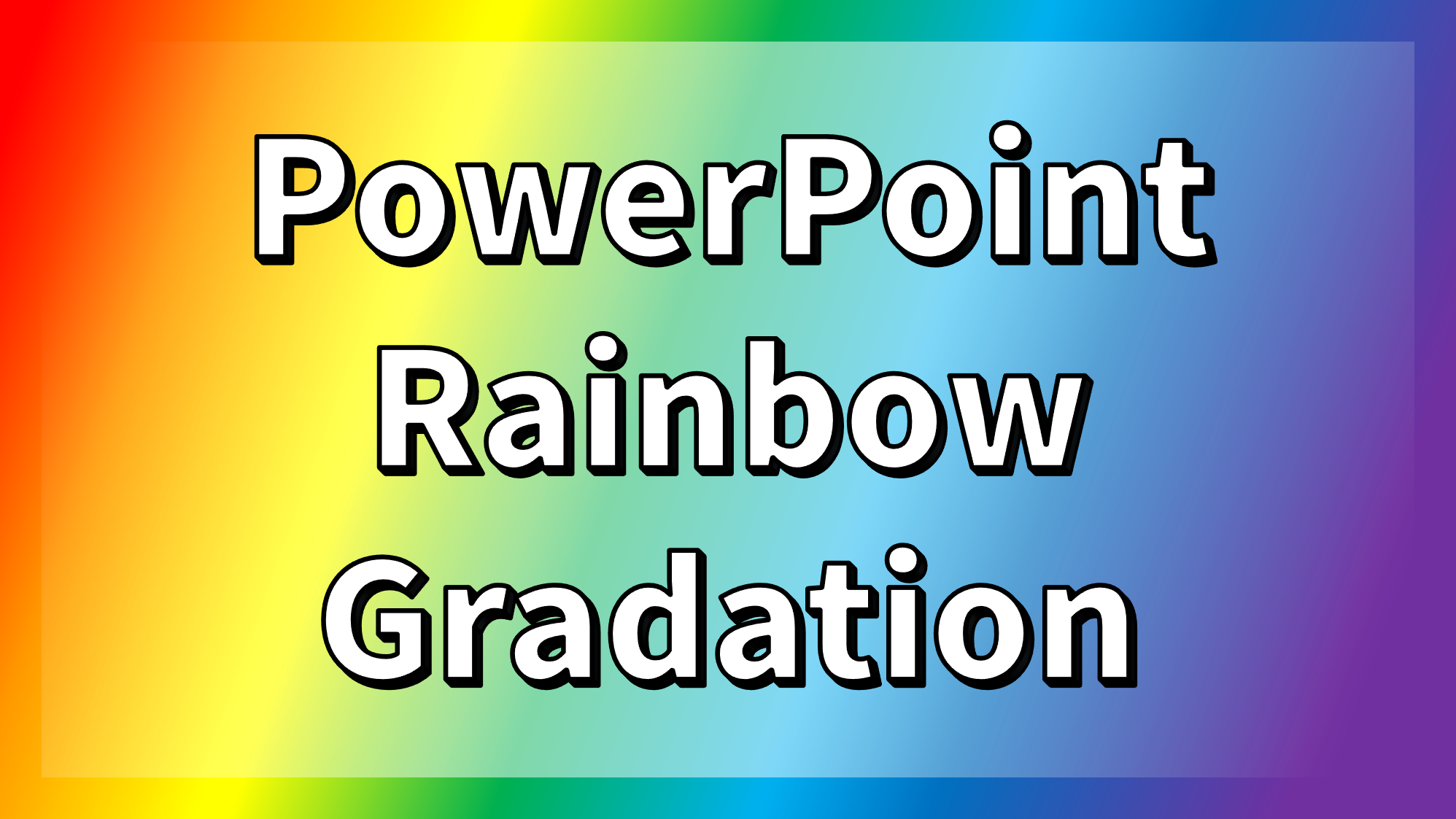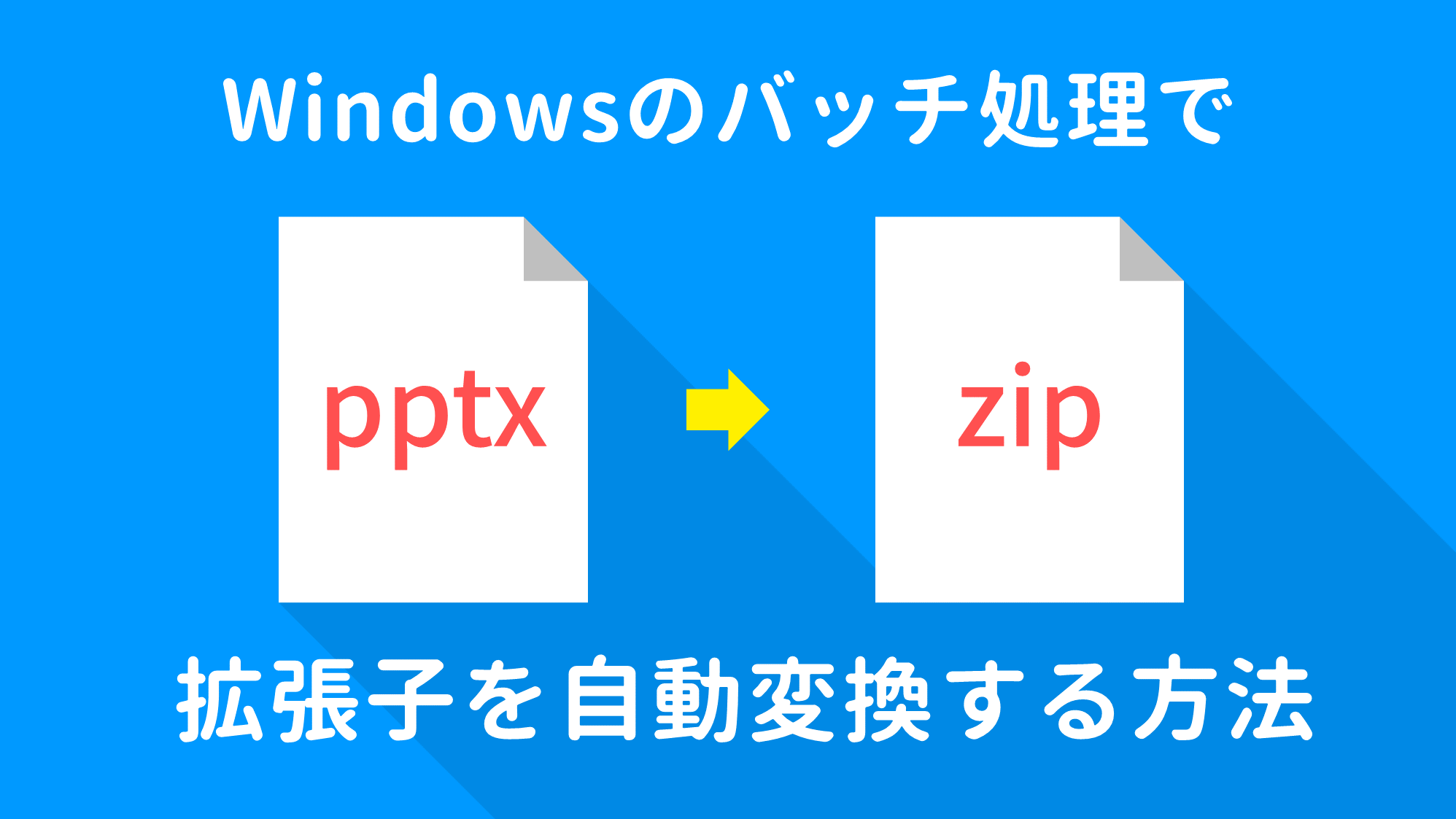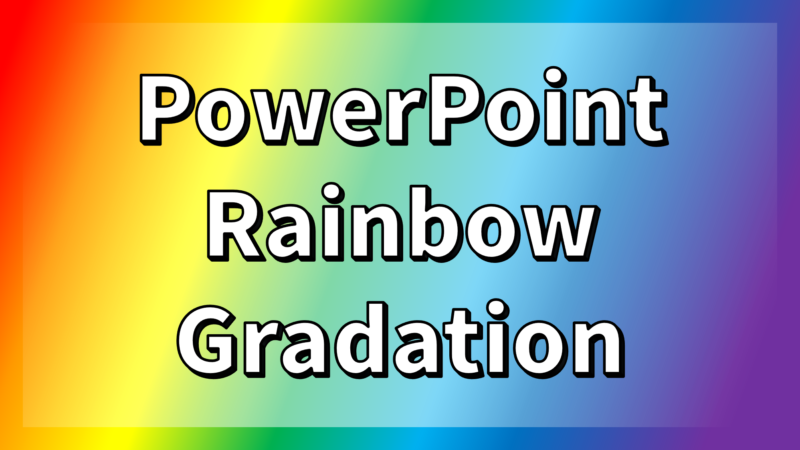
PowerPoint 2016で虹色(レインボー)グラデーションを「標準の色」で簡単に作る方法、ワードアートを利用して虹色を作る方法、PowerPoint 2019とMicrosoft 365でペンのインクから虹色を作る方法をご紹介します。
PowerPoint 2016で虹色を作る
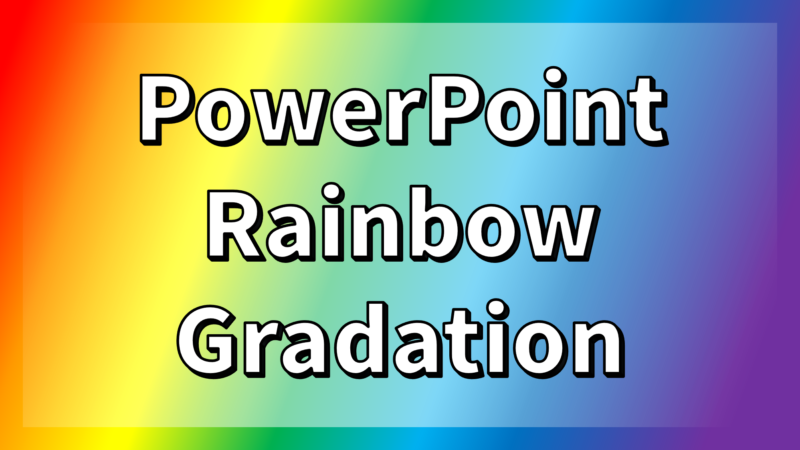
PowerPoint 2016では虹色グラデーションを簡単に作る機能がないので、パレットの色を組み合わせて手動で作る必要があります。上図のアイキャッチが完成イメージです。
準備
まずは、虹色で塗りつぶす正方形を「高さ:10cm」「幅:10cm」で描きます。
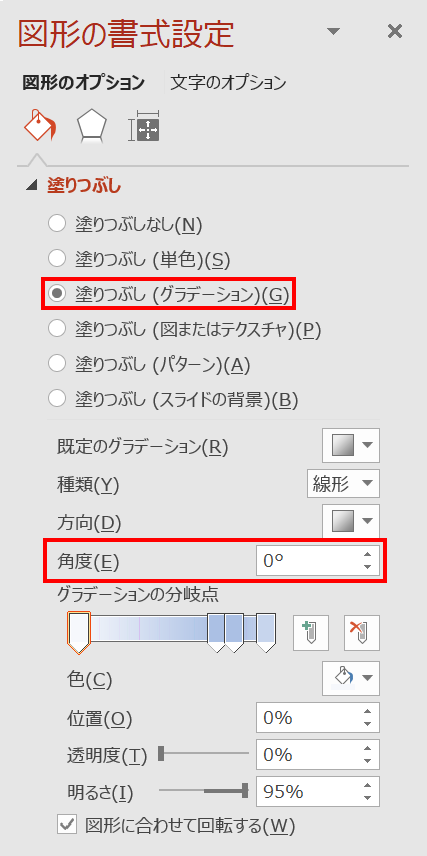
正方形を選択した状態で、「図の書式設定」ウィンドウ →「図形のオプション」→「塗りつぶしと線」→「塗りつぶし」→「塗りつぶし(グラデーション)」を選択し、左から右へグラデーションが流れるように「角度:0°」に設定します。
準備ができたら、「グラデーションの分岐点」を左から順に設定していきます。不足している分岐点は、カラーバーをクリックして追加しましょう。
赤色
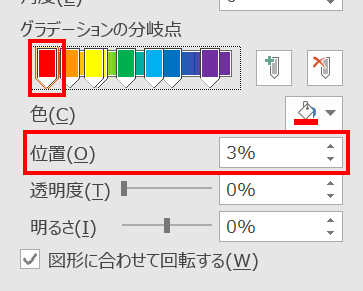
- 位置:3%
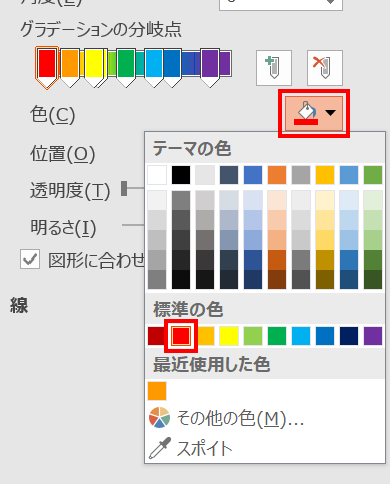
- 塗り:標準の色「赤」
オレンジ色
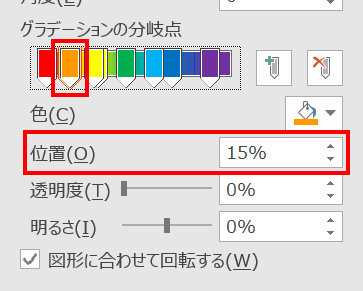
- 位置:15%
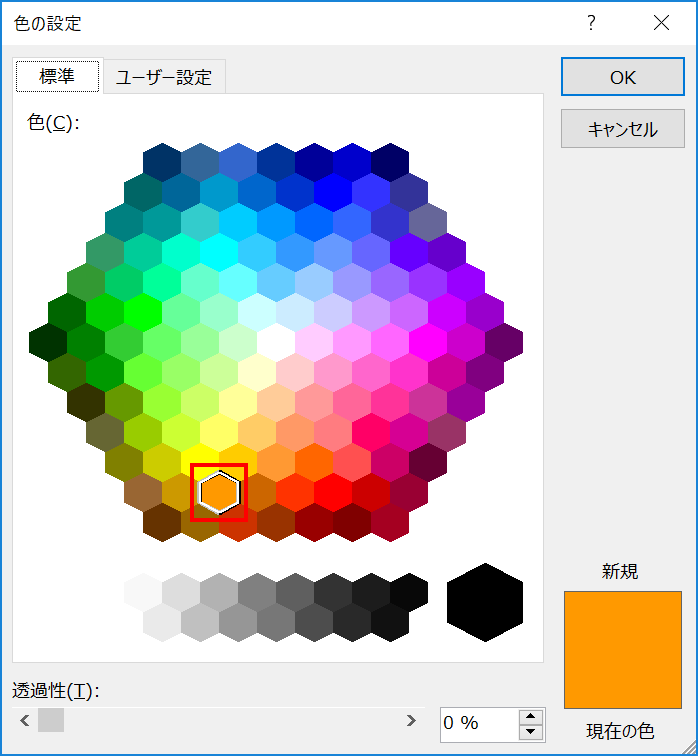
- 塗り:その他の色の標準「オレンジ」
黄色1
黄色の分岐点はひとつだと色が弱いので、2段階で設定しています。
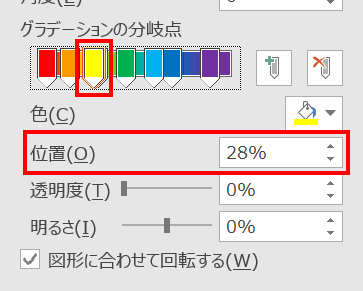
- 位置:28%
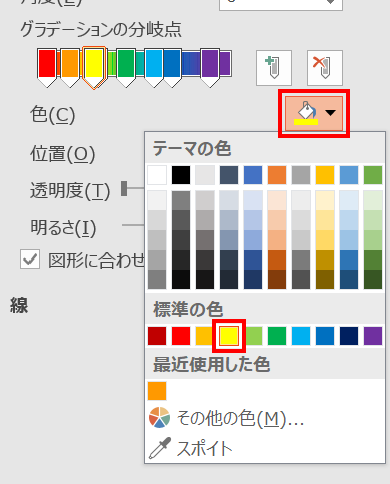
- 塗り:標準の色「黄」
黄色2
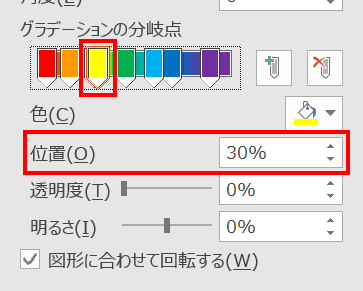
- 位置:30%
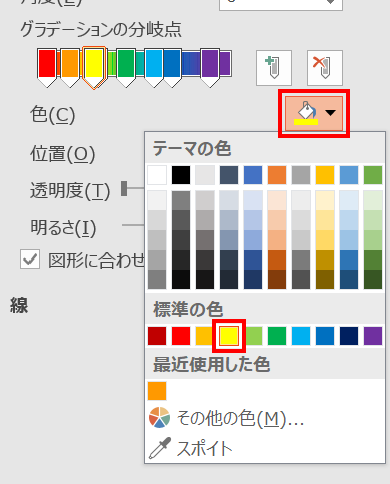
- 塗り:標準の色「黄」
緑色
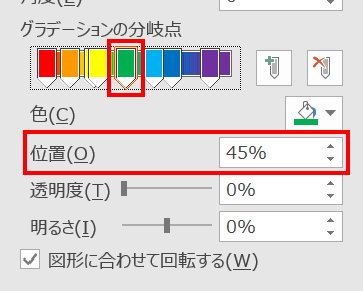
- 位置:45%
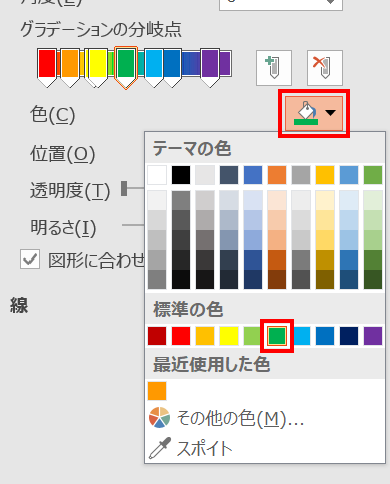
- 塗り:標準の色「緑」
水色
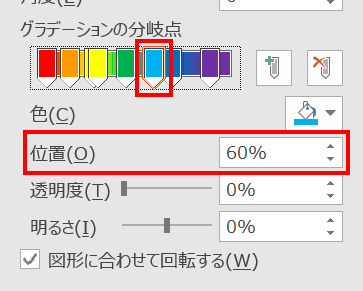
- 位置:60%
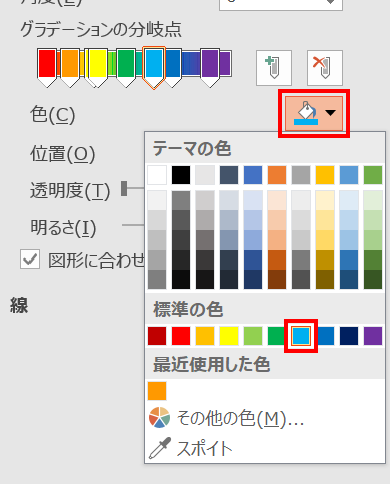
- 塗り:標準の色「薄い青」
青色
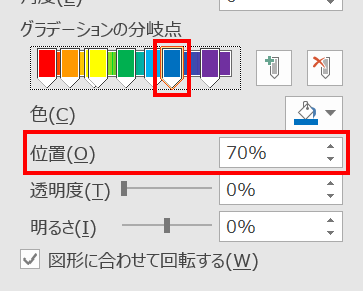
- 位置:70%
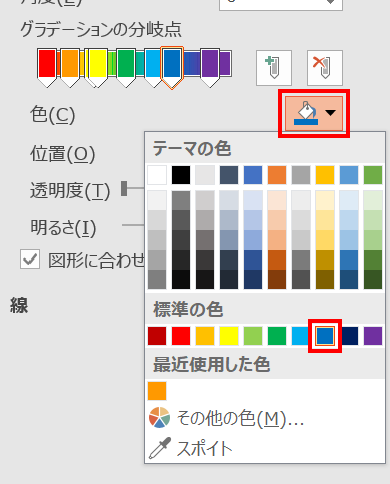
- 塗り:標準の色「青」
紫色
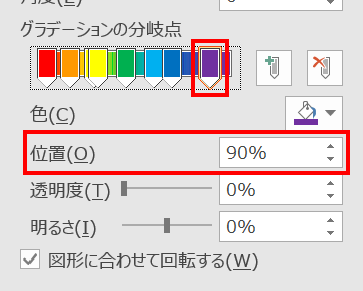
- 位置:90%
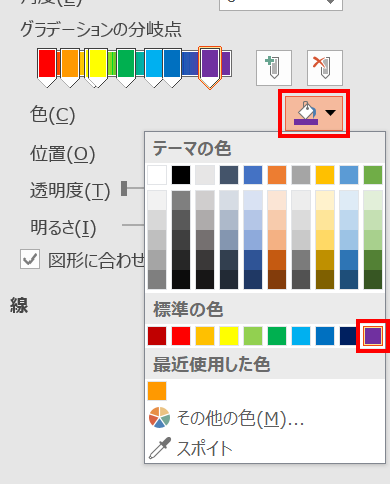
- 塗り:標準の色「紫」
以上で、虹色の設定は完了です。
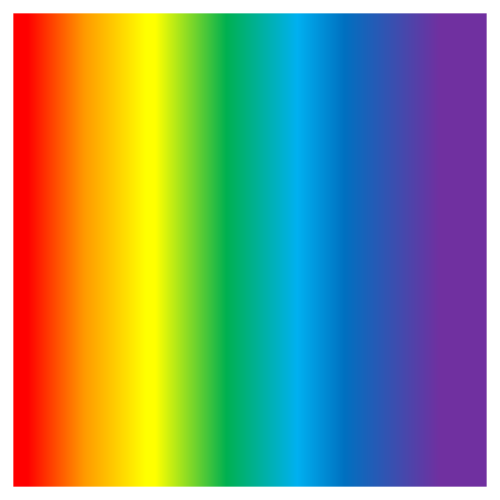
きれいな虹色グラデーションが完成しました。
- 2023年からデフォルトのテーマの色が変更されました。上図のテーマの色「Office 2013 – 2022」に戻す方法は、次の記事で解説しています。

ワードアートで虹色を作る
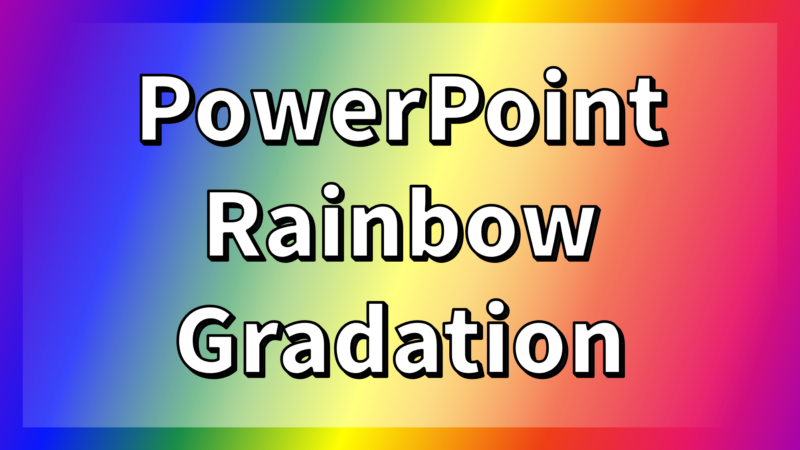
PowerPoint 2016で虹色グラデーションを作るのは、前項のようにとても大変です。そこで、ワードアートを利用して手っ取り早く虹色を作る方法をご紹介します。上図のアイキャッチが完成イメージです。
Wordを開き、新規ファイルを作成します。編集画面で「Alt 」を押しながら「I」「P」「W」キーを順に押します。
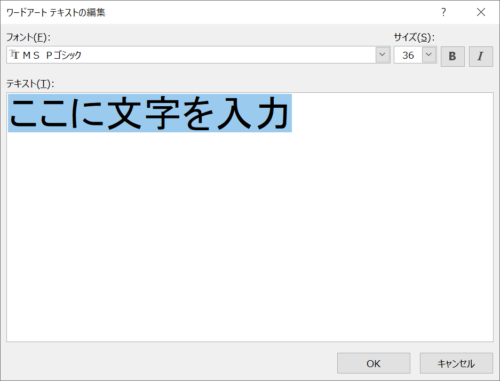
「ワードアートテキストの編集」ダイアログボックスが開くので、そのまま「OK」をクリックしましょう。

ワードアートが挿入されました。このワードアートの文字の塗りに虹色を設定します。
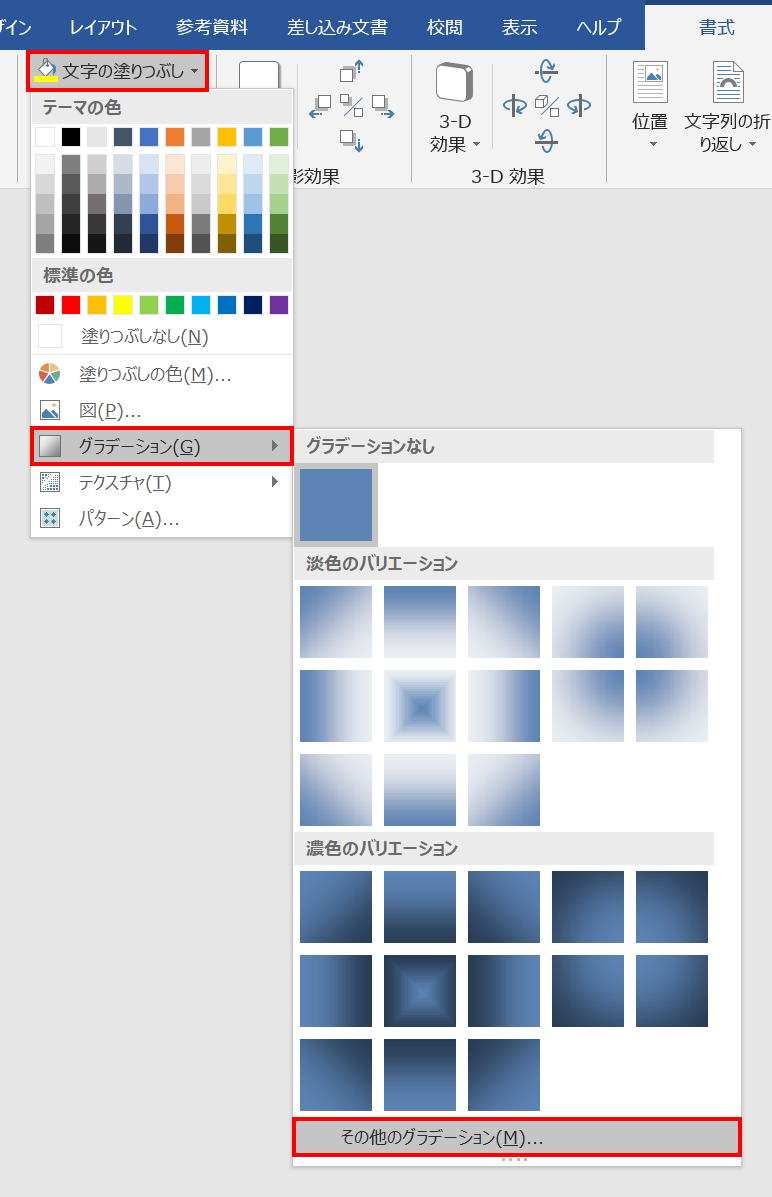
ワードアートを選択し、「ワードアートツールの書式」タブ →「ワードアートツールのスタイル」→「文字の塗りつぶし」→「グラデーション」→「その他のグラデーション」をクリックします。
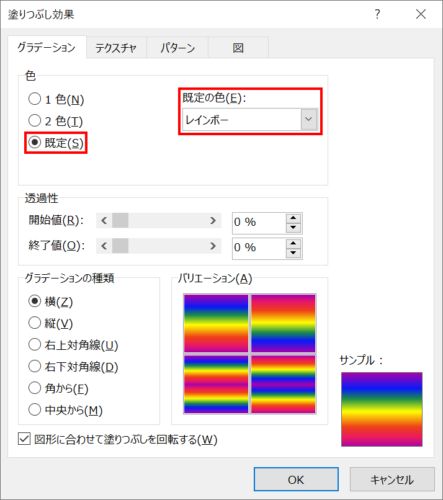
「塗りつぶし効果」ダイアログボックスが開くので、「色」の「既定」にチェックを入れ、「既定の色」から「レインボー」を選択して「OK」をクリックします。

文字の塗りが虹色になりました。このワードアートの塗りをPowerPointで使いたいので、PowerPointのスライドにコピペします。

PowerPointにワードアートを挿入できました。
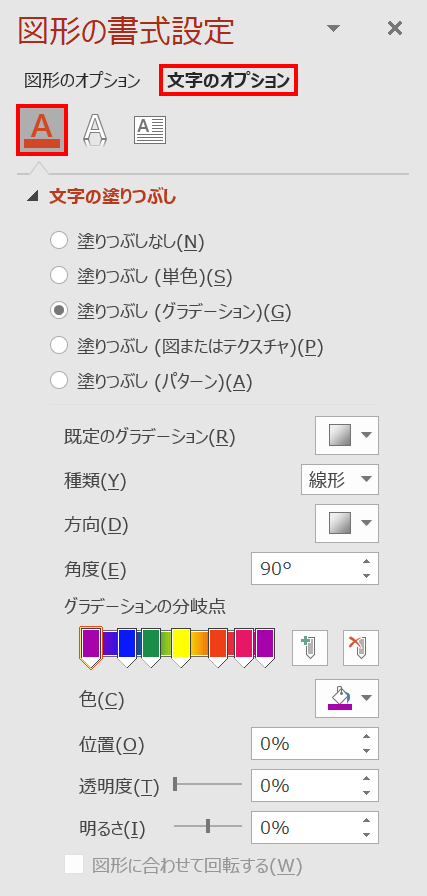
ワードアートを選択して文字の塗りを確認すると、虹色グラデーションが設定されています。
ワードアートを利用して簡単に虹色を作ることができました。
PowerPoint 2019以降で虹色を作る
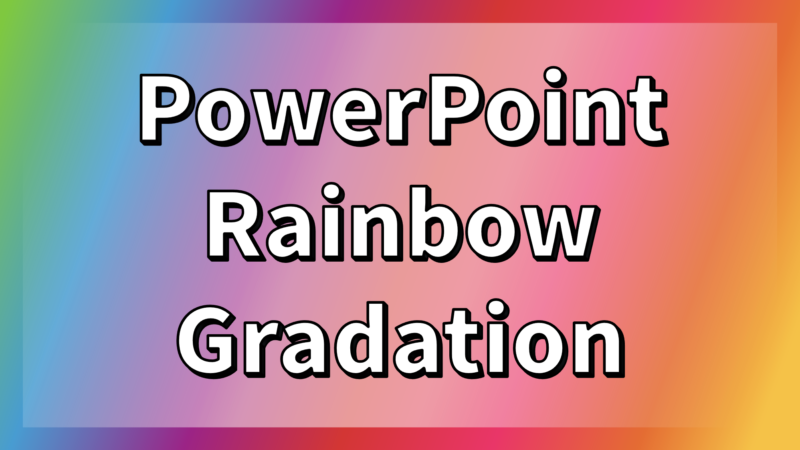
PowerPoint 2019以降とMicrosoft 365では、「ペン」の色から選べる「レインボー」で簡単に虹色グラデーションが作れます。インクを図形やテキストに変換し、塗りや線を虹色グラデーションにする手順がポイントです。上図のアイキャッチが完成イメージです。
準備
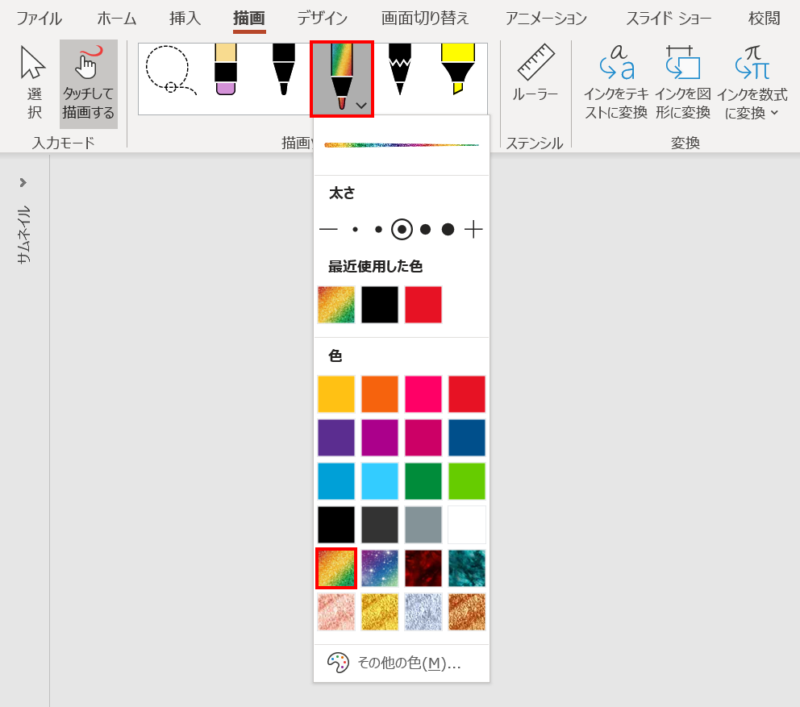
「描画」タブ →「描画ツール」グループの「ペン」→「レインボー」を選択します。
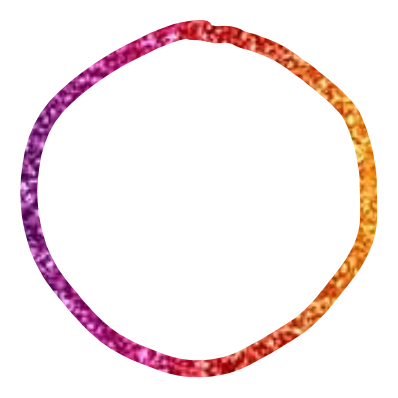
マウスをドラッグしながら虹色ペンで描画できるので、適当なサイズで円を描きましょう。フリーハンドでの描画は少し難しいかもしれませんが、小さめサイズの円にすると描きやすくなります。
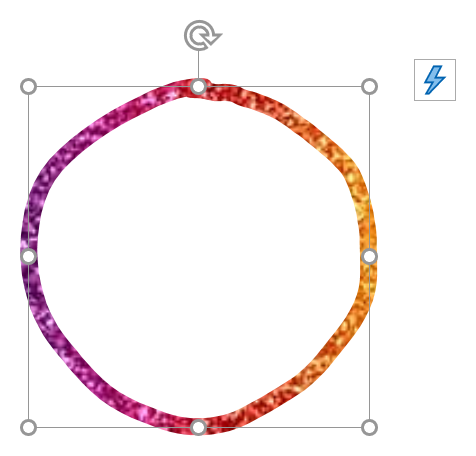
「Esc」キーを押してペンでの描画を終了し、描いた円を選択して準備完了です。
テキストの塗りに虹色を設定する
テキストの塗りを虹色にしたい場合は、描いた円をテキストに変換します。

描いた円を選択した状態で、「描画」タブ →「変換」グループの「インクをテキストに変換」をクリックします。
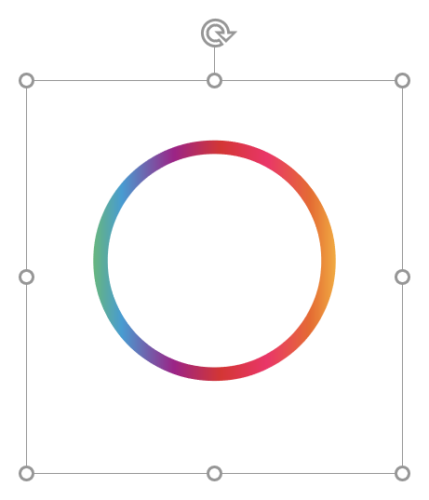
インクからテキストの「〇」に変換されました。
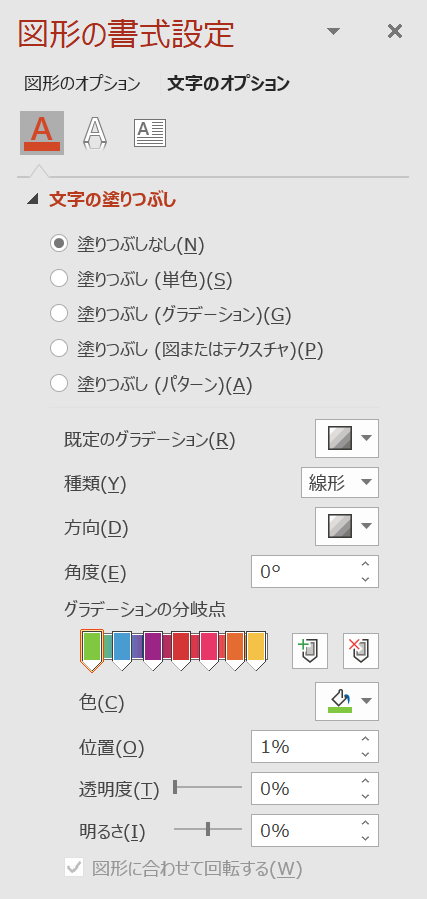
文字の塗りを確認すると、虹色グラデーションが設定されています。なぜか「塗りつぶしなし」が選択された状態になります。

好きな文字を入力して使いましょう。
図形の塗りと線に虹色を設定する
図形の塗りと線を虹色にしたい場合は、描いた円を図形に変換します。

描いた円を選択した状態で、「描画」タブ →「変換」グループの「インクを図形に変換」をクリックします。
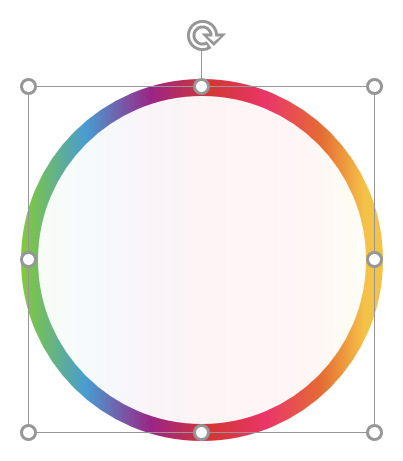
インクから図形の円に変換されました。
- 変換される図形の形状は、インクの形や「既定のテキストボックス」の設定により異なります。
虹色グラデーションが設定されているか、図形の塗りと線の色を確認します。
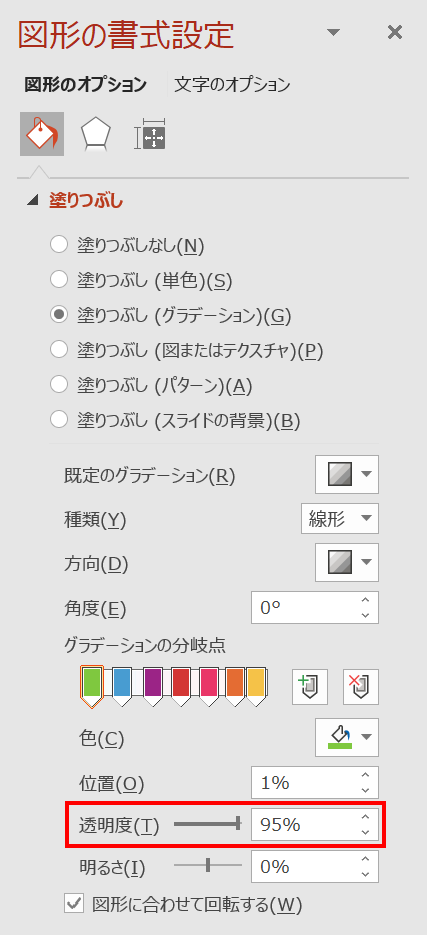
図形の塗りを確認すると、虹色グラデーションが「透明度:95%」で設定されています。塗りが透過している状態なので、次の手順で「透明度:0%」にし、透過していない状態にします。
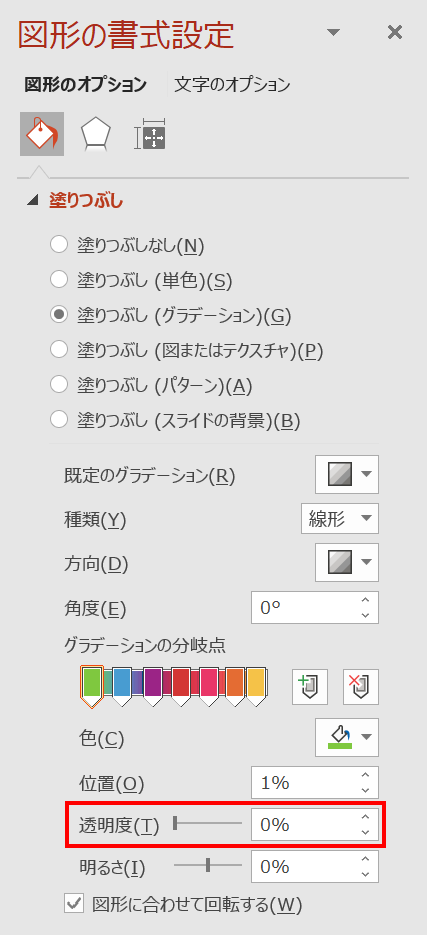
「塗りつぶし」の設定を「塗りつぶしなし」→「塗りつぶし(グラデーション)」の順に選択すると「透明度:0%」になります。
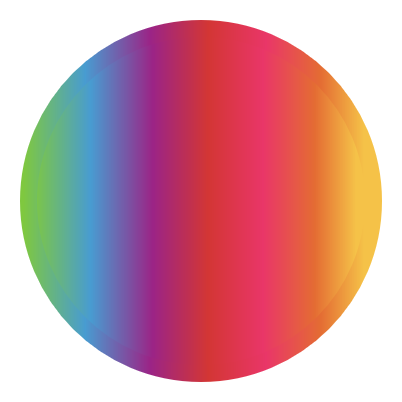
透過していた虹色が現れました。
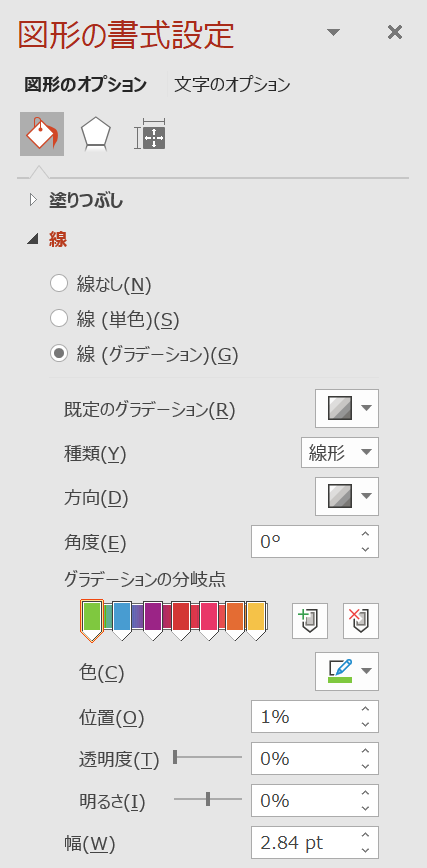
図形の線は問題なく虹色グラデーションが設定されています。
別の図形に虹色を設定する
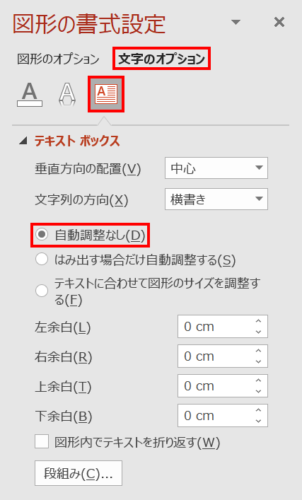
虹色の図形を選択した状態で、「図形の書式設定」ウィンドウ →「文字のオプション」→「テキストボックス」→「自動調整なし」を選択します。
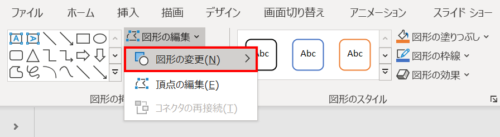
虹色の図形を別の図形に変更する場合は、「図形の書式」タブ →「図形の挿入」グループ →「図形の編集」→「図形の変更」から行います。
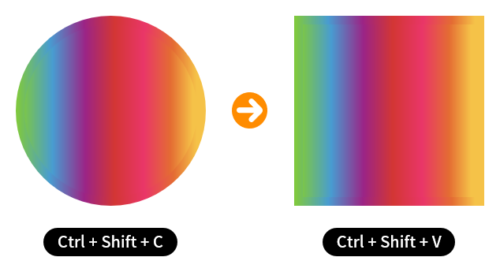
別の図形を虹色にしたい場合は、「自動調整なし」の状態で「Ctrl + Shift + C」と「Ctrl + Shift + V」キーを使い、書式のコピー/貼り付け(使い方を参照)をすると簡単です。
図形から文字にグラデーションをコピペする

図形の塗りに設定したグラデーションを文字の塗りに設定する方法をご紹介します。図形から文字にグラデーションをコピペできれば、虹色の値を再入力する必要がありません。
詳細は、次の記事で解説しています。
PowerPointで図形のグラデーションを文字へコピペする方法

もっと知りたい!グラデーションの作り方

PowerPointで金色グラデーションをテーマの色で簡単に作る方法


PowerPointでイラレ風フリーグラデーションを作る方法

グラデーション機能の裏技

グラデーション機能を使うと、図形や文字を縦・横・斜めに色分けすることができます。
詳細は、次の記事で解説しています。
PowerPointで図形や文字を縦横斜め半分に色分けする方法