
PowerPointでIllustratorのフリーグラデーション機能で作ったようなグラデーションを再現する方法をご紹介します。
フリーグラデーションは複数の色を複雑にブレンドさせて表現するため、通常のグラデーション機能では作れません。
グラデ素材にする画像を挿入する

今回は「海と出会うピンク色の砂浜」の画像をぼかしてフリーグラデーションを作ります。
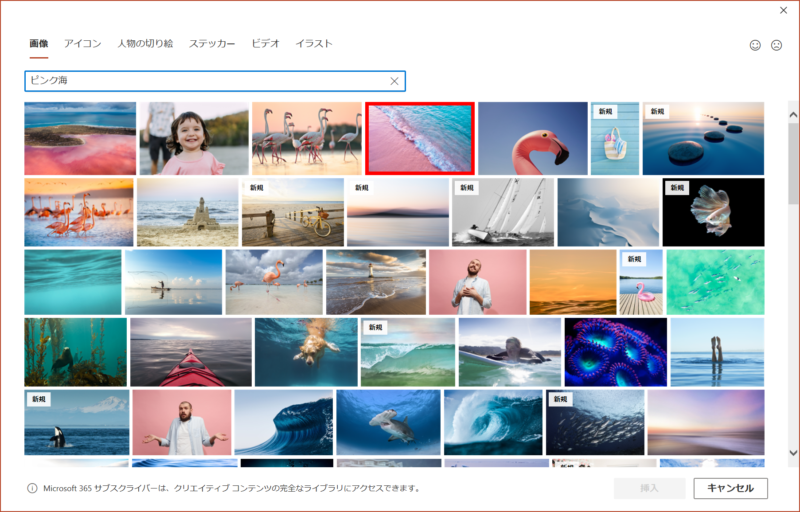
海の画像は「挿入」タブ →「図」グループ →「アイコン」の「画像」タブから「ピンク海」で検索するとヒットします。

画像を挿入したら「高さ:5cm」程度に縮小して準備完了です。
- 画像のサイズが大きすぎると、ぼかしてもフリーグラデーションのようになりません。
画像をぼかしてフリーグラデーションを作る
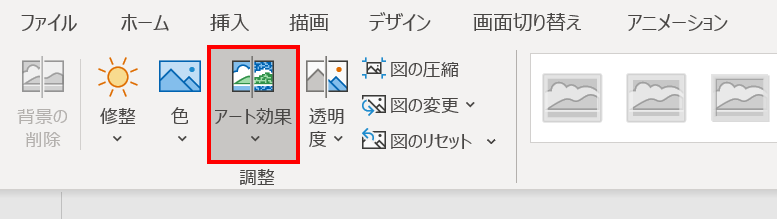
画像を選択した状態で、「図の形式」タブ →「調整」グループ →「アート効果」→
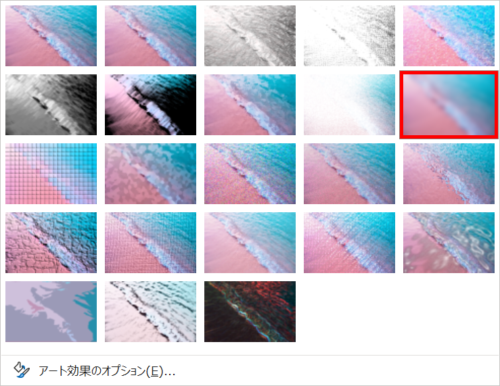
「ぼかし」を選択します。

画像が少しぼけました。
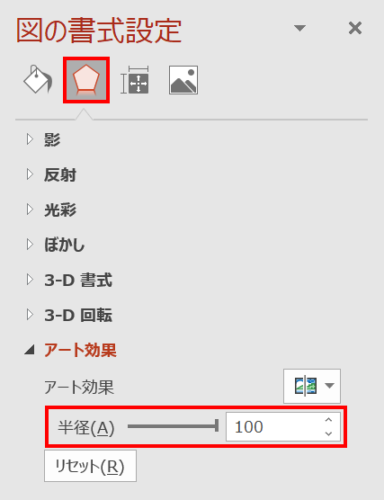
続いて画像を選択した状態で、「図の書式設定」ウィンドウ →「図形のオプション」→「効果」→「アート効果」→「半径:100」に設定します。
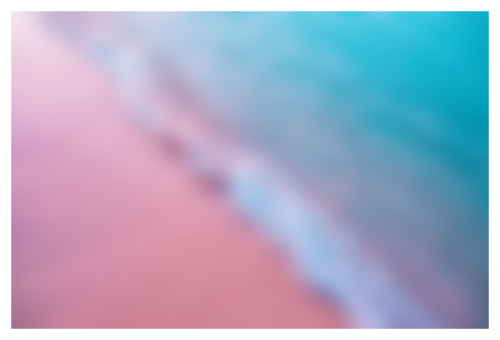
画像のぼかしが強くなりました。

続いて画像を「Ctrl + X」キーで切り取った状態でスライドを右クリックしてメニューを開き、「貼り付けのオプション:図」を選択します。
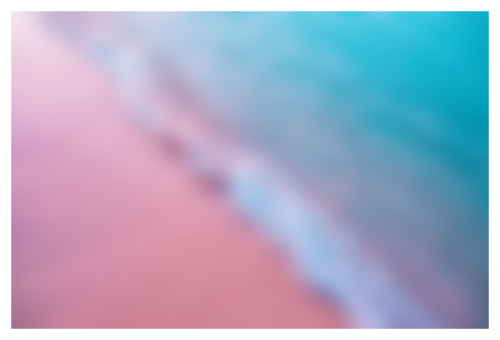
ぼけた状態の画像として貼り付きました。
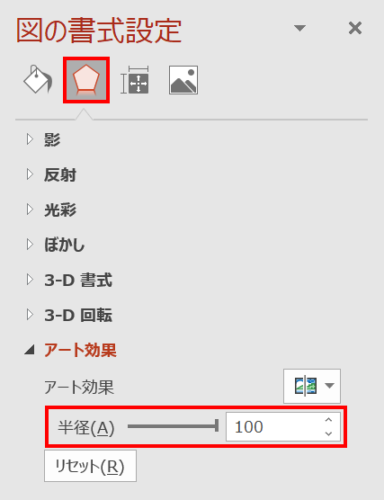
ぼけた画像を選択した状態で、再度「アート効果」→「ぼかし」を選択し、「半径:100」に設定します。
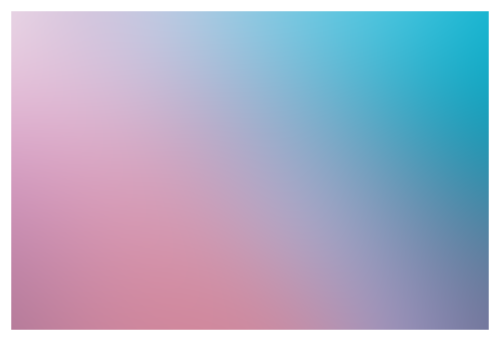
画像がさらにぼけてフリーグラデーションのようになりました。
色がくすんでいるので鮮やかさを調整します。
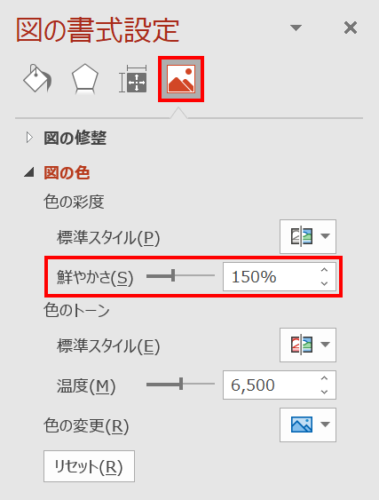
画像を選択した状態で、「図の書式設定」ウィンドウ →「図」→「図の色」→「鮮やかさ」をお好みで調整します。作例は「鮮やかさ:150%」に設定しています。
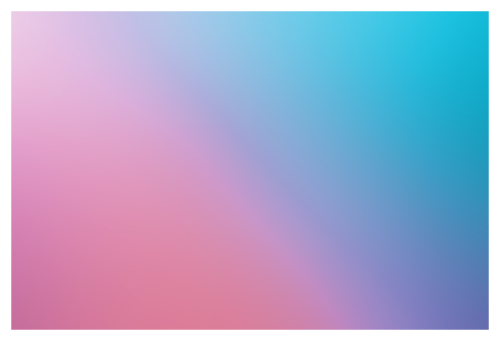
イラレ風フリーグラデーションの完成です。

フリーグラデーションを「Ctrl + C」キーでコピーした状態で、「塗りつぶし(図またはテクスチャ)」→「クリップボード」をクリックし、文字や図形の塗りつぶしに設定してみましょう。
もっと知りたい!グラデーションテクニック
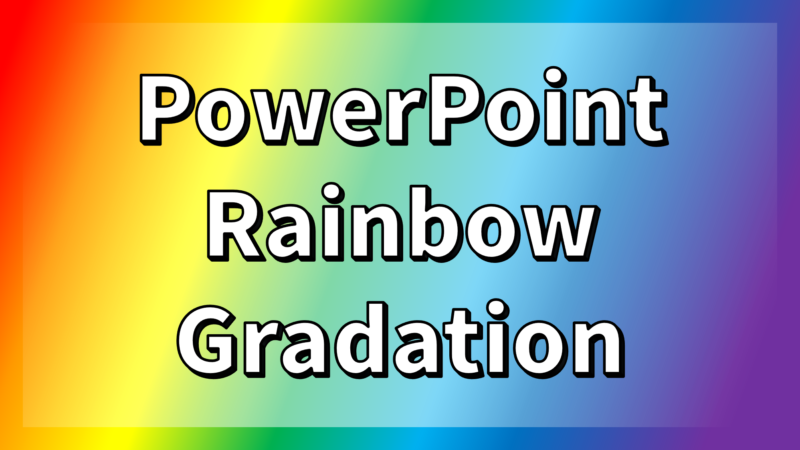
PowerPointで虹色グラデーションを標準の色で作る方法


PowerPointで金色グラデーションをテーマの色で簡単に作る方法


PowerPointで図形や文字を縦横斜め半分に色分けする方法
























