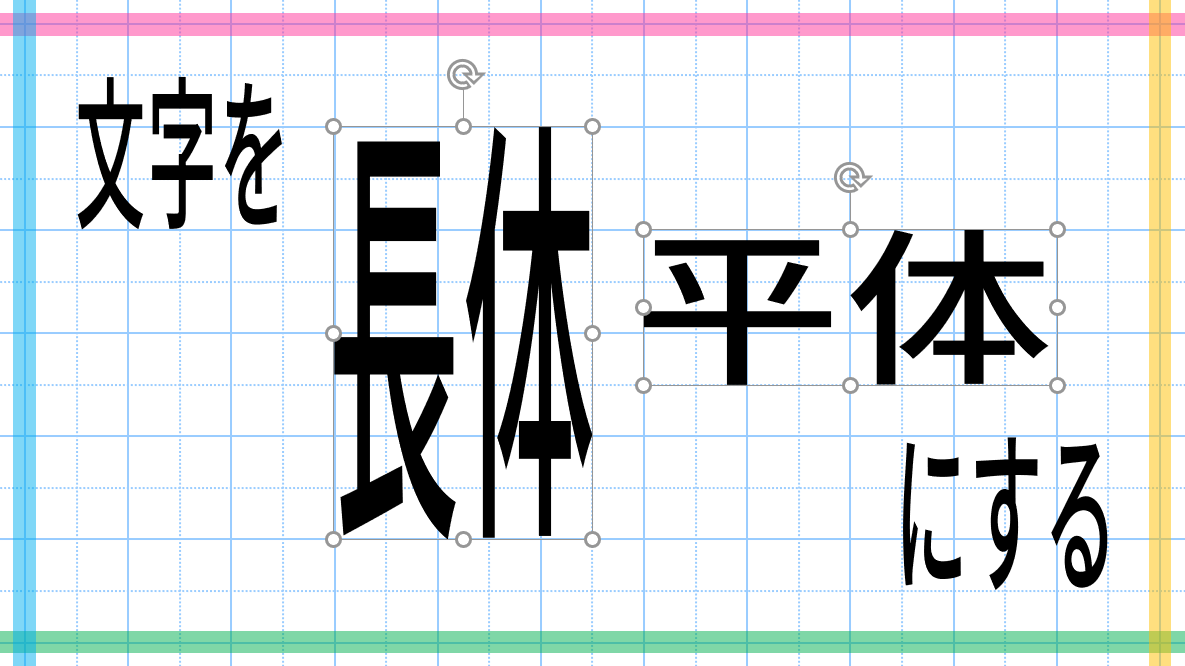PowerPointで図形・文字・アイコンを縦横斜め半分に色分けする方法をご紹介します。
それぞれの塗りつぶしをグラデーションの設定で色分けして角度をつけると、縦横斜め自在に色分けすることができます。
合わせて、レーティングスターの作り方も解説しています。
アイコンを斜め半分に色分けする
今回は、下図のロボットのアイコンを斜め半分に色分けします。ロボットのアイコンは「挿入」の「アイコン」から検索ワード「ロボット」でヒットします。
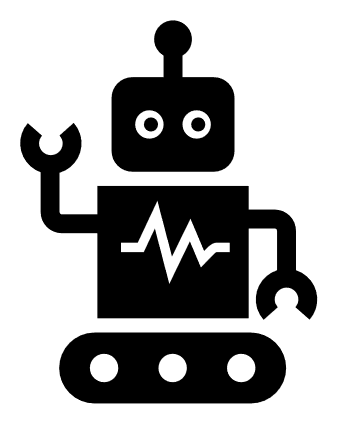
アイコンを挿入した状態では塗りつぶしにグラデーションの設定ができないので図形に変換します。
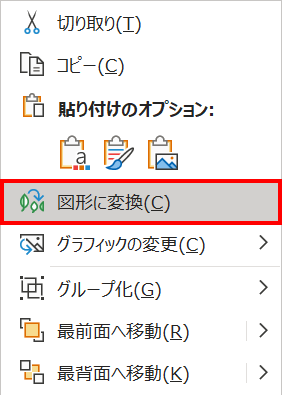
アイコンを右クリックしてメニューを開き、「図形に変換」を選択します。
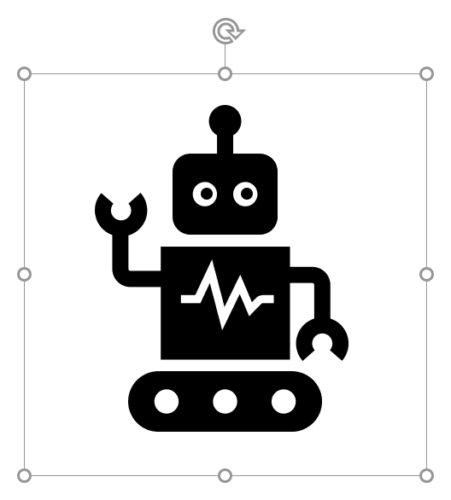
SVG形式から図形に変換されました。図形とプレースホルダーの間に余分な余白があるので、プレースホルダーを図形にフィットさせます。
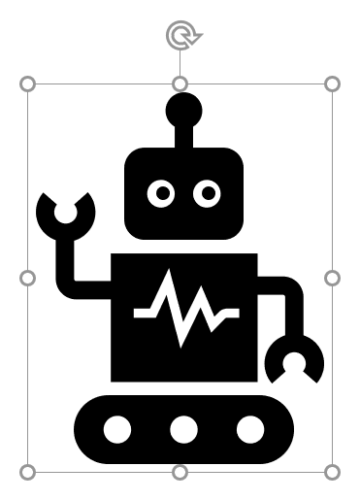
「Ctrl + Shift + G」キーでグループ化を解除した後に再び「Ctrl + G」キーでグループ化すると、プレースホルダーが図形にフィットします。
- 複数の図形で構成されたアイコンを半分に色分けするときは、すべての図形をグループ化しておく必要があります。
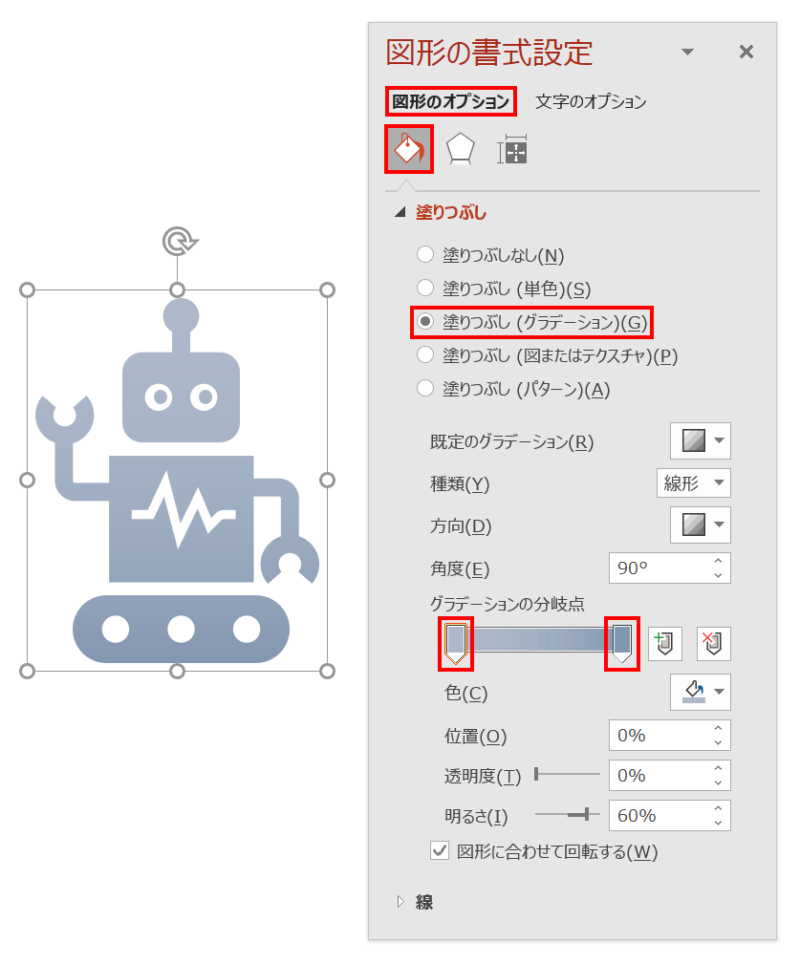
まずは、図形に変換したロボットの塗りつぶしを「塗りつぶし(グラデーション)」に設定し、「グラデーションの分岐点」の「分岐点1」と「分岐点2」で色分けしましょう。
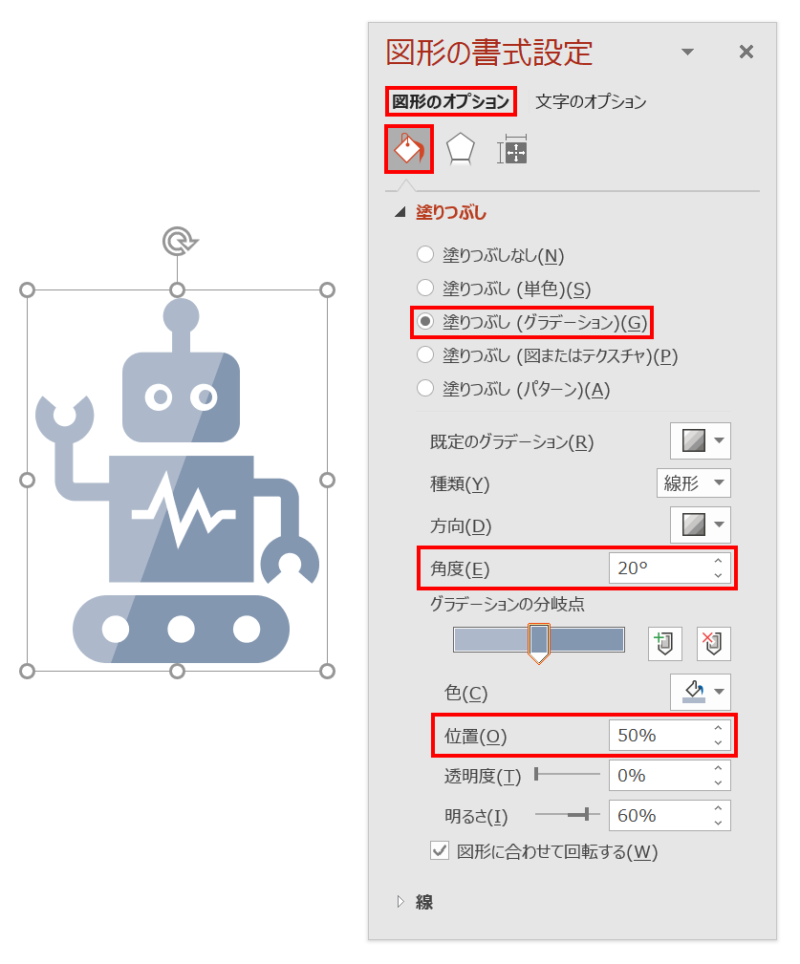
「分岐点1」と「分岐点2」をそれぞれ「位置:50%」に設定し、グラデーションの「角度」で色の境目の角度を設定します。作例は「角度:20°」に設定しました。
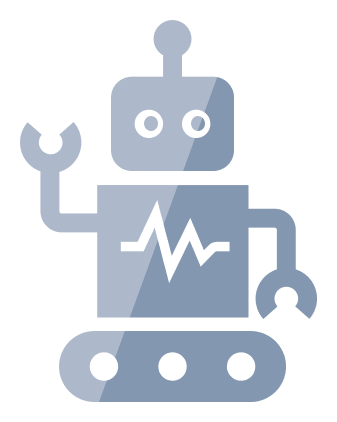
ロボットが斜め半分に色分けされました。
レーティングスターを作る
前項のグラデーションで色分けする方法を使ってレーティングスター(評価スター)を作ります。今回は、縦に色分けするのでグラデーションの「角度」は「0°」に設定しましょう。
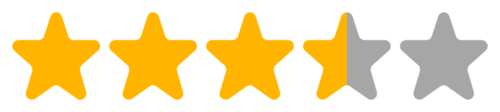
最高5つ星で評価が3.5の場合は、4つ目の星を「位置:50%」で色分けします。その他の星は単色で塗りつぶしましょう。
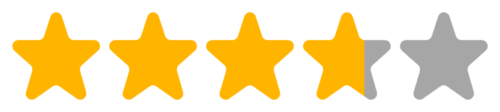
評価が3.7の場合は、4つ目の星を「位置:70%」で色分けすればOKです。
PDF変換時の不具合対処法
前項の方法で色分けした図形をPDF変換すると、下図のようにグラデーションの設定が崩れてしまいます。
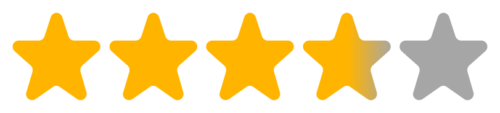
そんな時は、以下の対処法をお試しください。
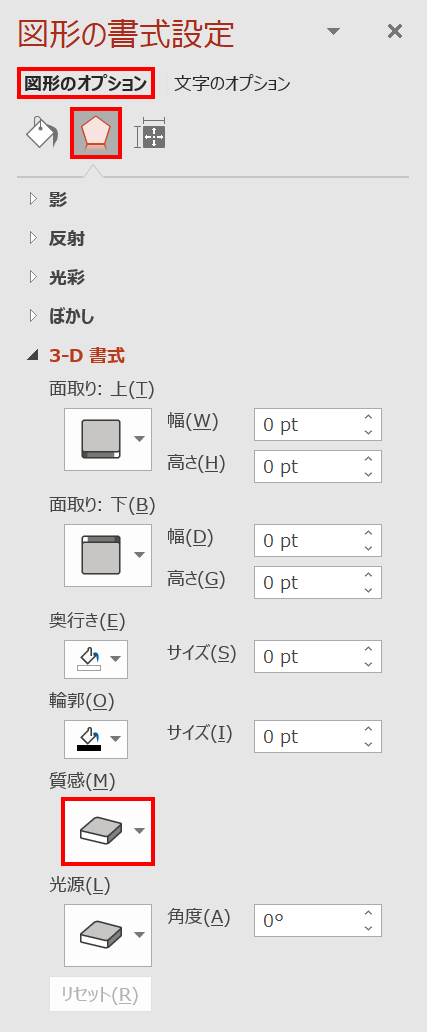
色分けした図形を選択し、「図形の書式設定」ウィンドウ →「図形のオプション」→「効果」→「3-D書式」の「質感」をクリックします。
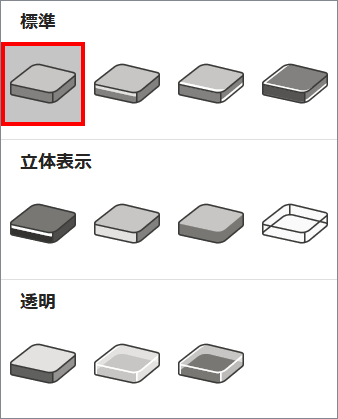
ギャラリーから「標準:つや消し」を選択します。
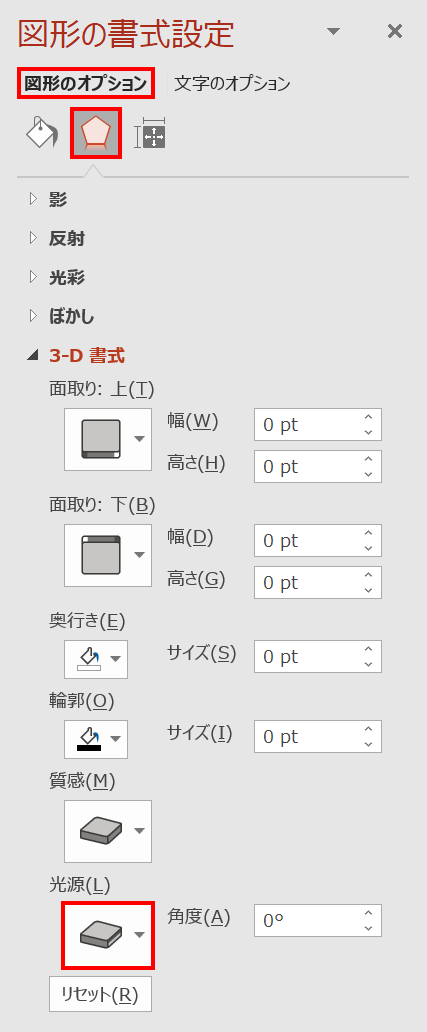
続いて「3-D書式」の「光源」をクリックします。
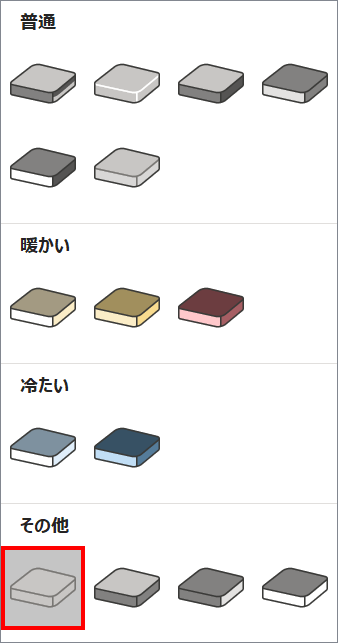
ギャラリーから「その他:フラット」を選択します。
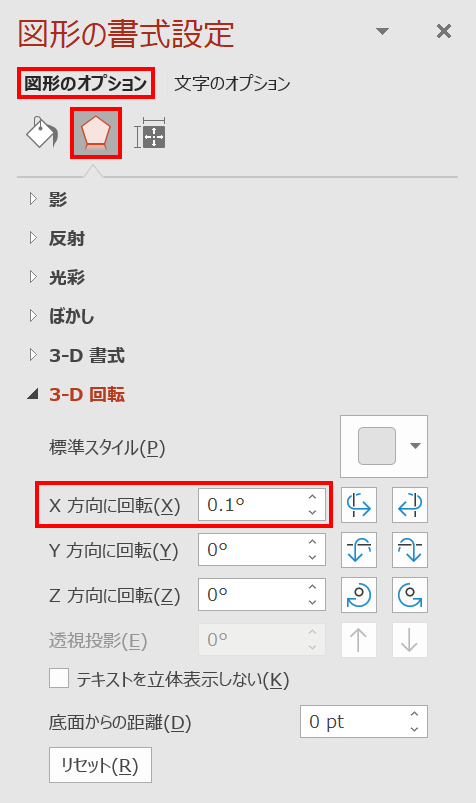
続いて、「3-D回転」→「X方向に回転」を「0.1°」に設定します。
- 「0.1°」程度の回転なら見た目に影響はありません。
上記の設定をすればPDF変換してもグラデーションが崩れなくなります。しかし、図形がベクターデータではなく画像データとして書き出されるため、変換後の図形は下図のように少しぼけてしまいます。
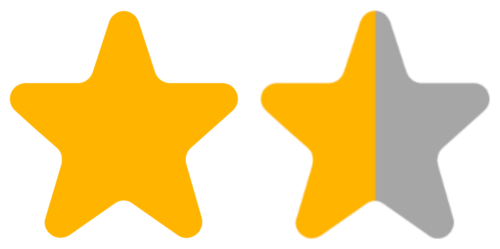

ぼけちゃうけど、うまく変換できました!
アイコンの白抜き部分に色を塗る
![]()
アイコンの白抜き部分に色を塗りたいときもあると思います。デフォルトでは白抜き部分の色を変更できませんが、一定の処理を適用するとパーツごとに色分けできるようになります。
詳細は、次の記事で解説しています。