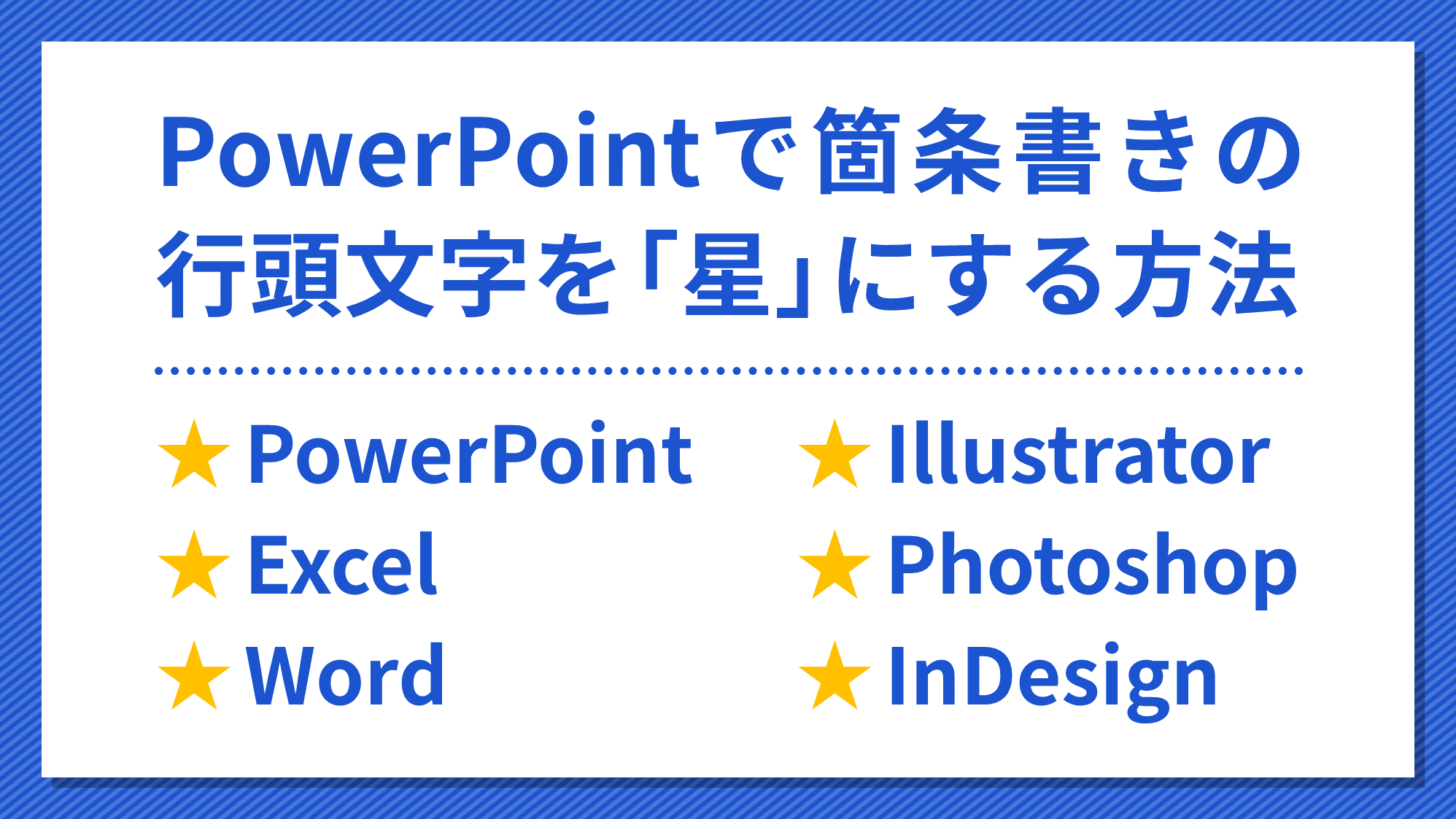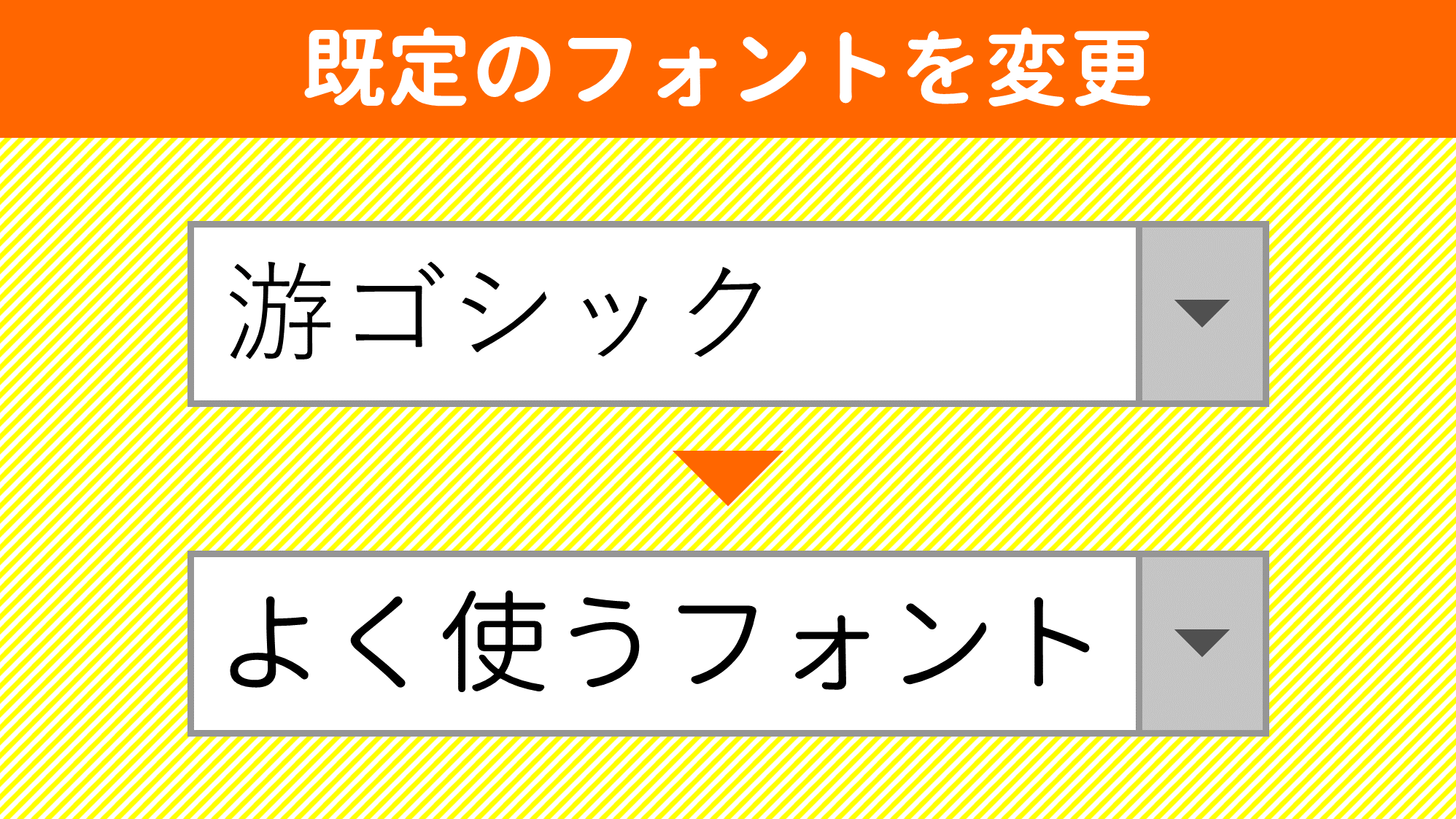PowerPointで立体文字と立体図形の作り方をご紹介します。
立体オブジェクトは効果の「3-D書式」と「3-D回転」を組み合わせて作ります。オブジェクトに斜め45度の影をつけて飛び出したように見せるテクニックです。
立体文字を作る
影の設定

立体にしたい文字を用意します。作例のフォントは「源ノ角ゴシック JP Heavy」を「60pt」で使用しています。
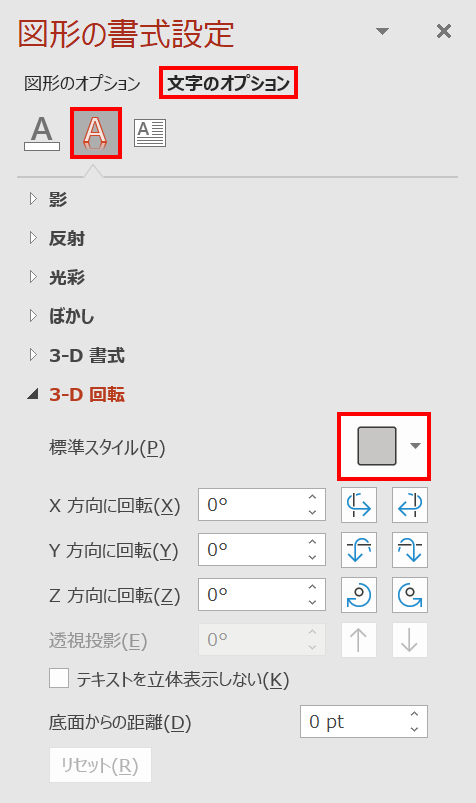
テキストボックスを選択した状態で、「図形の書式設定」ウィンドウ →「文字のオプション」→「文字の効果」→「3-D回転」→「標準スタイル」→
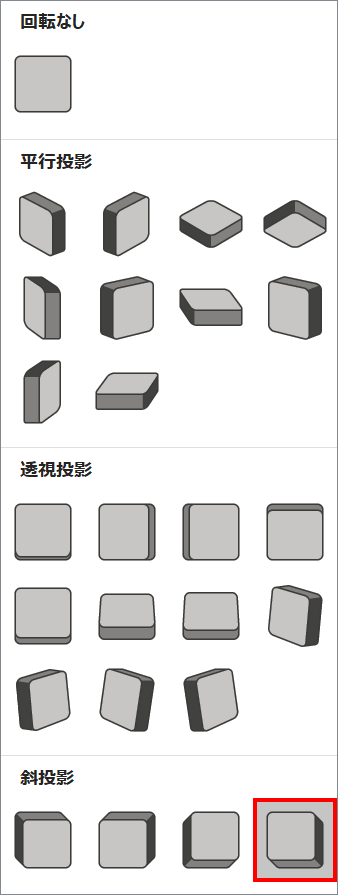
「斜投影:右下」を選択します。
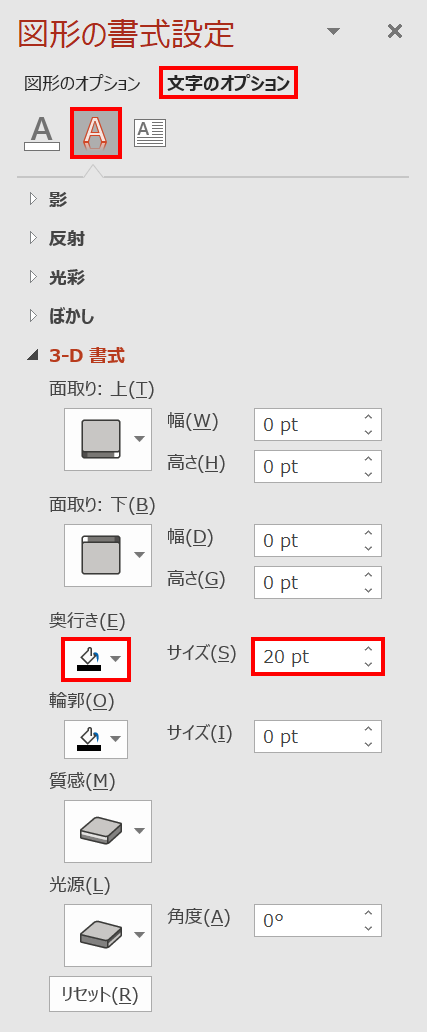
続いて、「3-D書式」→「奥行き」→「色:黒」に設定し、「サイズ」の値で影の長さを調整します。作例は「20pt」に設定しています。

影がついて立体文字になりました。しかし、文字の色が明るくなったので元に戻します。
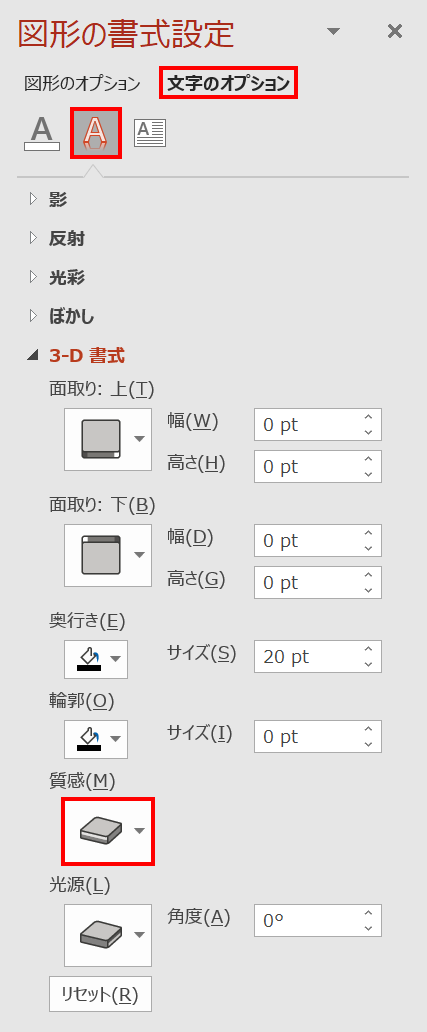
テキストボックスを選択した状態で、「図形の書式設定」ウィンドウ →「文字のオプション」→「文字の効果」→「3-D書式」→「質感」→
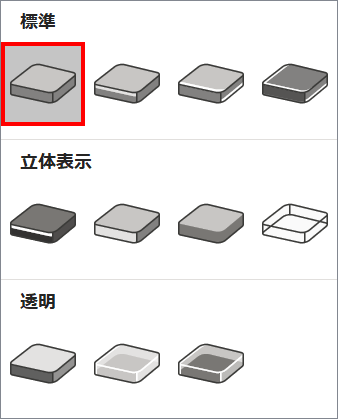
「標準:つや消し」を選択します。
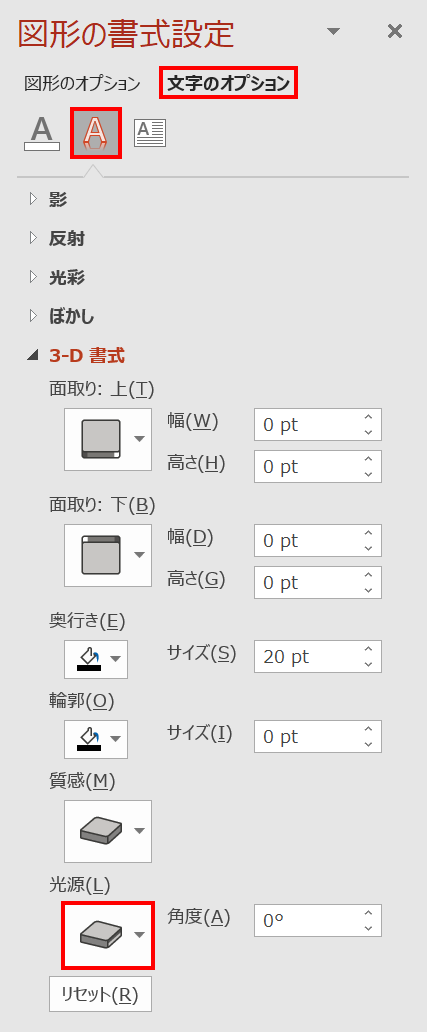
続いて、「3-D書式」→「光源」→
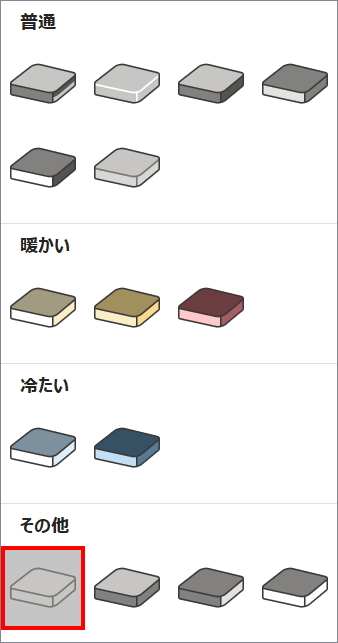
「その他:フラット」を選択します。

文字の色が元に戻りました。
輪郭の設定
文字に輪郭をつけます。
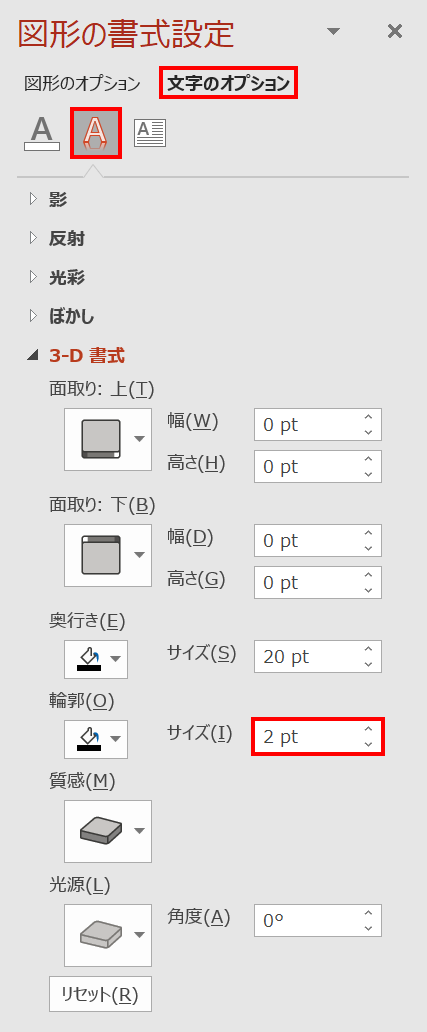
テキストボックスを選択した状態で、[図形の書式設定]ウィンドウ →[文字のオプション]→[文字の効果]→「3-D書式」→「輪郭」→「サイズ」の値で輪郭の太さを調整します。作例は「2pt」に設定しています。

文字に輪郭がつきました。立体文字の完成です。
- 「奥行き」と「輪郭」の色は、黒以外も設定できます。
立体図形を作る
図形を立体にする場合は、「図形のオプション」の「効果」から文字と同じように設定しましょう。
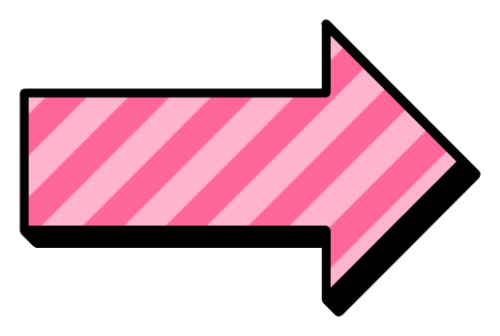
ストライプと組み合わせてポップな立体矢印も作れます。
ストライプの作り方は、次の記事で解説しています。
PowerPointで縦・斜めストライプを作り太さ調整する方法

PowerPointで縦・斜めストライプを作り太さ調整する方法
PowerPointで太さ調整ができる縦・斜めストライプパターン(縞模様)の作り方をご紹介します。「…