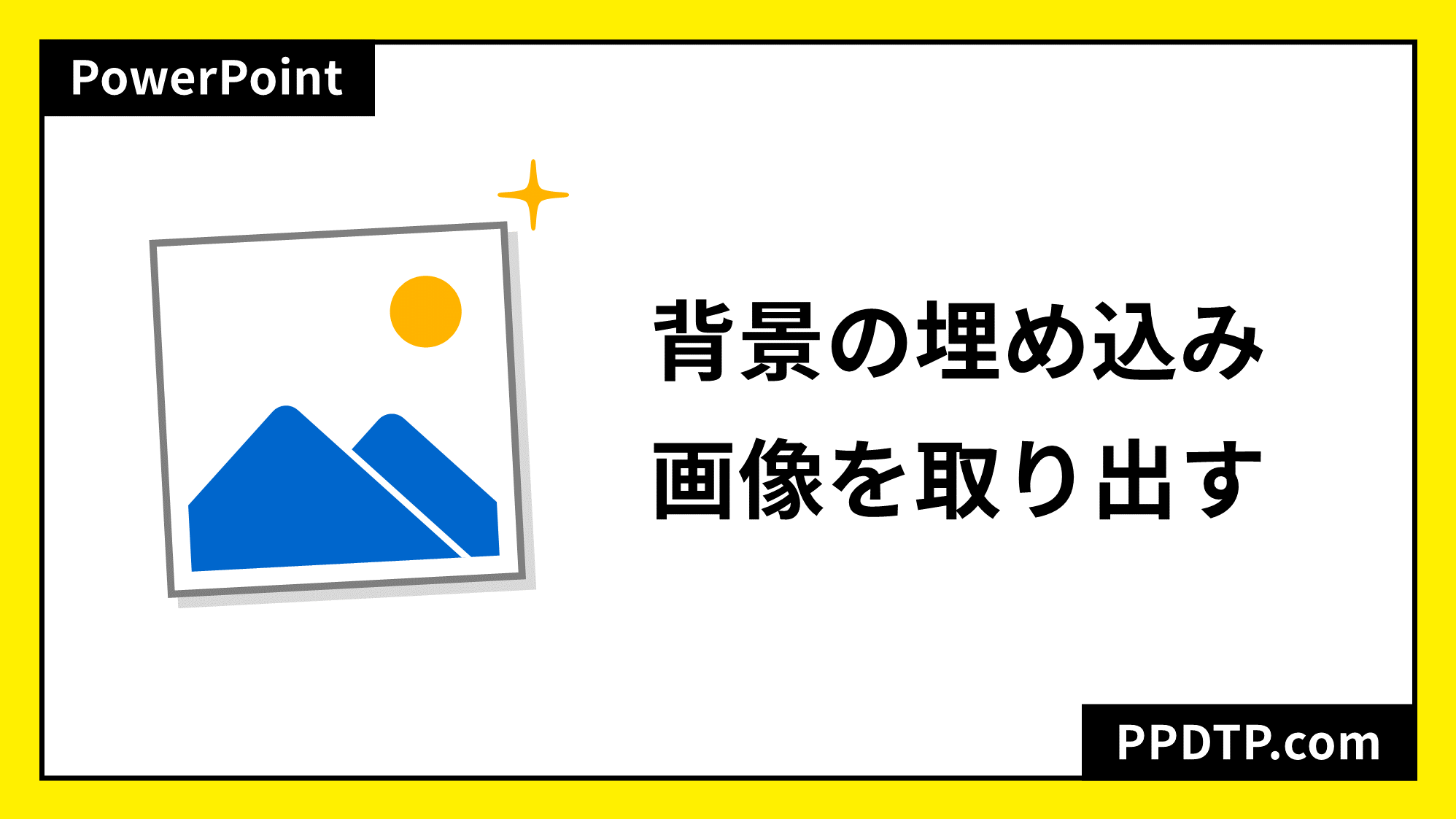PowerPointの画像が保存やPDF変換時に解像度が落ちて画質が劣化してしまう時の対処法です。
PowerPointには、解像度を勝手に落とす設定があるので、意図せず画像が圧縮されないように「高解像度で保存する設定」に変更しましょう。
pptxファイル保存時に画像を圧縮しない
pptxファイルを保存するときに画像が劣化してしまう場合の設定方法です。
「ファイル」タブ →「オプション」→「PowerPointのオプション」ダイアログボックスを開きます。
- 「PowerPointのオプション」ダイアログボックスは「Alt → F → T」キーの順に押して開くこともできます。
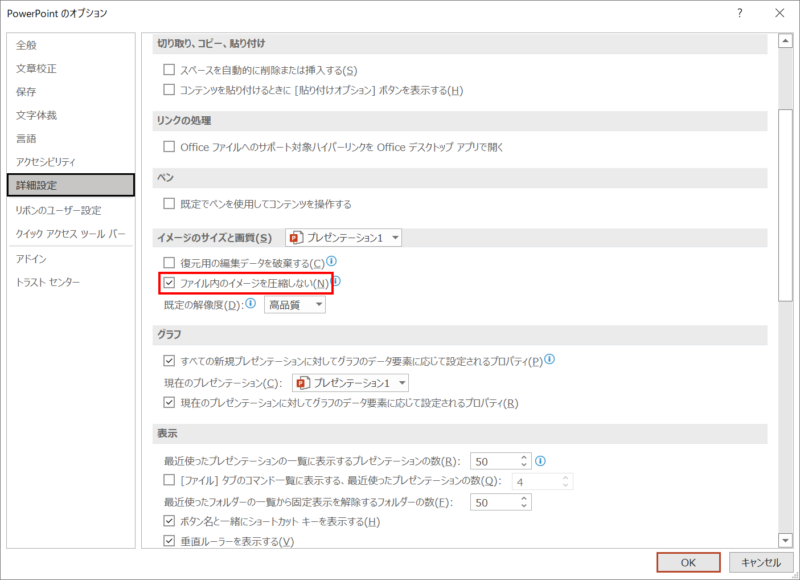
「詳細設定」→「イメージのサイズと画質」にある「ファイル内のイメージを圧縮しない」にチェックを入れます。チェックをすることにより保存時に画像が圧縮されない設定になるので、元画像の解像度が保たれたまま保存できます。
- 「ファイル内のイメージを圧縮しない」にチェックを入れた状態では、「既定の解像度」の値は画像に影響しません。
「ファイル内のイメージを圧縮しない」にチェックを入れても、スライド上ですでに劣化してしまった画像は、元の画像を再挿入する必要があります。
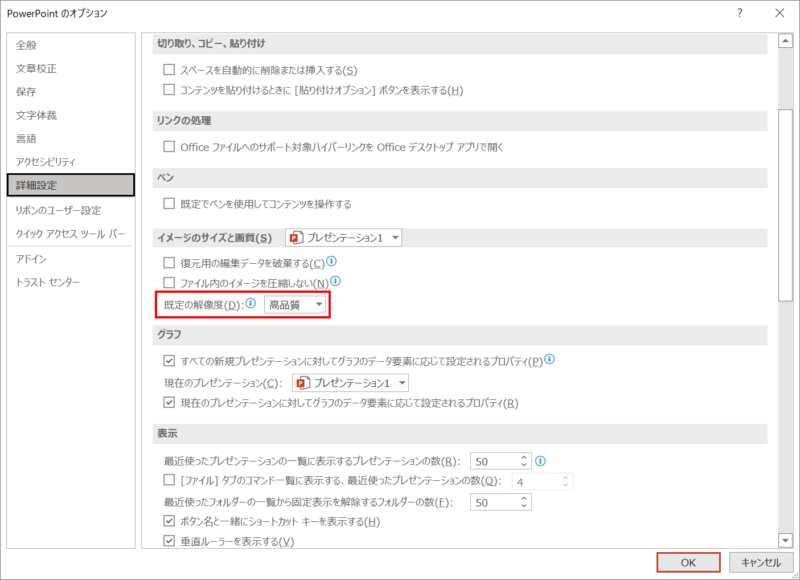
ファイル内に多数の画像を貼り付けていてファイルサイズが大きくなりすぎる場合は、「ファイル内のイメージを圧縮しない」のチェックをはずし、「既定の解像度」を「高品質」に設定しましょう。
さらにファイルサイズを落としたい場合は「330ppi」を選択します。
- 既定の解像度を「330ppi」にすると画像のサイズによって劣化しすぎてしまう場合があるので注意が必要です。
- 画像の解像度が元から低ければ、「既定の解像度」を上げても画質はきれいになりません。
印刷用の高品質な画像解像度に設定する

PowerPointで画像が劣化しないように印刷用の高品質な解像度で保存する方法です。
詳細は、次の記事で解説しています。
PowerPointで印刷用の高品質な画像解像度に設定する方法

PowerPointで印刷用の高品質な画像解像度に設定する方法
PowerPointで画像が劣化しないように印刷用の高品質な解像度で保存する方法です。プレゼンテーシ…
PDFをぼやけないように貼り付ける

PDFを高解像度で画像に書き出し、PowerPointに貼り付けて劣化を防ぐ方法をご紹介します。
詳細は、次の記事で解説しています。
PowerPointにPDFをぼやけないように貼り付ける方法

PowerPointにPDFをぼやけないように貼り付ける方法
PowerPointにPDFファイルを挿入したり、Snipping ToolでPDFをキャプチャーし…