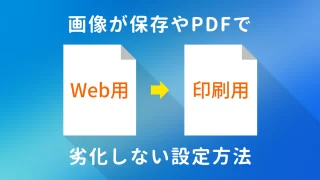PowerPointにPDFファイルを挿入したり、Snipping ToolでPDFをキャプチャーした画像を貼り付けると表示がぼやけることがあります。
そこでPDFを高解像度で画像に書き出し、PowerPointに貼り付けて劣化を防ぐ方法をご紹介します。
PDFを高解像度で画像に書き出す
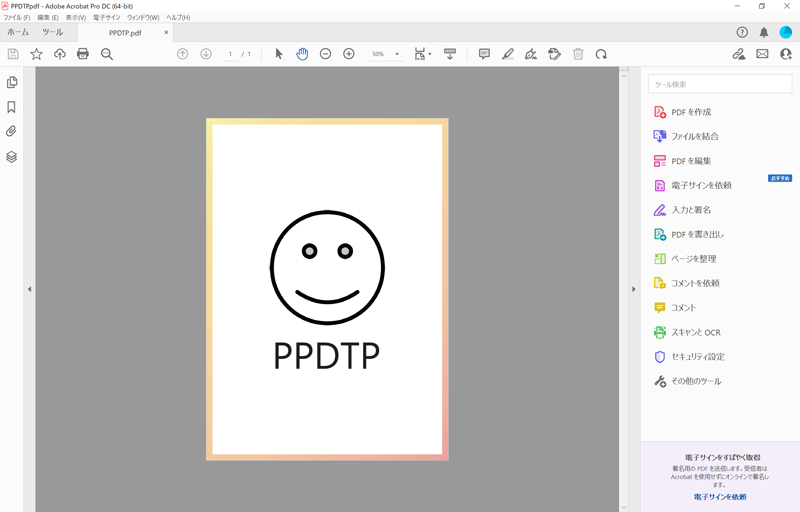
Adobe Acrobat Pro DCでPDFファイルを開きます。
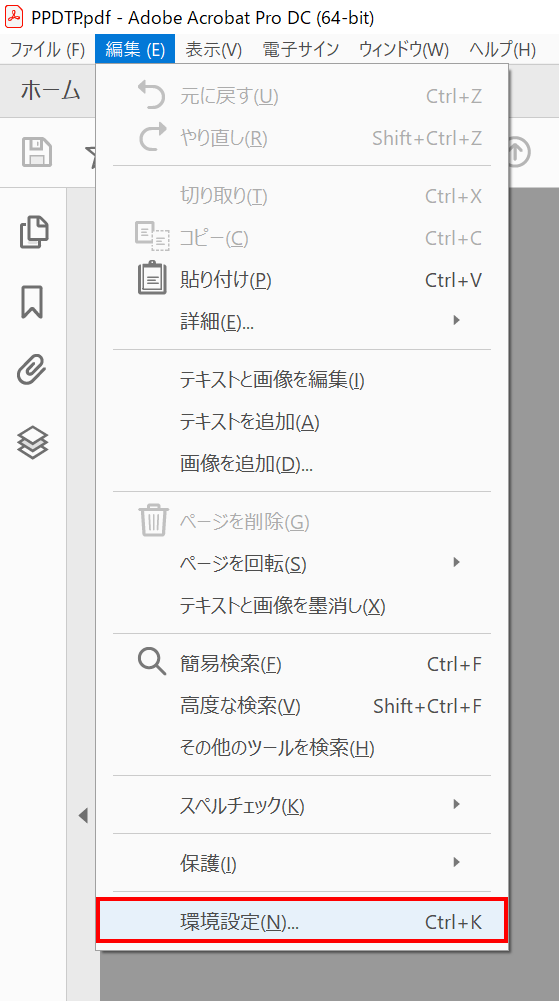
「編集」→「環境設定」をクリックします。
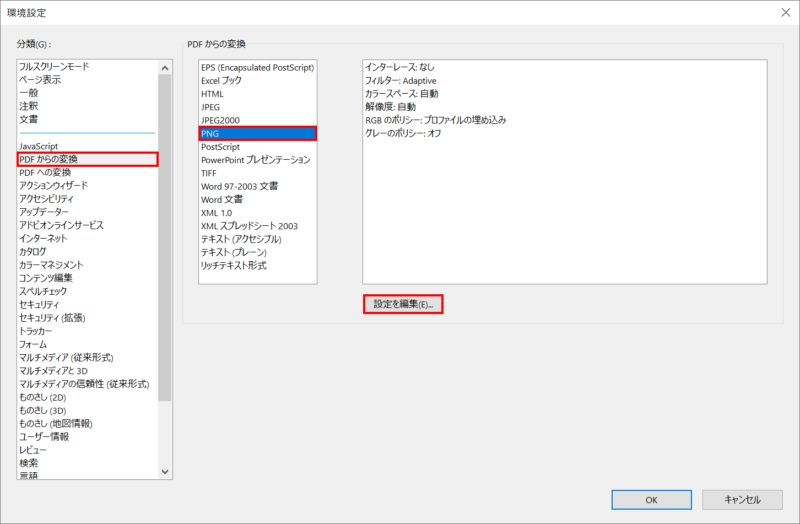
「環境設定」ダイアログボックス →「PDFからの変換」→「PNG」→「設定を編集」をクリックします。
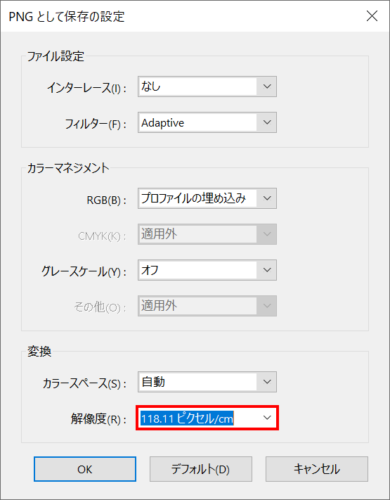
「PNGとして保存の設定」ダイアログボックスの「解像度」をお好みで選択し、「OK」をクリックします。ここでは「118.11ピクセル/cm」にしました。
- 解像度が高すぎると書き出しできない場合があります。

「ファイル」→「書き出し形式」→「画像」→「PNG」をクリックし、任意の場所にファイルを保存します。
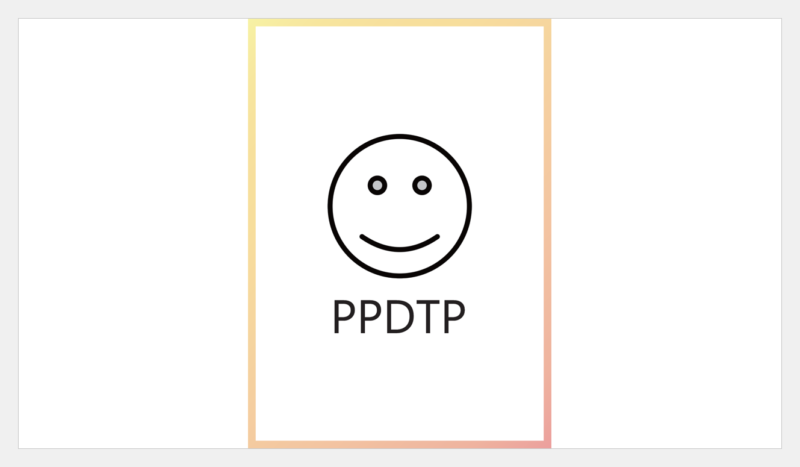
書き出したPNGファイルを「Ctrl + C」キーでコピーし、PowerPointを開いて「Ctrl + V」キーでペーストします。高解像度のPFDデータの画像を貼り付けることができました。
- 画面キャプチャーを貼り付けると余分な部分をトリミングする必要がありますが、その作業がなくなるので効率的です。
貼り付けた画像が劣化する場合は、PowerPointの設定を変更する必要があります。
次の記事を参考に設定しましょう。
PowerPointで印刷用の高品質な画像解像度に設定する方法

PDFファイルを直接貼り付ける
PDFファイルを直接スライドに貼り付けることもできます。プレビューが粗くぼやけてしまいますが、それでも問題ない場合は直接貼り付ける方が素早く行えます。
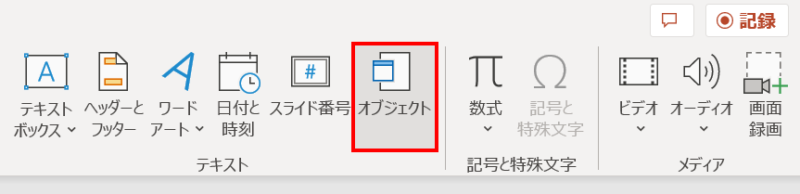
「挿入」タブ →「テキスト」グループ →「オブジェクト」をクリックします。
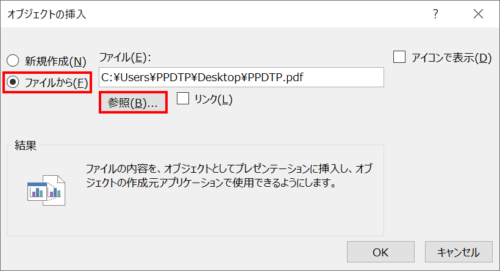
「オブジェクトの挿入」ダイアログボックスが開くので「ファイルから」を選択し、「参照」からPDFファイルを選択します。リンクとして挿入する場合は「リンク」にチェックを入れて「OK」をクリックします。
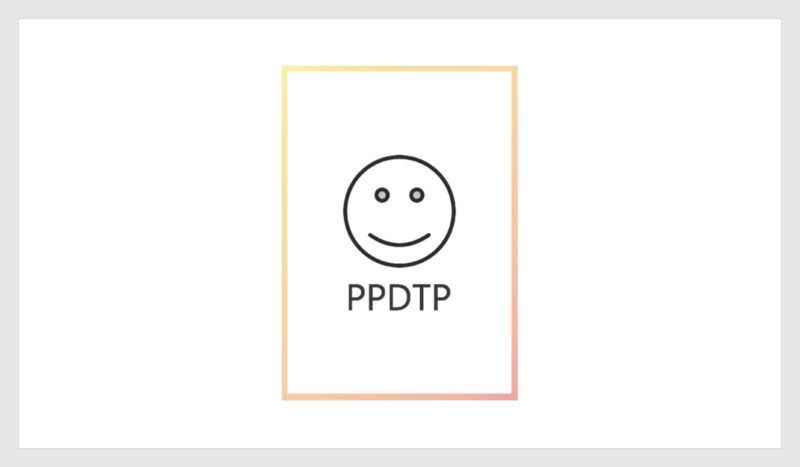
PDFファイルが挿入されました。
PDFをSVG形式に変換して貼り付ける
PDFをSVG形式に変換すると直接PowerPointに貼り付けることができます。
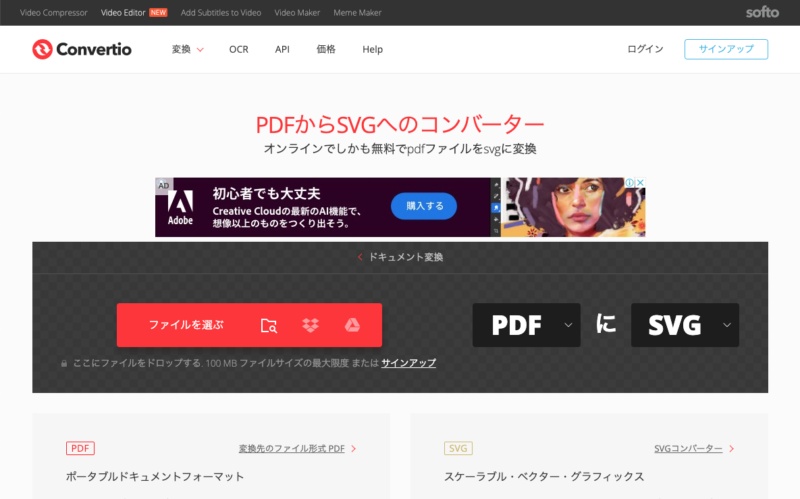
PDFデータをSVG形式に変換できるサイトConvertioにアクセスします。
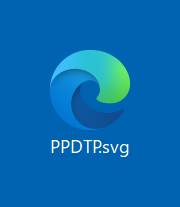
ブラウザにPDFファイルをドラッグ&ドロップし、SVG形式に変換してSVGファイルをダウンロードします。
ダウンロードしたSVGファイルを「Ctrl + C」キーでコピーします。
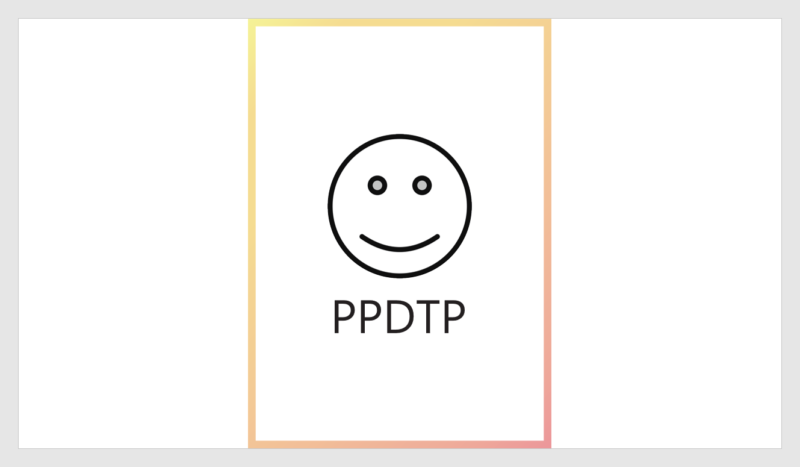
PowerPointを開き「Ctrl + V」キーでペーストすると、スライドにSVGファイルを貼り付けることができます。
もっと知りたい!PDFテクニック

PowerPointでPDF保存ボタンをツールバーに追加する方法


PowerPointの画像が保存やPDFで劣化しない設定方法