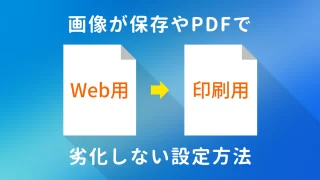PDFからPowerPointファイル(.pptx)に変換する方法をご紹介します。
今回は無料で使えるPDFファンのためのオンラインツール「iLovePDF」を利用します。
パワポファイルが破損や紛失したときにPDFから復旧したい場合に有効です。
PDFをPPTXに変換する
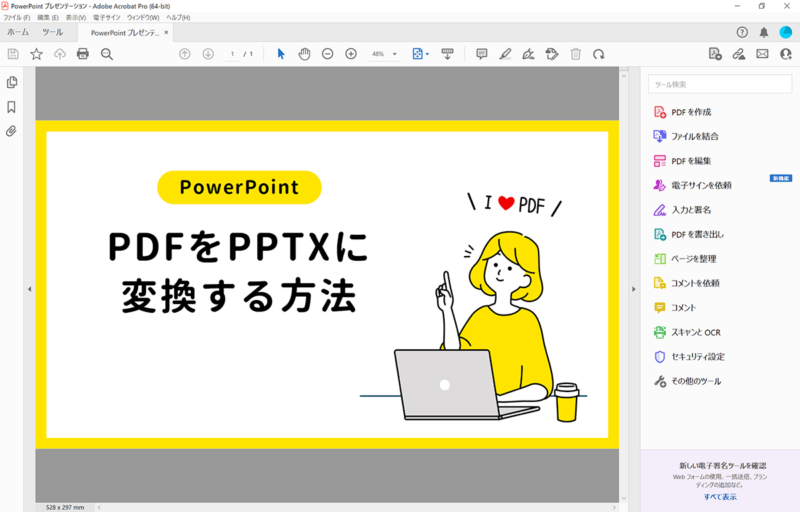
今回は上記のPowerPointから変換したPDFファイルを使用します。
- PowerPoint以外のアプリケーションからPDFに変換したファイルでは、結果が異なる場合があるのでご了承ください。
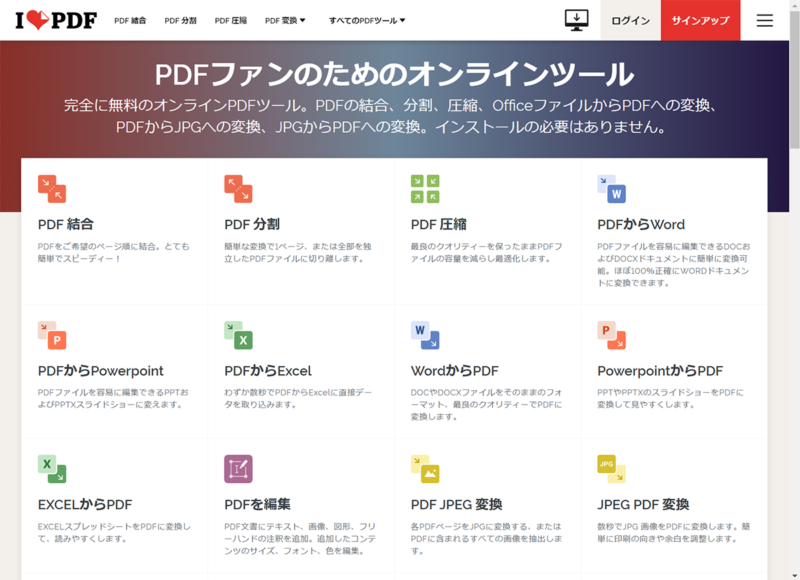
「iLovePDF」にアクセスします。サインアップする必要はありません。
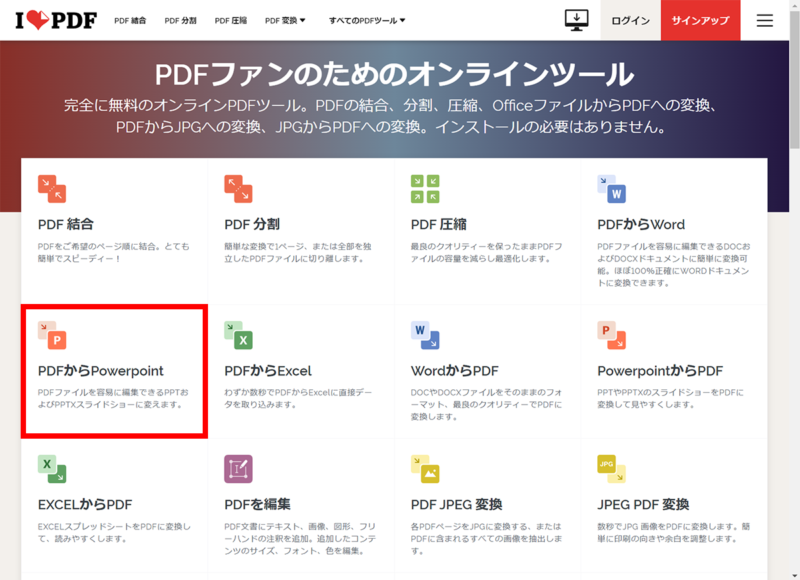
「PDFからPowerPoint」をクリックします。
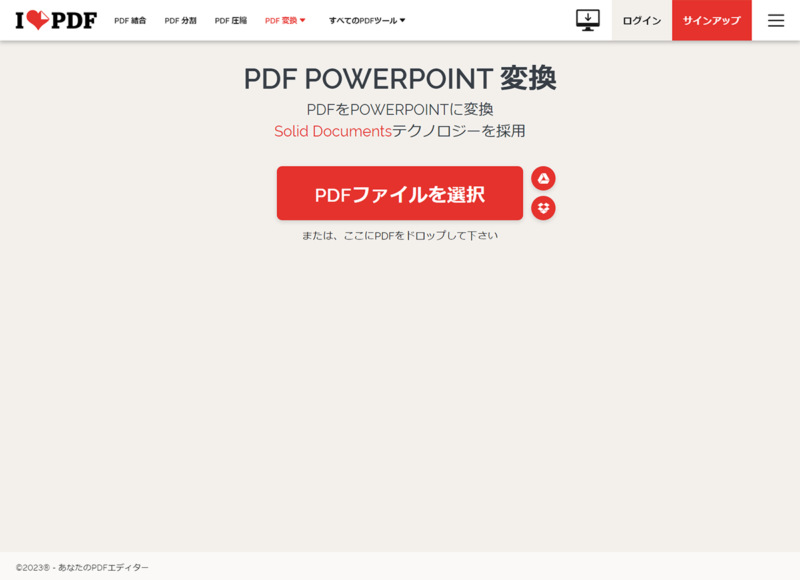
「PDF PowerPoint 変換」画面が表示されます。
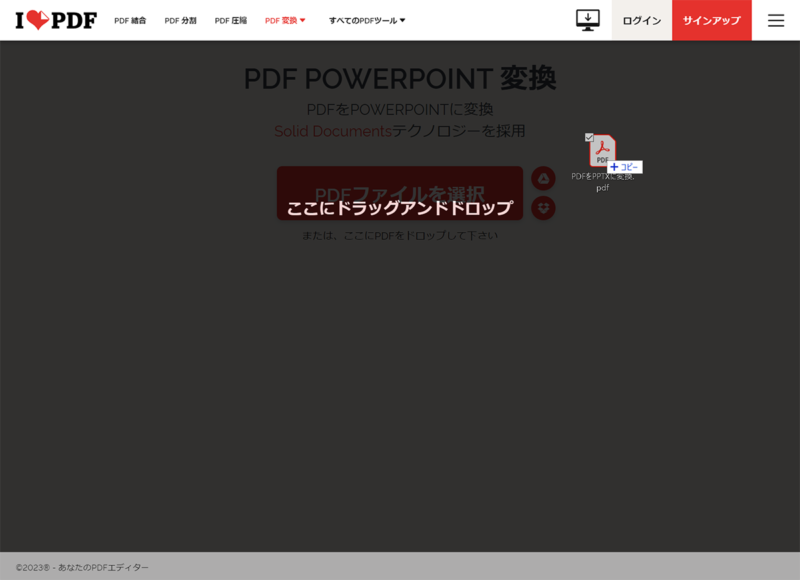
変換したいPDFファイルをドラッグ&ドロップします。
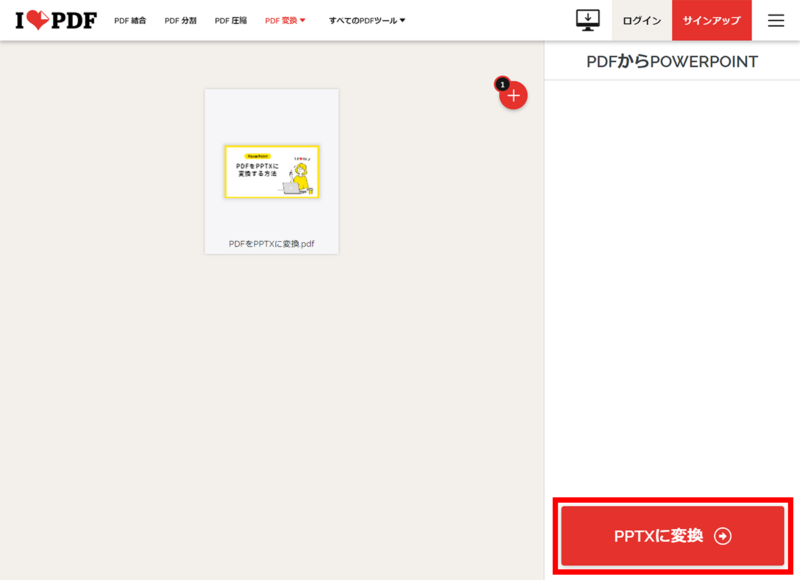
PDFファイルがアップロードされたら、右下の「PPTXに変換」をクリックします。
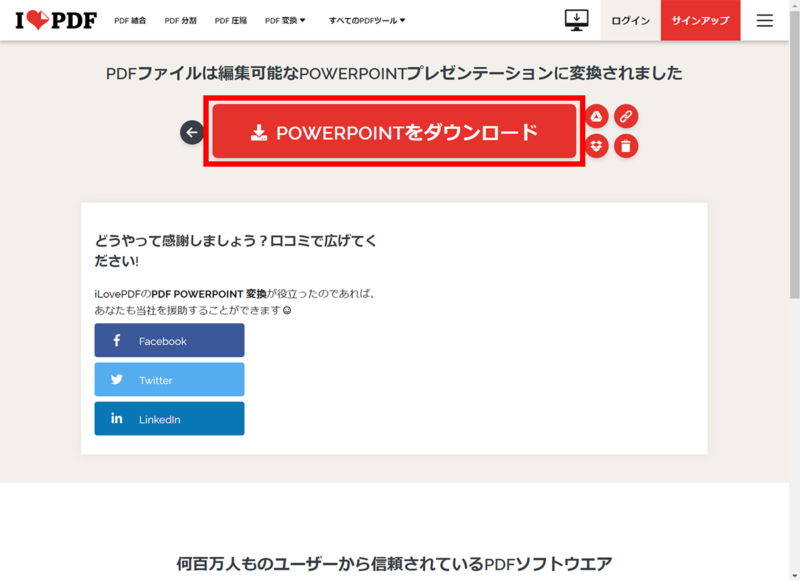
変換が完了したら「PowerPointをダウンロード」をクリックしてPPTXファイルを保存しましょう。
変換したPPTXファイルを開く
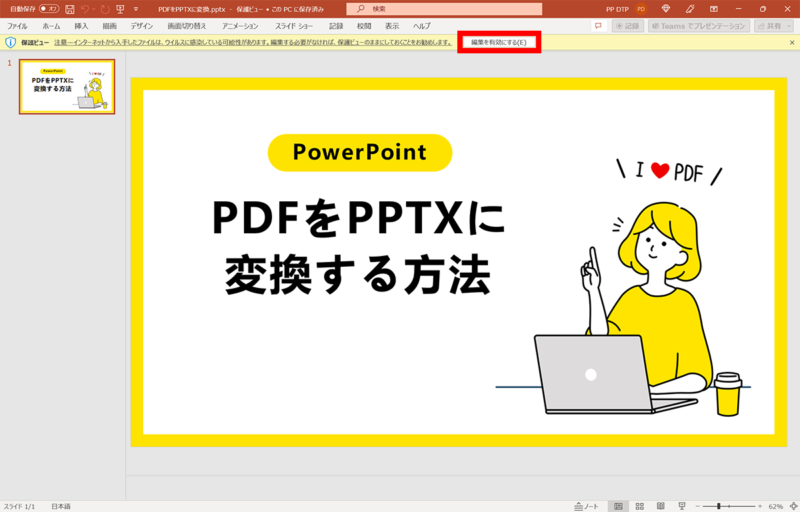
変換したPPTXファイルを開くとアラートが表示されるので「編集を有効にする」をクリックします。

PowerPointで編集できるようになりました。

スライドからはテキストボックスが選択できます。左側のフォントは作例の場合「Microsoft YaHei UI Bold」に変換されていました。フォントの種類によって置き換わるフォントが異なります。

右側の「I Love PDF」のテキストはPDFデータ通りのフォントで変換されたように見えますが、上図のように頂点の編集ができることからアウトライン化されて変換されたことがわかります。
アウトライン化されているので文字の編集はできません
- 回転の値が入力されたテキストボックスはアウトライン化されて変換されます。
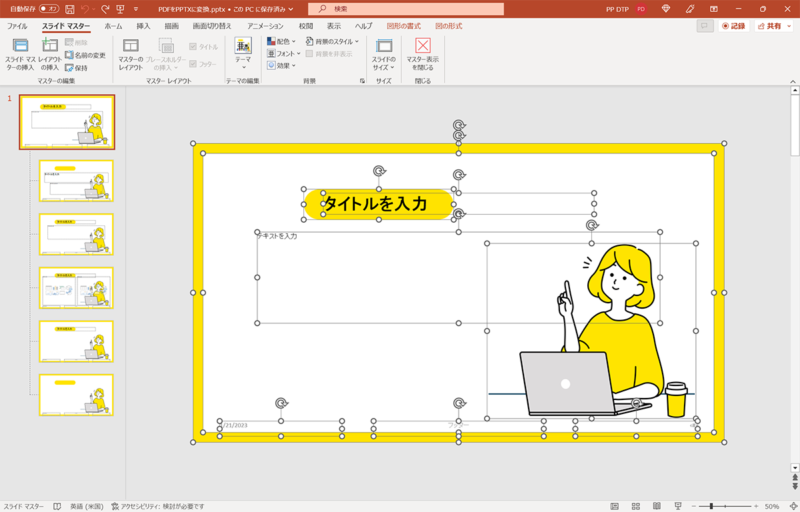
テキストボックス以外のオブジェクトはスライドマスターから選択できます。スライドマスターは「表示」タブ →「マスター表示」グループ →「スライドマスター」からアクセスできます。
PPTXをPDFに変換する
PowerPointファイル(.pptx)を持っているけどPowerPointのアプリケーションがインストールされていない場合に、サクッとPDFに変換して内容を確認する方法です。
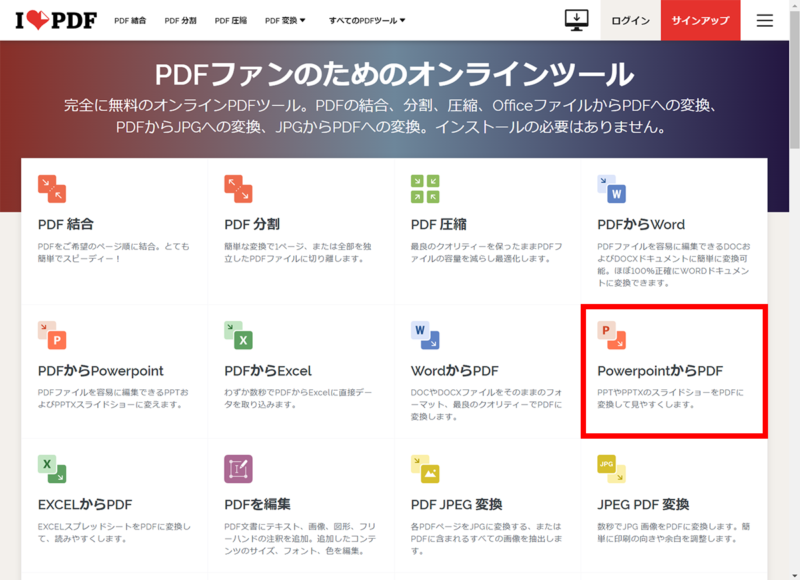
「iLovePDF」のトップページから「PowerPointからPDF」をクリックします。
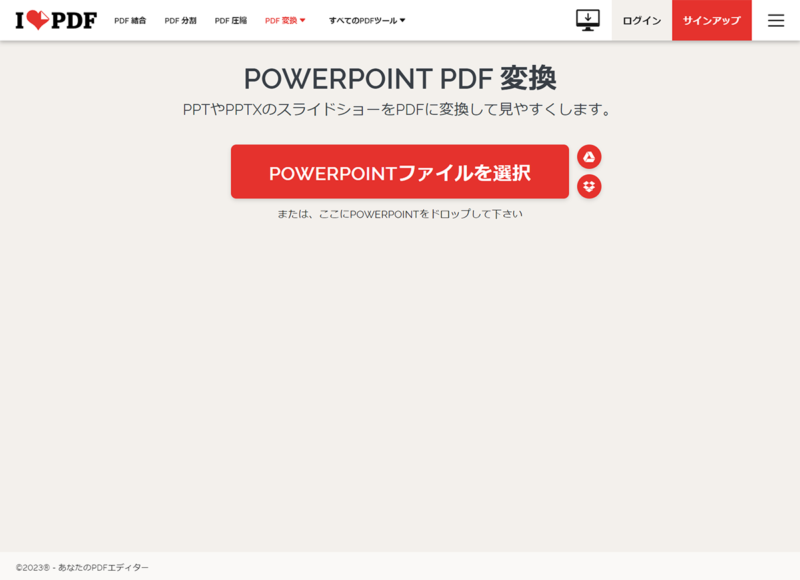
「PowerPoint PDF 変換」画面が表示されるので前項と同じようにpptxファイルをアップロードしてPDFに変換しましょう。
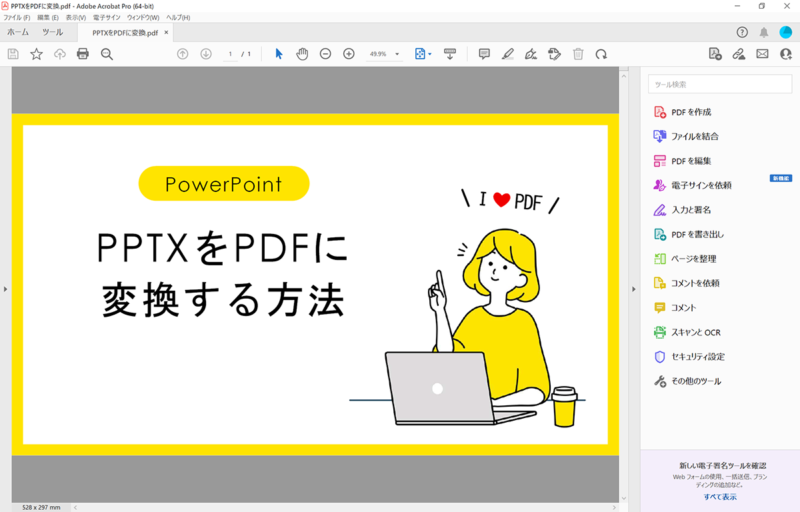
変換したPDFを開くとPowerPointファイルの内容が確認できました。フォントは文字化けしているので注意が必要です。
もっと知りたい!PDFテクニック



PowerPointにPDFをぼやけないように貼り付ける方法


PowerPointの画像が保存やPDFで劣化しない設定方法