
PowerPointでスライドに配置した動画を圧縮して軽くする方法をご紹介します。
スライドショーに動画を埋め込んでファイルサイズが重くなった場合、パワポ内で動画の圧縮ができます。
ファイルをメール送信したい場合などにも有効です。
この記事の目次
動画を圧縮する
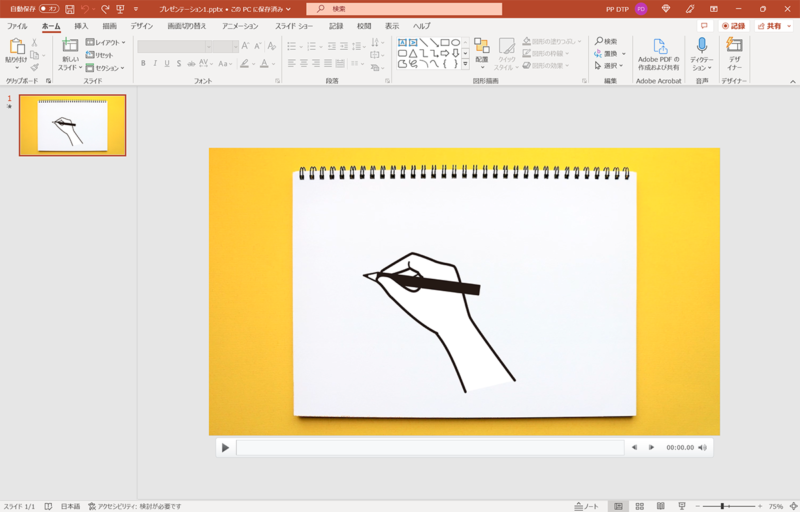
今回は、スライドに挿入した「文章を書くアニメーション」の動画をPowerPoint内で圧縮します。
文章を書くアニメーションの作り方は、次の記事で解説しています。

PowerPointでペンで一文字ずつ書くアニメーションの作り方
PowerPointで手に持ったペンで文字が書かれていく軌跡に沿って、一文字ずつ文字が表示されるアニ…
まずは圧縮前の動画の容量を確認しましょう。
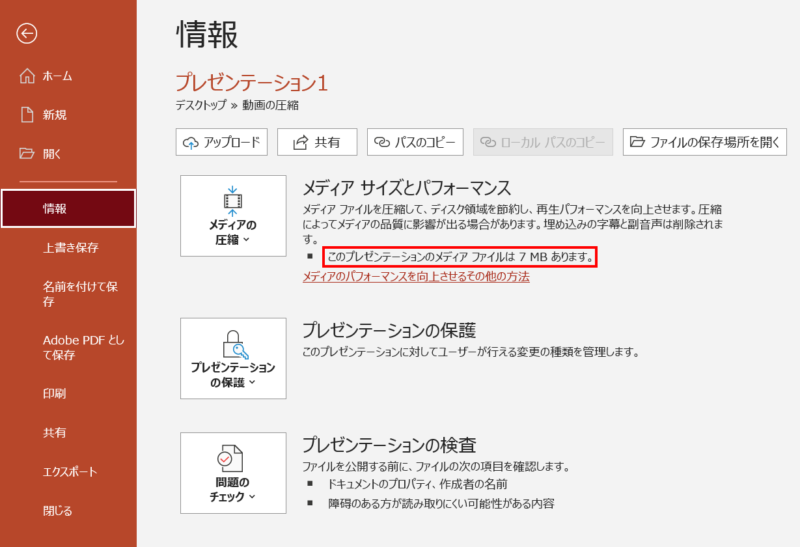
「ファイル」タブ →「情報」→「メディアサイズとパフォーマンス」を確認します。動画の容量は7MBありました。
それでは、動画を圧縮しましょう。
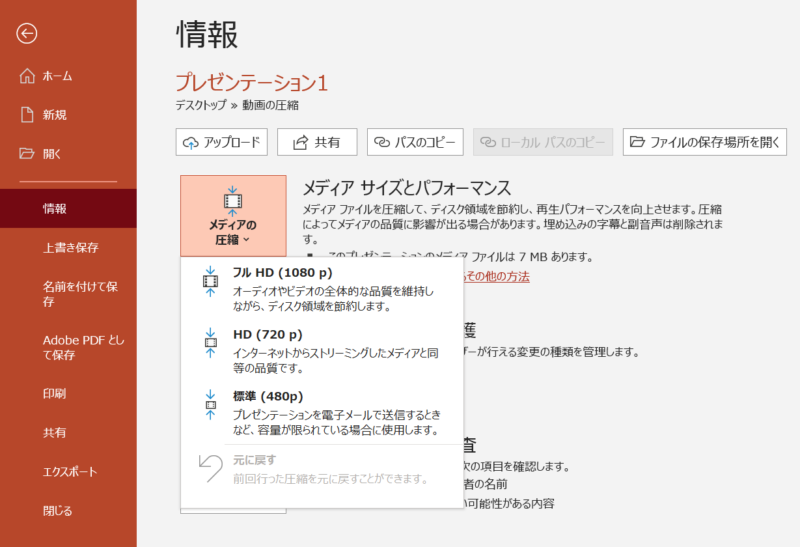
「メディアの圧縮」をクリックし、以下の中から品質を選びます。ここでは「標準(480p)」を選びました。
- フル HD(1080 p):オーディオやビデオの全体的な品質を維持しながら、ディスク領域を節約します。
- HD(720p):インターネットからストリーミングしたメディアと同等の品質です。
- 標準(480p):プレゼンテーションを電子メールで送信するときなど、容量が限られている場合に使用します。
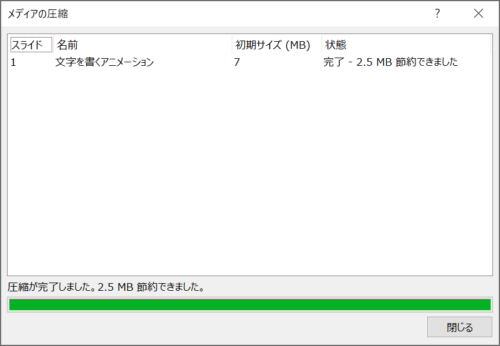
品質をクリックすると圧縮が始まります。2.5MB節約できたようです。
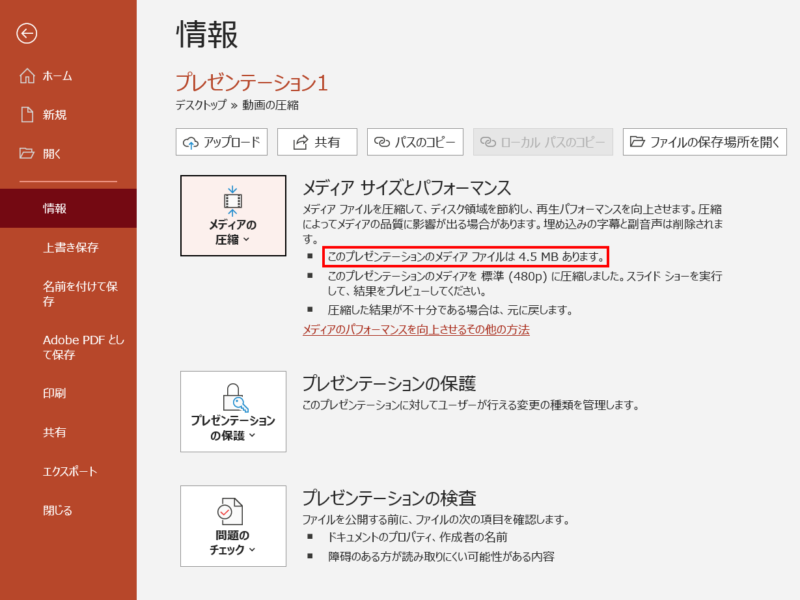
動画サイズを7MBから4.5MBに圧縮できました。
圧縮した動画を元に戻す
圧縮した動画を再生して画質や音声を確認しましょう。もし予想以上に劣化していれば、圧縮前の動画に戻すことが可能です。
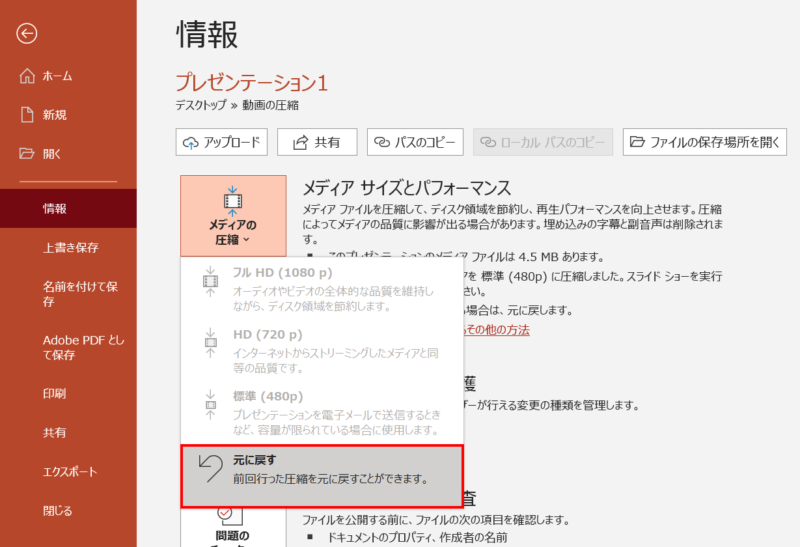
「ファイル」タブ →「情報」→「メディアの圧縮」→「元に戻す」をクリックします。
- 圧縮した状態でファイルを保存して閉じると元に戻せなくなるので注意が必要です。























