
PowerPointの各スライドとノートをWordに変換し、並べた状態で印刷する方法をご紹介します。
サムネイルの横にノートの文章を添えて印刷できるので、プレゼン時の発表者メモとして使えます。
配布資料がWordに書き込めない時の対処法も解説します。
PowerPointで発表者ノートを印刷する
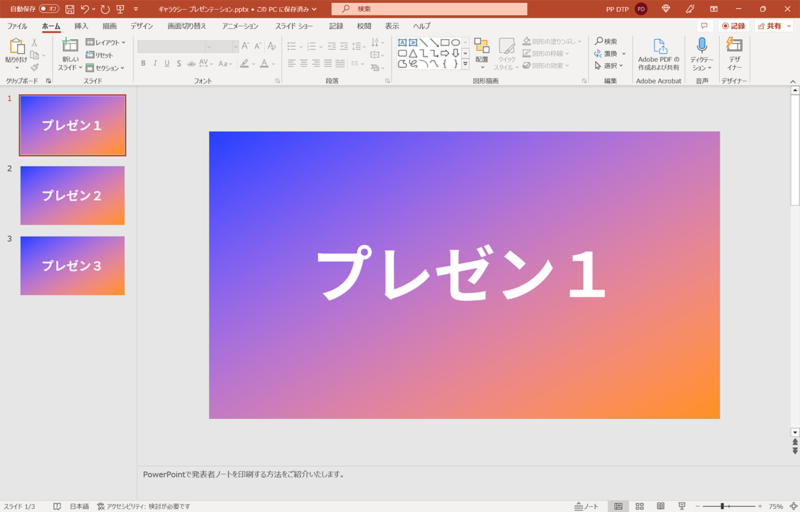
上図のサンプルプレゼンテーションのスライドとノートをPowerPointで印刷します。
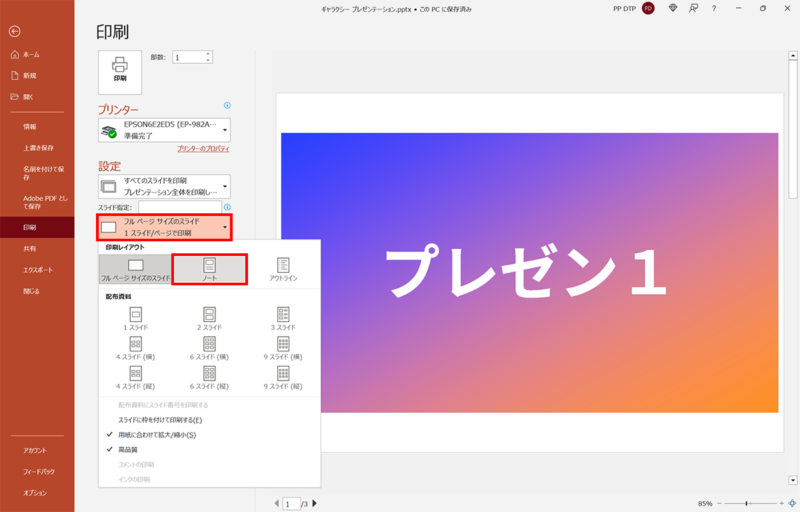
「ファイル」タブ →「印刷」から「フルページサイズのスライド」をクリックして「ノート」を選択します。「Ctrl + P」キーでもOKです。
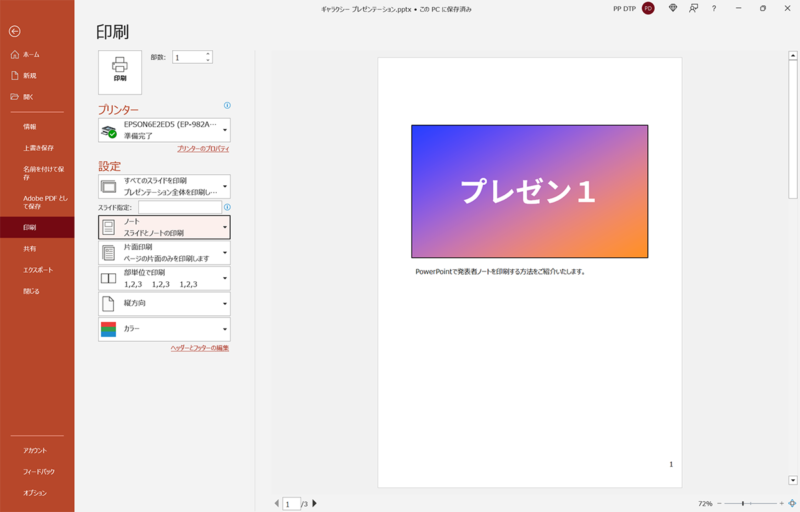
スライドとノートを印刷できる状態になりました。PowerPointの場合、1スライドずつの印刷となります。
Wordで発表者ノートを印刷する
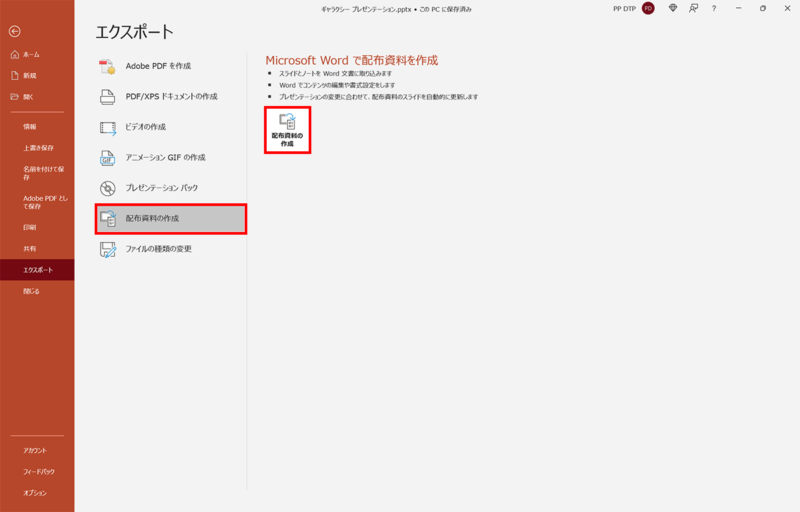
「ファイル」タブ →「エクスポート」→「配布資料の作成」をクリックします。
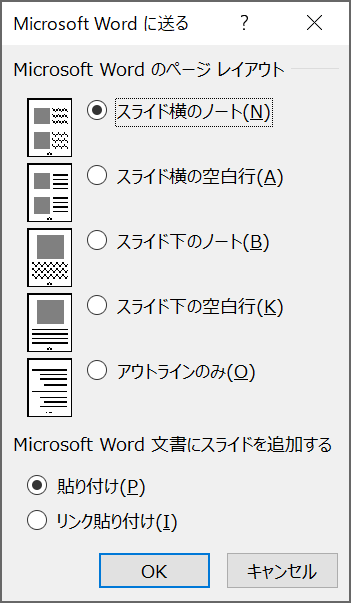
「Microsoft Wordに送る」ダイアログボックスが開くので「スライド横のノート」「貼り付け」を選択した状態で「OK」をクリックします。
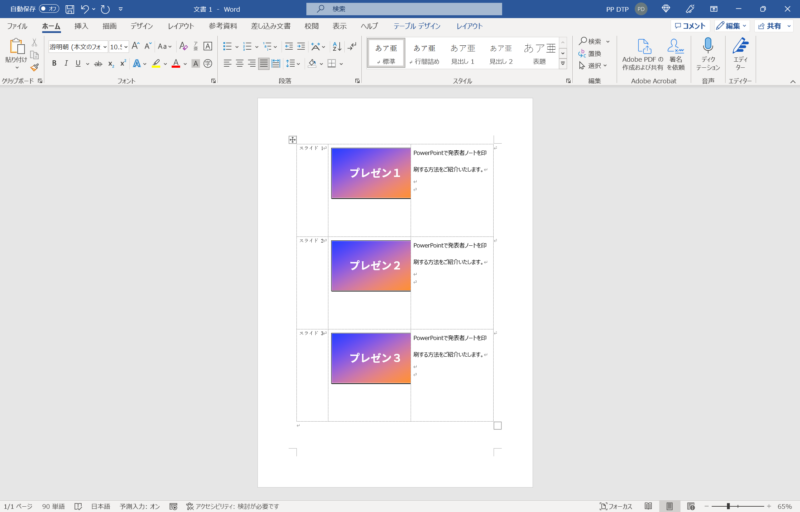
Wordが自動的に開き、各スライドとノートが並んだ状態で貼り付きました。

サムネイルの右端が隠れているので、テーブルの1列目と2列目の境界線を左にドラッグして調整しました。合わせて「スライド1、2、3」の表記も「1、2、3」にし、セルの中央揃えに変更しています。
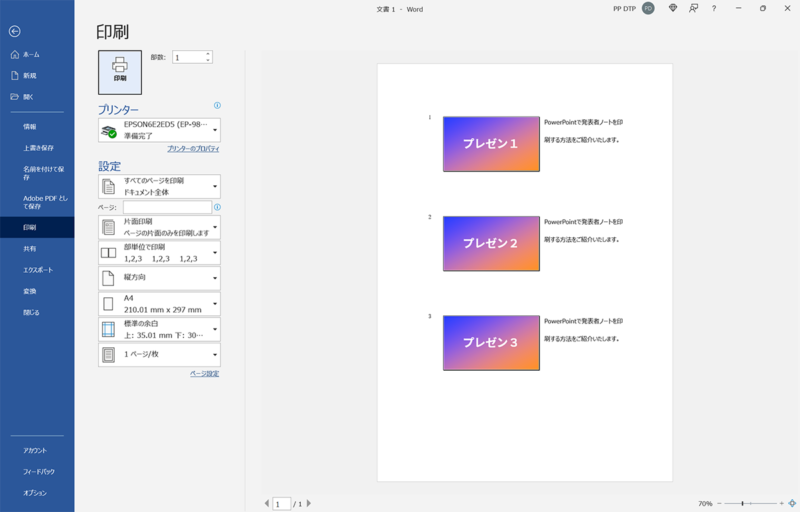
調整ができたら「Ctrl + P」キーを押して印刷しましょう。
Microsoft Wordに書き込めませんの対処法
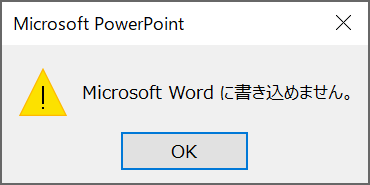
パソコンのスペックが原因なのかPowerPointが原因なのか不明ですが、変換中に「Microsoft Wordに書き込めません。」とエラーメッセージが表示される場合があります。

そんなときは「リンク貼り付け」を選択して変換してみましょう。
- 「リンク貼り付け」で2、3度試してもエラーになる場合はスライドを分割しましょう。























