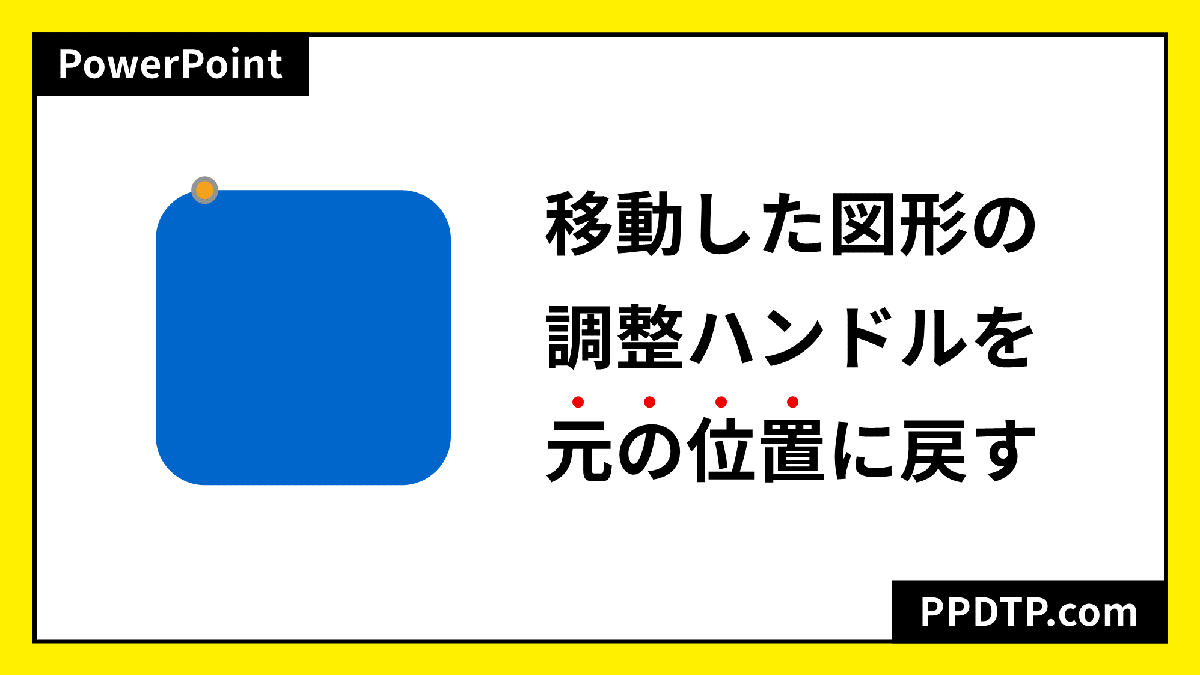PowerPointでCanva(キャンバ)のテンプレートを使う方法をご紹介します。
CanvaにはPowerPointで編集可能なpptxファイルに変換できる機能がついています。
Canvaの豊富なプレゼンテーション用のテンプレートをPowerPointで使ってみましょう!
CanvaをPowerPointファイルに変換する
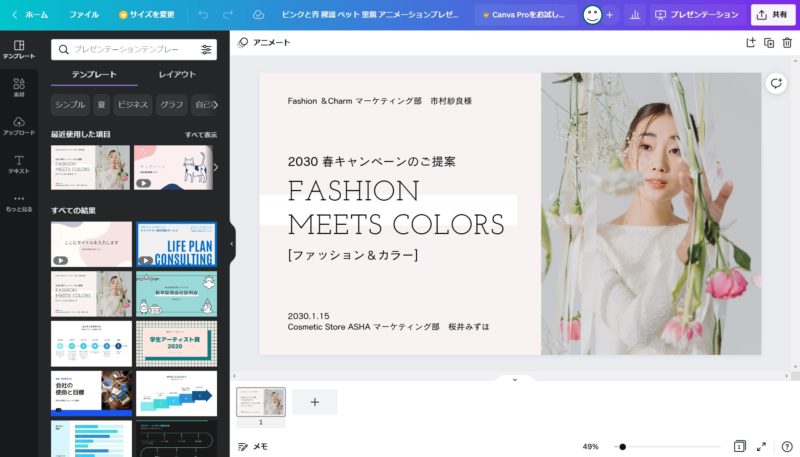
Canvaにログインしてお好みのテンプレートを選択します。
- ログインした状態でないとPowerPointファイルに変換できません。
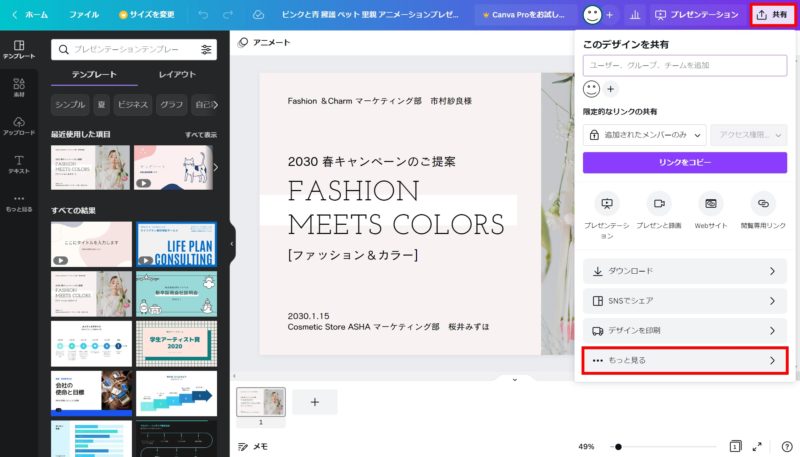
画面右上の「共有」から「もっと見る」をクリックします。
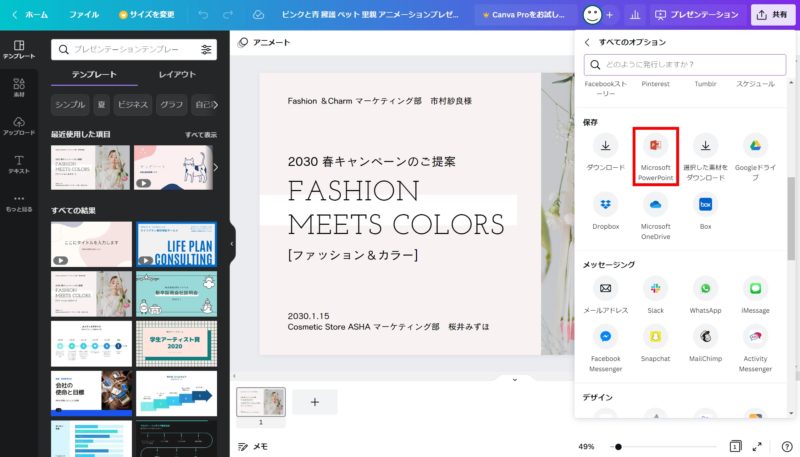
「すべてのオプション」が表示されるので少し下にスライドし、「保存」から「Microsoft PowerPoint」をクリックします。
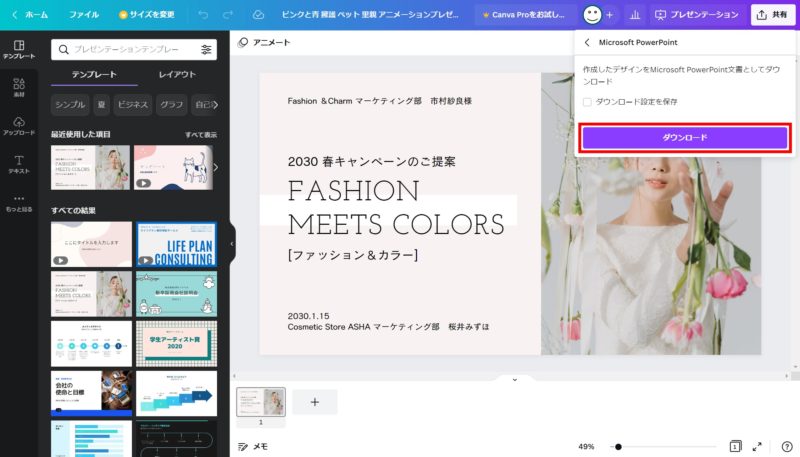
「ダウンロード」ボタンをクリックしてpptxファイルをダウンロードします。
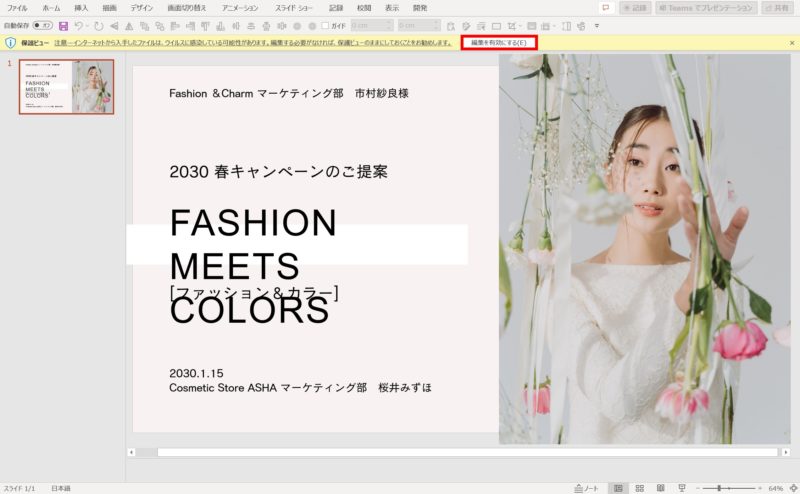
ダウンロードしたpptxファイルをPowerPointで開くと警告メッセージが出ますが、「編集を有効にする」をクリックすると編集できる状態になります。
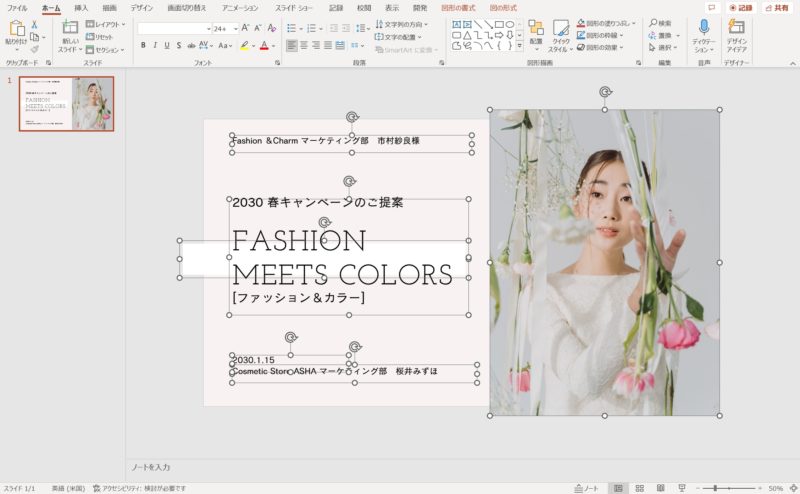
オブジェクトが分割されて編集できる状態になりました。
CanvaのアイコンをPowerPointで使う
CanvaのアイコンやイラストをPowerPointで使う方法です。Canvaの無料アカウントでは変更できる色が指定されていますが、PowerPointに変換すると自由に色変更ができるようになります。
![]()
「ホーム」→「機能」→「アイコン」からお好みのアイコンカテゴリを選択します。
ここでは「ファイル・フォルダー」カテゴリを選びました。
![]()
続いて、左上のボックスから「無料」を選択すると無料で使用できるアイコンのみが表示されます。
![]()
お好みのアイコンを選択し、「デザインに使用する」→「プレゼンテーション」をクリックします。
![]()
新規ページが作成されるので前項と同じ手順でpptxファイルをダウンロードします。
![]()
ダウンロードしたpptxファイルをPowerPointで開き「編集を有効にする」をクリックすると編集できる状態になります。
![]()
2色以上使われているオブジェクトを色変更すると1色使いになってしまいます。そんなときは、オブジェクトを右クリックしてメニューを開き「図形に変更」をクリックしてから行いましょう。
PowerPointファイルをCanvaで使う
前項とは逆にPowerPointファイルをCanvaで使う方法をご紹介します。
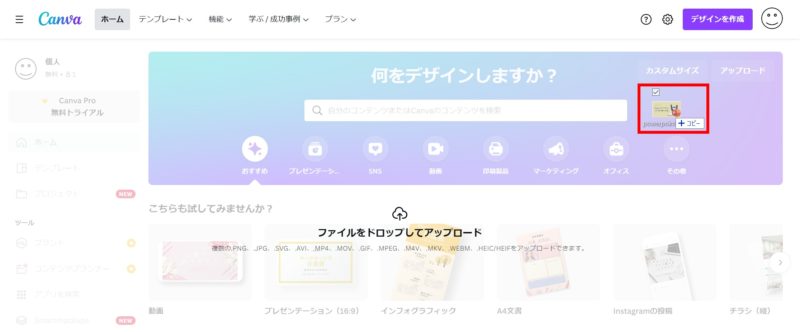
Canvaの「ホーム」画面に使いたいpptxファイルをドラッグ&ドロップします。
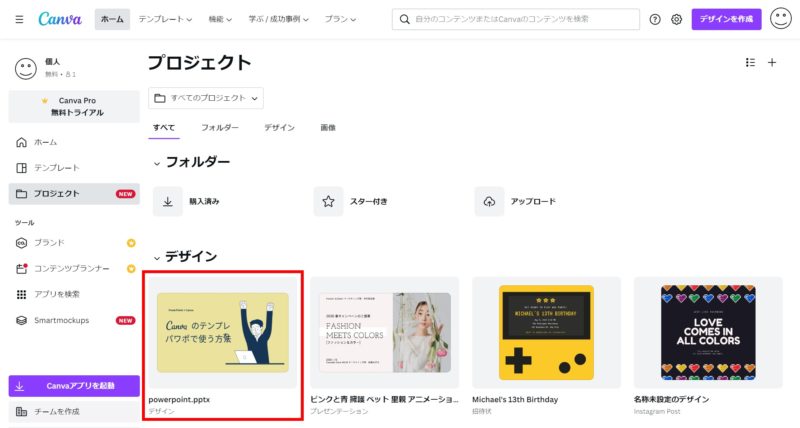
読み込みが完了するとデザインの項目にファイルが追加されます。
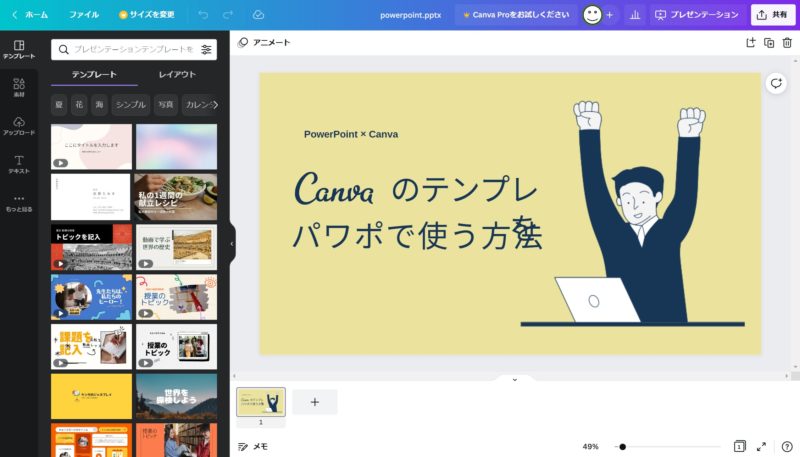
ファイルをクリックすると編集画面に切り替わります。文字化けやずれがある場合は、元のデータを確認しながら修正しましょう。
CanvaをAIデータに変換する
無料アカウントでCanvaをAIデータに変換する方法です。直接AIデータには変換できないのでPDFに変換してからIllustratorで開きましょう。
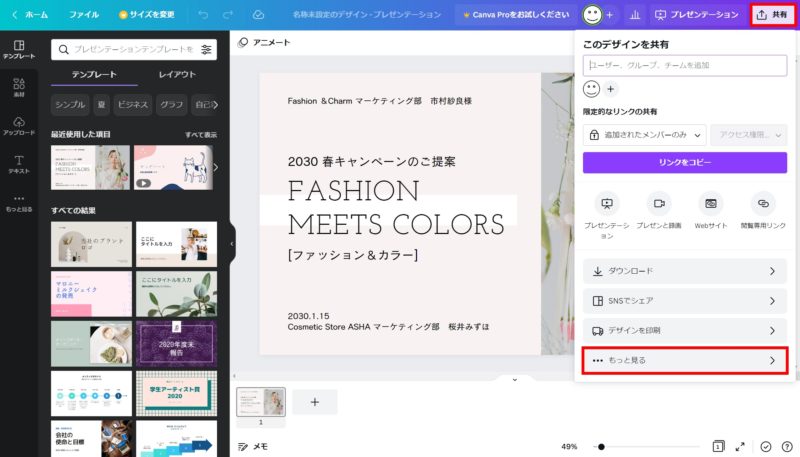
画面右上の「共有」から「ダウンロード」をクリックします。
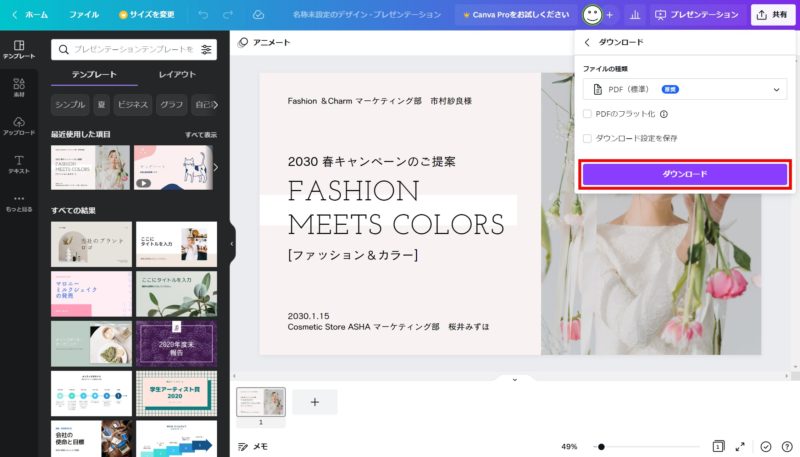
「ファイルの種類」が「PDF(標準)」になっていることを確認し、「ダウンロード」ボタンをクリックしてpdfファイルをダウンロードします。
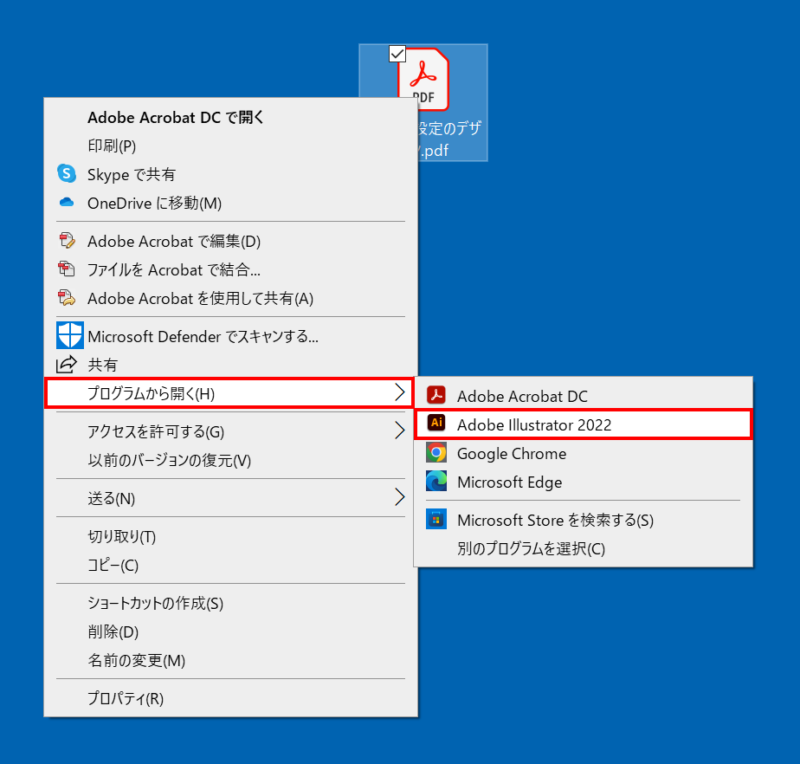
pdfファイルを右クリックしてメニューを開き、「プログラムから開く」→「Adobe Illustrator」をクリックします。

ファイルを開くことができましたが、文字化け、テキストボックスがバラバラ、オブジェクトのずれなどがあるので元のデータを確認しながら修正しましょう。
Canva Proを使う
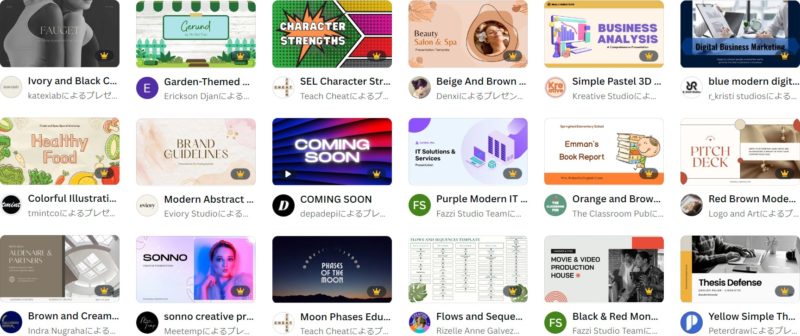
Canva Proに登録するとSNSの投稿、チラシ、ポスター、プレゼン資料など、42万点以上のテンプレートが使えるようになります。
写真は約50倍、アイコンは約100倍使える量が増えます。デザインのパターンが豊富に必要な方、気になるテンプレートや素材がProばかりの方は、Canva Proを検討しみてはいかがでしょうか。