
PowerPointで画面切り替えの変形ができない時の対処法をご紹介します。
同じ図形同士の変形はうまくできるのですが、違う図形同士を変形させるにはオブジェクト名に一手間かける必要があります。
グループ化した図形が含まれた時の変形もポイントです。
同じ図形同士の変形
スライド1のスマイルをスライド2のスマイルの位置に移動させる変形を行います。
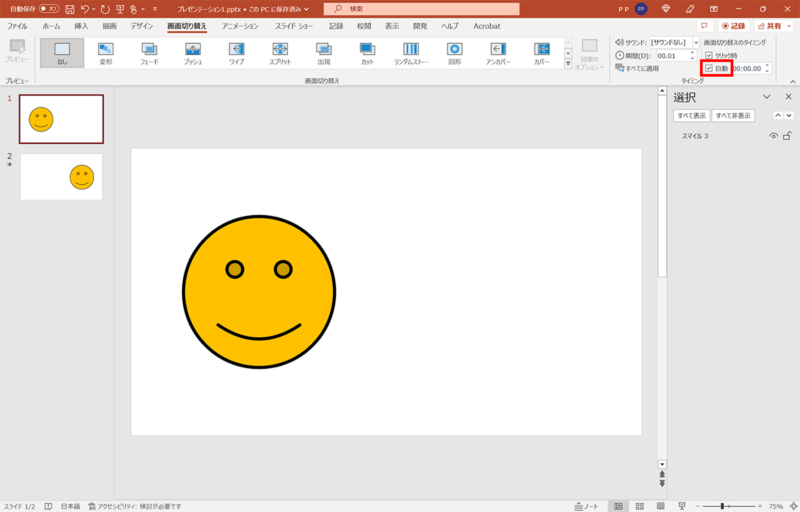
スライド1は「画面切り替え」タブ →「タイミング」グループ →「自動」にチェックを入れます。
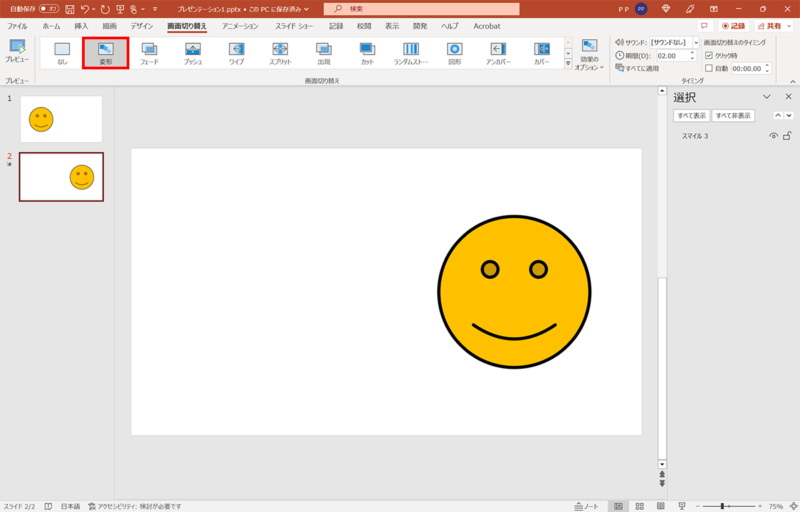
スライド2はスマイルを移動させて「画面切り替え」の「変形」を選択します。
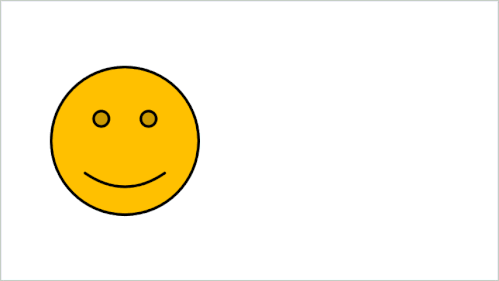
プレビューするとスマイルが左から右へ移動します。
違う図形同士の変形
違う図形同士の変形はオブジェクト名を変更する必要があります。
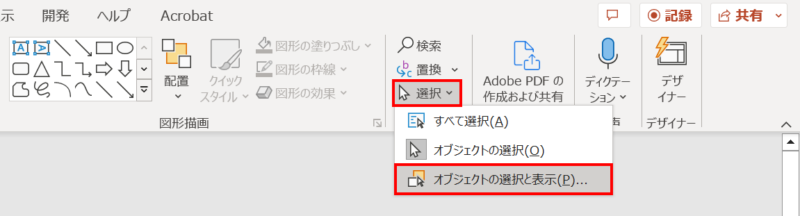
オブジェクト名の変更は「ホーム」タブ →「編集」グループ →「選択」→「オブジェクトの選択と表示」をクリックします。
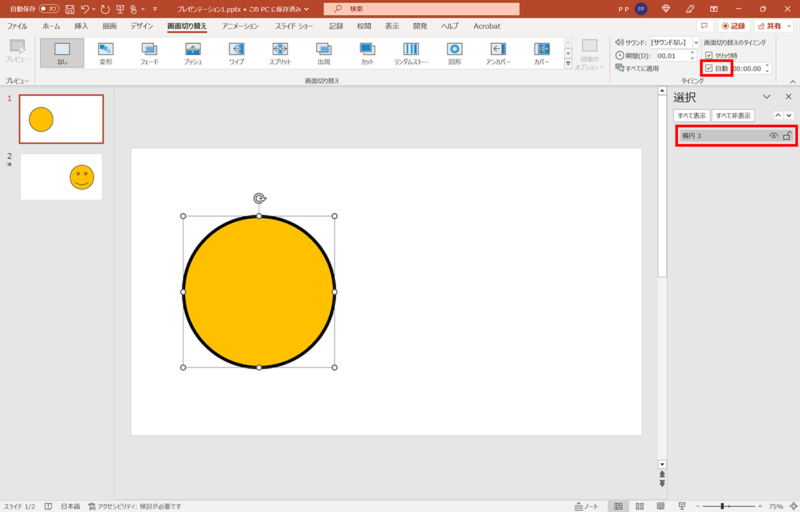
画面右に「選択」作業ウィンドウが表示されるので、スライド1のオブジェクトを選択してオブジェクト名を確認します。
前項と同じように「画面切り替え」タブの「自動」にもチェックを入れましょう。
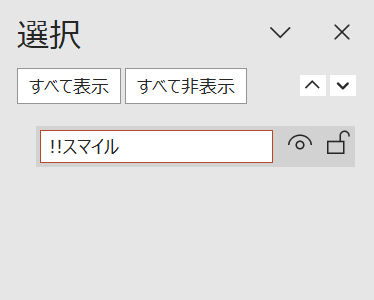
オブジェクト名をクリックすると名前を編集できるので、名前の先頭に「!!」をつけたお好きな名前に変更します。ここでは「!!スマイル」としました。
変更した名前は「Ctrl + C」キーでコピーしておきましょう。
- 「!!」はうまく変形できるおまじないのようなものです。
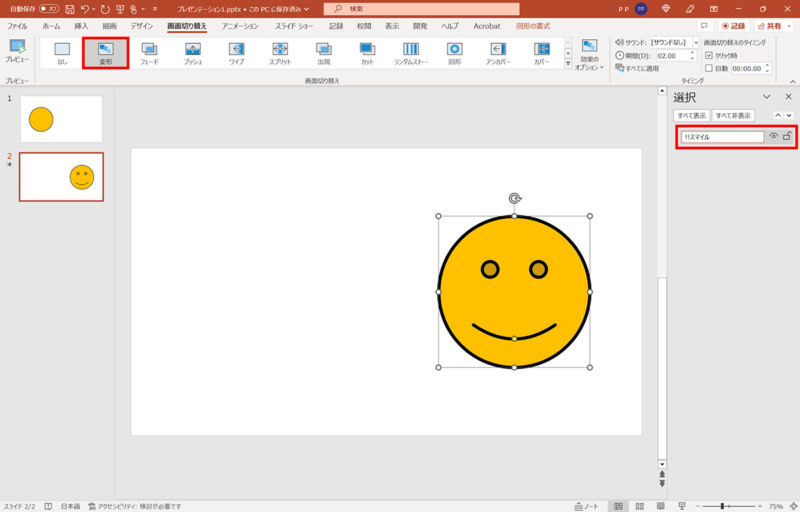
スライド2に移動して「画面切り替え」の「変形」を選択し、変形後のオブジェクトに変形前のオブジェクト名と同じ名前をつけます。ここでは「!!スマイル」になります。
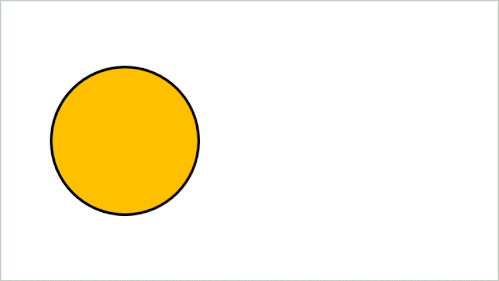
プレビューするとスマイルの表情が変形しながら移動します。
グループ化した図形が含まれた時の変形
グループ化していない図形からグループ化した図形に変形したい場合、前項の手順ではうまく変形できません。
変形前と変形後のオブジェクトの構成を合わせる必要があるので、グループ化していない図形も何かとグループ化する必要があります。
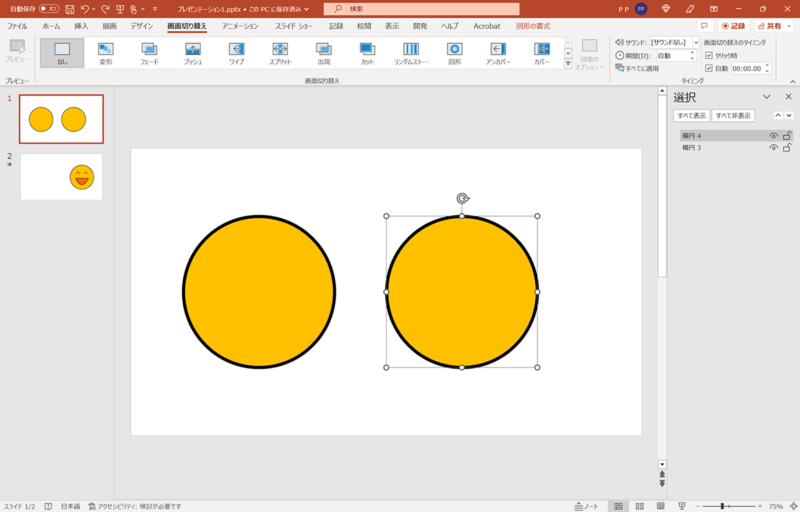
一番手っ取り早い対処法は、同じ図形を複製して同じ位置で重ね合わせてグループ化する方法です。
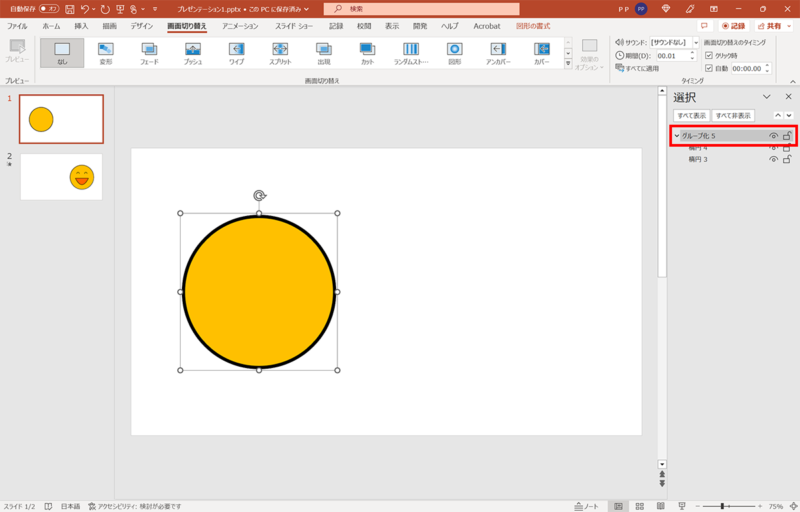
グループ化するとグループ化したオブジェクトの集合体にも名前がつけれるようになります。
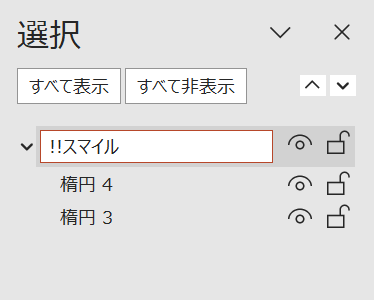
前項と同じように名前の先頭に「!!」をつけたお好きな名前に変更します。変更した名前は「Ctrl + C」キーでコピーしておきましょう。
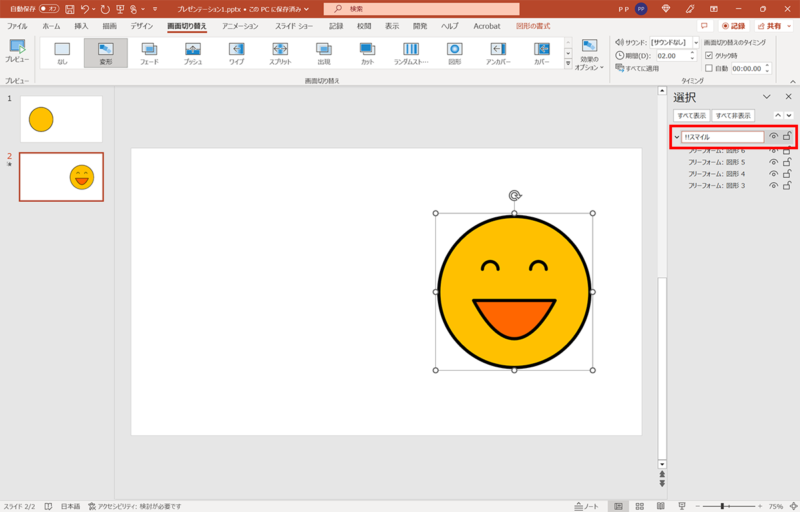
スライド2に移動し、変形後のグループ名に変形前のグループ名と同じ名前をつけて完了です。
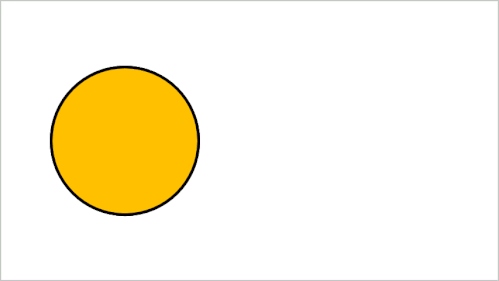
プレビューするとスマイルの表情がフェードインしながら移動します。



