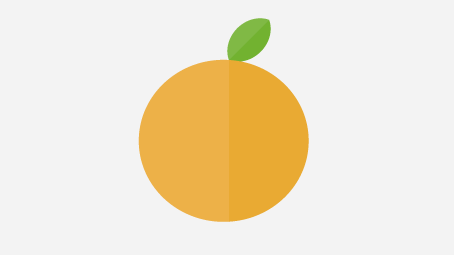PowerPointの「スライドのサイズ指定」で選択する「A4 210 x 297mm」は、印刷用のA4サイズではないので手動で設定する必要があります。
詳細は、次の記事で解説しています。
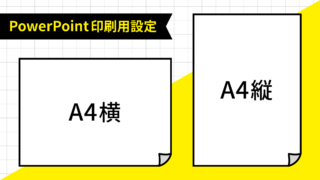
PowerPointにはIllustratorのように、図形を直接ロックしたり、鍵アイコンでロックする機能がありません。よって図形が増えてくると選択がしづらくなり、作業効率が下がるので工夫して操作する必要があります。
詳細は、次の記事で解説しています。

PowerPointにはIllustratorのように、画面を四方八方に移動できる「手のひらツール」が用意されていません。よってスライドを自由自在に移動するときは、少しのテクニックと慣れが必要になります。
詳細は、次の記事で解説しています。

PowerPointにはレイヤー機能はありませんが、スライド、スライドマスター、レイアウトを3階層のレイヤーとして考えてレイヤー分けすれば作業効率がアップします。
詳細は、次の記事で解説しています。
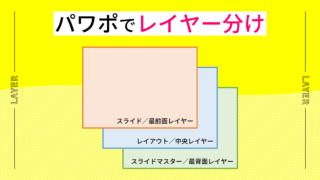
PowerPoint 2016以前では、挿入した画像を直接透明にできません。透明にするには図形の中に画像を挿入する1ステップが必要になります。
詳細は、次の記事で解説しています。

PowerPointには乗算機能はありません。どうしても乗算したい時は、透明度で薄くしてごまかします。また、図形の結合を使って乗算風に見せるテクニックもあります。
詳細は、次の記事で解説しています。

PowerPointでは、複数のサイズがバラバラな図形、写真、テキストボックスの大きさを一括で揃えることができます。サイズを揃えて整理されたレイアウトにすると、相手への伝わり方が激変します。
詳細は、次の記事で解説しています。

PowerPointでは直接フォントをアウトライン化できません。アウトライン化するには「図形の結合」を使う1ステップが必要になります。
詳細は、次の記事で解説しています。

PowerPointで図形をコピペすると、縦横共に位置がずれて貼り付きます。これはPowerPointの仕様で変更できませんが、対処方法があります。更にマクロを使えば、全く同じ位置にコピペすることができます。
詳細は、次の記事で解説しています。

PowerPointの「塗りつぶし(パターン)」で設定するストライプは太さ調整ができません。しかし、パターンの元となる図形を作り、「塗りつぶし(図またはテクスチャ)」で並べると、太さ調整できるストライプを作ることができます。
詳細は、次の記事で解説しています。

PowerPointでは画像とトリミング枠がセットになっており、画像を回転させるとトリミング枠も一緒に回転するので、画像に対して平行または垂直にしかトリミングできません。画像を斜めにトリミングするときは、斜めトリミングできる状態に変換する必要があります。
詳細は、次の記事で解説しています。