
PowerPointでスライド上の移動が不便に感じた方も多いのではないでしょうか。Illustratorでは「手のひらツール」を使えばアートボードを自由自在に移動することができます。
この手のひらツールをPowerPointでも使いたい!そんなあたなにPowerPointのパワーを最大限に活用した手のひらツール代替機能をご紹介します。
寄りたいオブジェクトにピンポイントで移動する
スライド上を移動したいということは、寄りたいオブジェクトがあるから移動したい場合が多いのではないでしょうか。そんなときは、寄りたいオブジェクトを選択してから「Ctrl」キーを押しながらマウスホイールを前方へ回転させましょう。
すると選択したオブジェクトを中心にしてスライドが拡大されます。「Ctrl」キーを押しながらマウスホイールを後方へ回転させると選択したオブジェクトを中心にしてスライドが縮小されます。この拡大縮小を利用してスライド上を移動するテクニックが手のひらツール代替機能です。
移動したい位置にオブジェクトがない場合
オブジェクトが何もない余白へ移動したい場合は、移動したい位置に四角形などを作成してから、そのオブジェクトを中心にして拡大縮小します。オブジェクトは不要になれば削除すればOKです。
以上の2パターンを活用すれば、手のひらツールがなくても自由自在にスライド上を移動することができます。
リアル手のひらツールを使用する
タッチスクリーンを搭載したパソコンであれば、画面を指先でスワイプしてスライド上を自由自在に移動することができます。パソコンが指紋だらけになるので、手を洗ってから画面を触りましょう。

これがリアル手のひらツール
スライドを全体表示させる
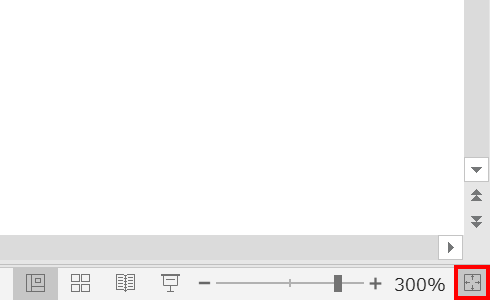
スライドを拡大縮小させた後にスライド全体を表示させたい場合は、画面右下のアイコンをクリックします。
究極の神業「移動しない」
そもそもスライド全体を表示させた状態をキープして作業すれば、スライドを拡大縮小させて移動する必要がありません。移動するだけ「移動」という作業が増えて効率的ではないからです。
余程細かな作業でない限り拡大縮小は避け、スライド全体を表示させた状態での作業に慣れるのが効率化につながります。
本当はあるよ、手のひらツール
PowerPointには手のひらツールがないような話で進めてきましたが、スライドショーモードには手のひらツールが存在します。
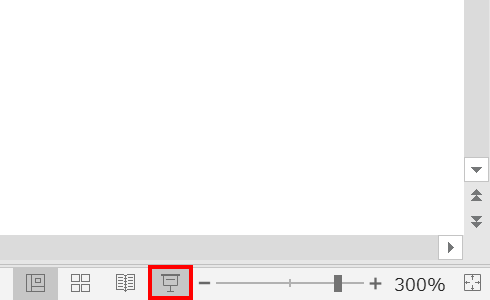
画面右下のスライドショーアイコンをクリックしてスライドショーモードにします。
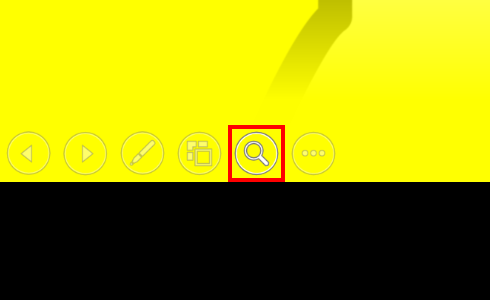
スライドショーが開始されるので、画面左下の虫眼鏡をクリックします。

画面をクリックして一度拡大するとカーソルが手のひらツールに変わります。
これで画面をスイスイ移動できる…!けど、これを編集画面で使えるようにしてほしい!






















