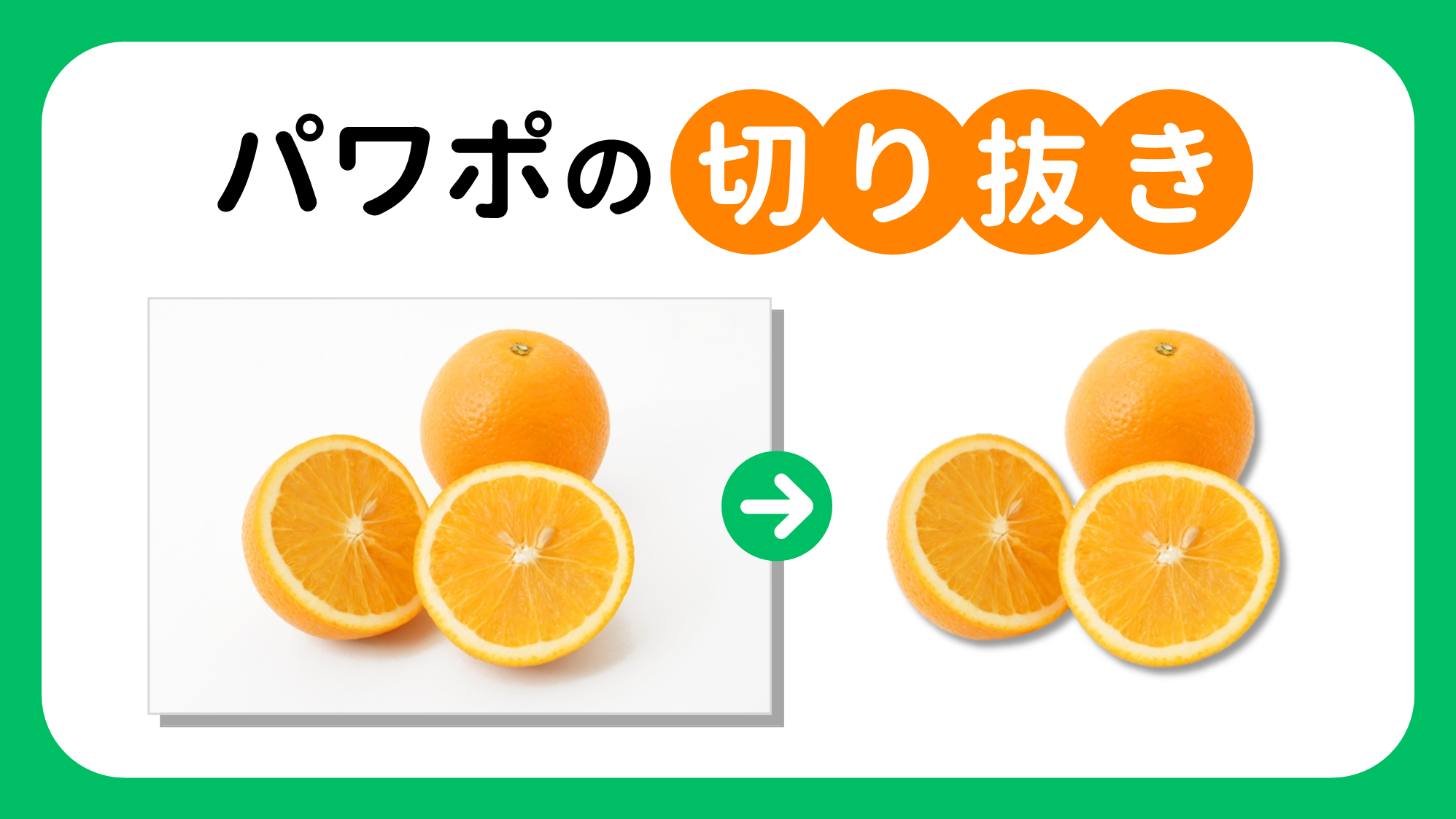PowerPointでスライドからはみ出た部分をすべて非表示にし、印刷対象のオブジェクトのみをプレビューできるスクリーンモードをご紹介します。
Illustratorの「プレゼンテーションモード」の代替機能になります。スライドからはみ出たオブジェクトを非表示にしながら編集できる「トリミング表示」のような機能はありません。
プレゼンテーションモード
プレゼンテーションモードの切替
例として、下図のようなオブジェクトがスライドからはみ出たレイアウトを作成したとします。
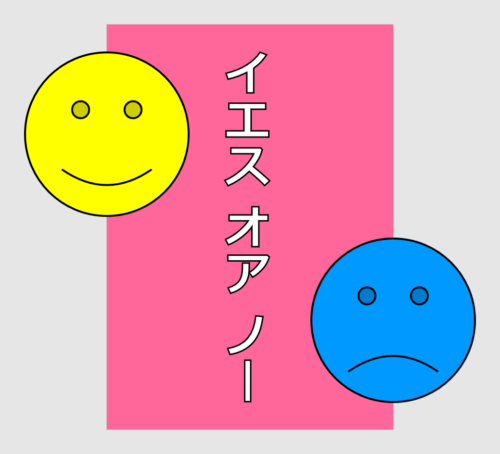
オブジェクトがスライドからはみ出してるため、仕上がりイメージがはっきりつかめません。そんなときにプレゼンテーションモードに切り替えます。
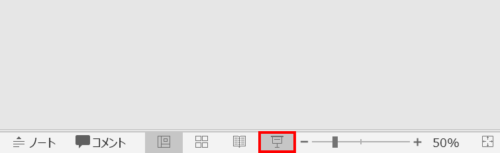
プレゼンテーションモードは、画面右下のステータスバーにある「スライドショー」ボタンをクリックします。
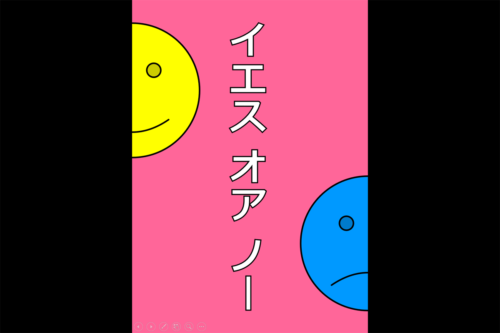
スライドがフルスクリーンモードになり、スライドからはみ出たオブジェクトが非表示になりました。ガイドも非表示になるのでガイドのオンオフを切り替える必要もありません。
操作方法
複数ページある場合は、「Page Up」キー、「Page Down」キー、「矢印」キー、「マウスホイール」でページ送りができます。
プレゼンテーションモードを終了させたいときは「Esc」キーを押しましょう。
スライドの境界線にガイドを引く
スライドからオブジェクトがはみ出ると、スライドの境界線が見えなくなってしまい、どこまでがスライド内に入っているか確認しづらい時があります。
Illustratorのように、スライドからはみ出たオブジェクトを非表示にしながら編集するモードもありません。
そんなときは、スライドの境界線にガイドを引いておくと境目がはっきりして作成しやくすくなるでしょう。
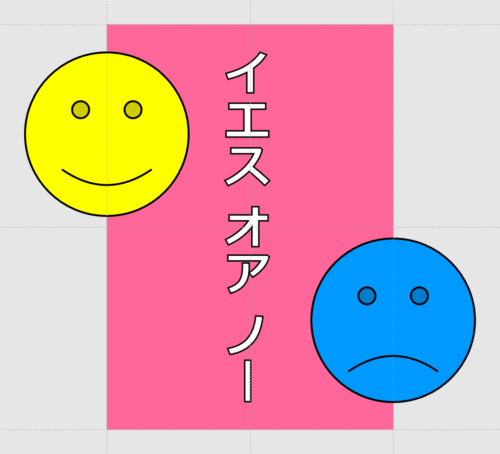
ガイドを上下左右に引くのは地味に手間ですが、ガイドを追加するマクロを使うと自動で引くとこができるので便利です。
詳細は、次の記事で解説しています。

まとめ
プレゼンテーションモードは、ポスターやフライヤーなどの印刷物の仕上がり確認に適したモードです。プリントする前にイメージ通りの仕上がりになっているか確認するとよいでしょう。
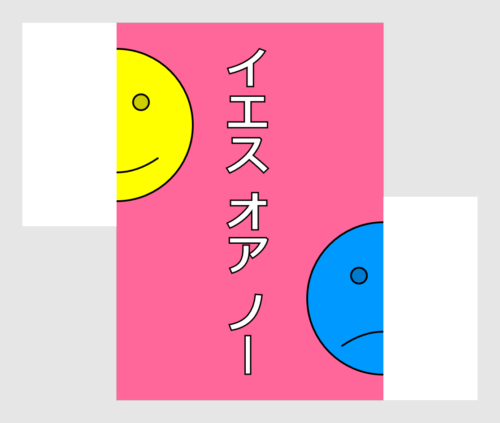
上図のようにスライドからはみ出た部分を図形で隠していた方は活用してみてはいかかでしょうか?