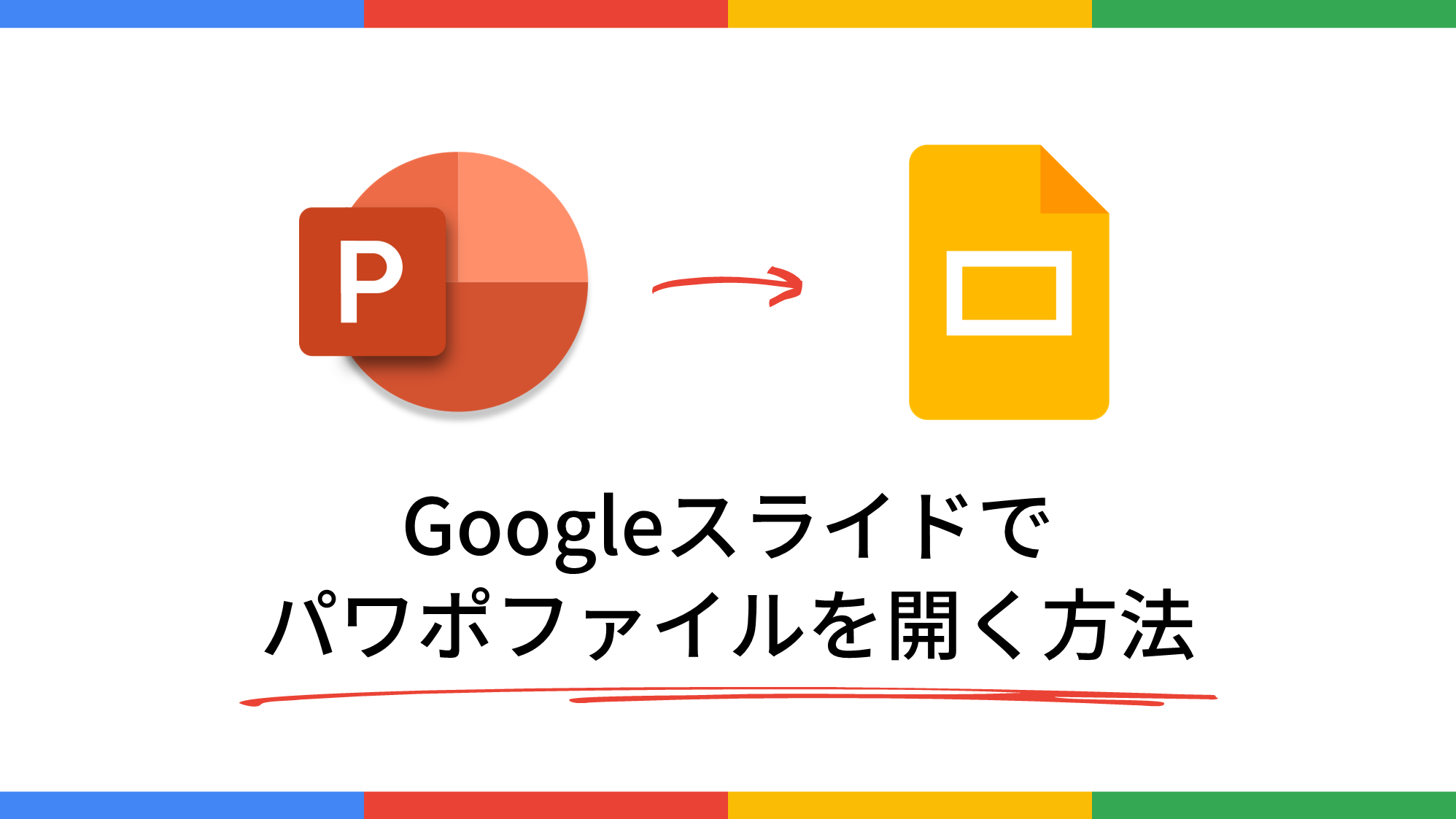PowerPointでスライドショーを全画面表示、2画面表示にしない方法をご紹介します。
Zoomで画面共有する場合も、フルスクリーン表示ではなくウィンドウ画面で共有ができます。
さらに、Zoomで発表者ツールを使う方法も解説します。
スライドショーを全画面表示にしない
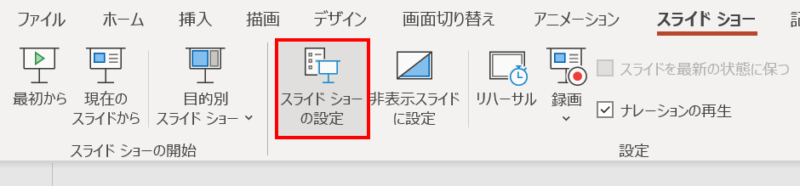
「スライドショー」タブ →「設定」グループ →「スライドショーの設定」をクリックします。
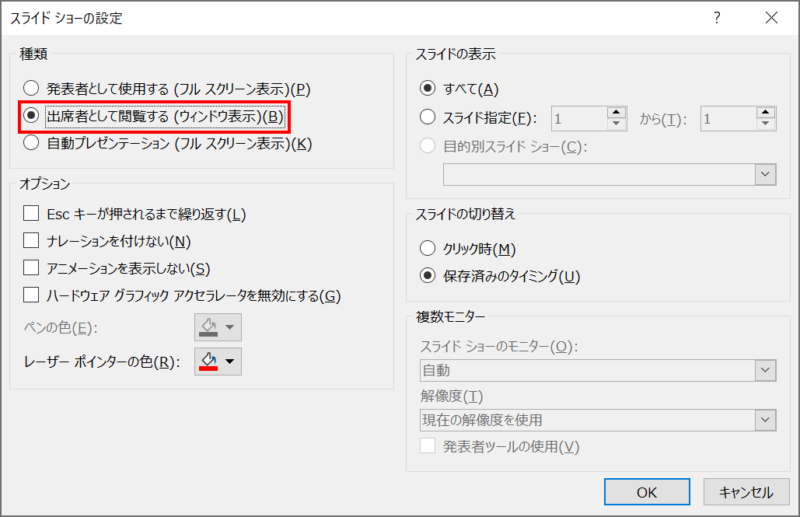
「スライドショーの設定」ダイアログボックスが開くので「出席者として閲覧する(ウィンドウ表示)」を選択し、「OK」をクリックします。
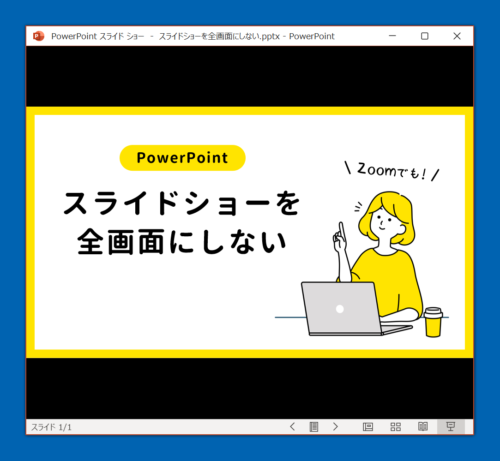
スライドショーを開始してウィンドウ画面で表示されることを確認しましょう。
Zoomでスライドショーをウィンドウ画面で共有する
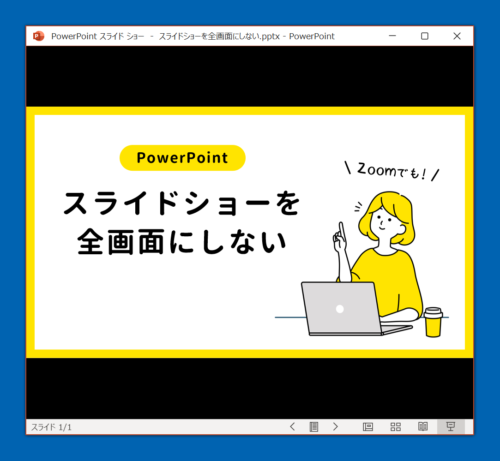
前項のようにしてウィンドウ画面で表示させたスライドショーを開いておきます。
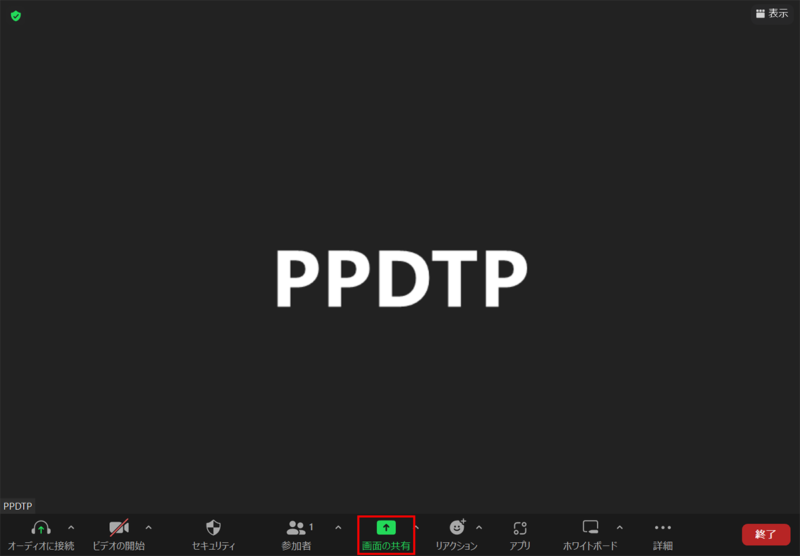
Zoomのミーティングに参加し、「画面の共有」をクリックします。
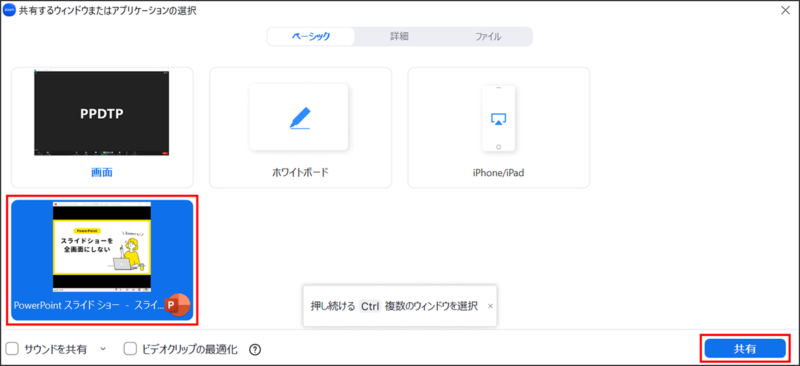
「共有するウィンドウまたはアプリケーションの選択」ウィンドウが開くので、開いているスライドショーを選択し、「共有」をクリックします。

ウィンドウ画面でスライドショーが共有できました。
スライドショーを2画面にしない
パソコンと外部モニターにそれぞれ別の画面が表示される場合の解除法です。
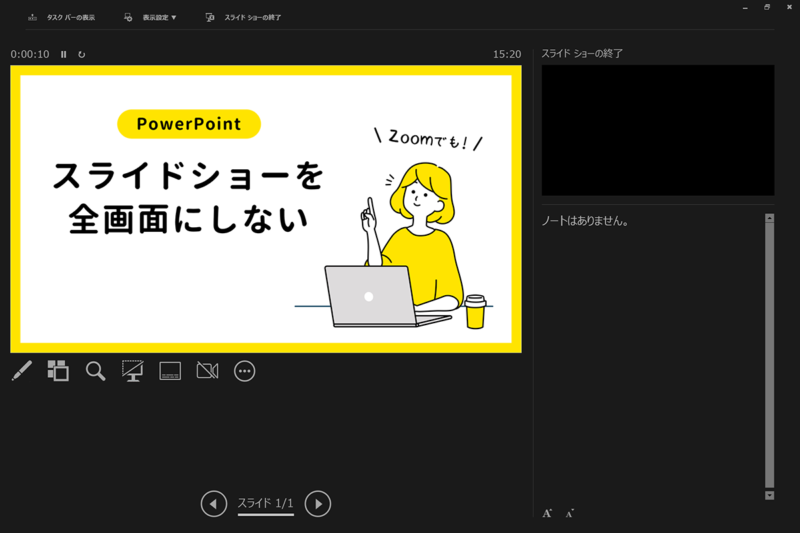
「発表者ツール」機能がオンになっていると、スライドショー時に主モニターは上図のような画面が表示されます。

「発表者ツール」機能を無効するには、「スライドショー」タブ →「モニター」グループ →「発表者ツールを使用する」のチェックをはずします。
Zoomで発表者ツールを使う
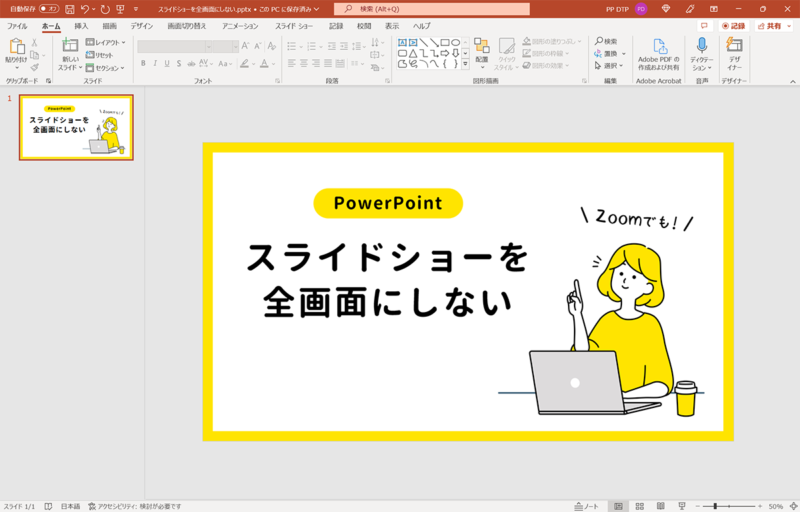
Zoomで共有したいPowerPointファイルを開きます。
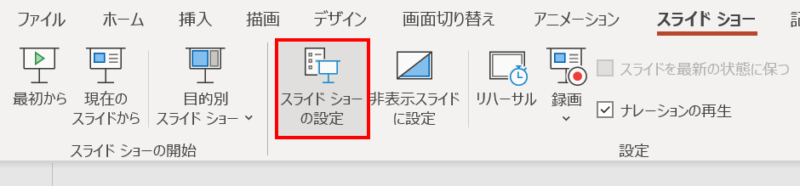
「スライドショー」タブ →「設定」グループ →「スライドショーの設定」をクリックします。

「スライドショーの設定」ダイアログボックスが開くので「発表者として使用する(フルスクリーン表示)」を選択し、「OK」をクリックします。
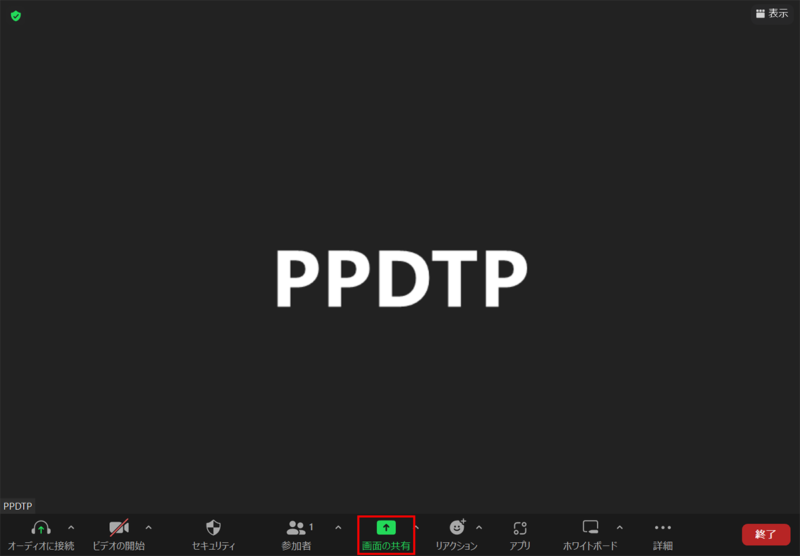
Zoomのミーティングに参加し、「画面の共有」をクリックします。
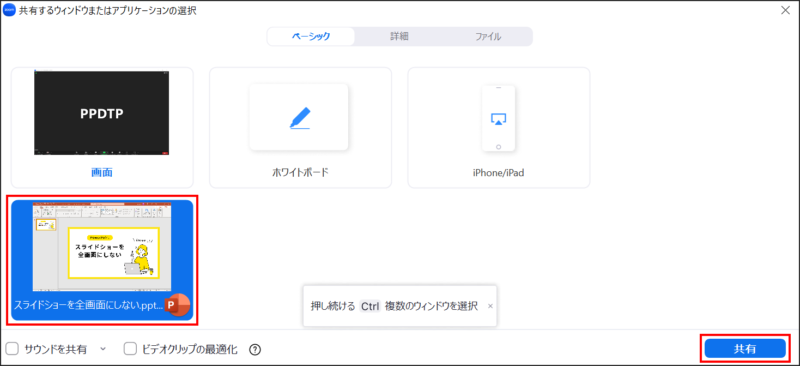
「共有するウィンドウまたはアプリケーションの選択」ウィンドウが開くので、開いているPowerPointファイルを選択し、「共有」をクリックします。
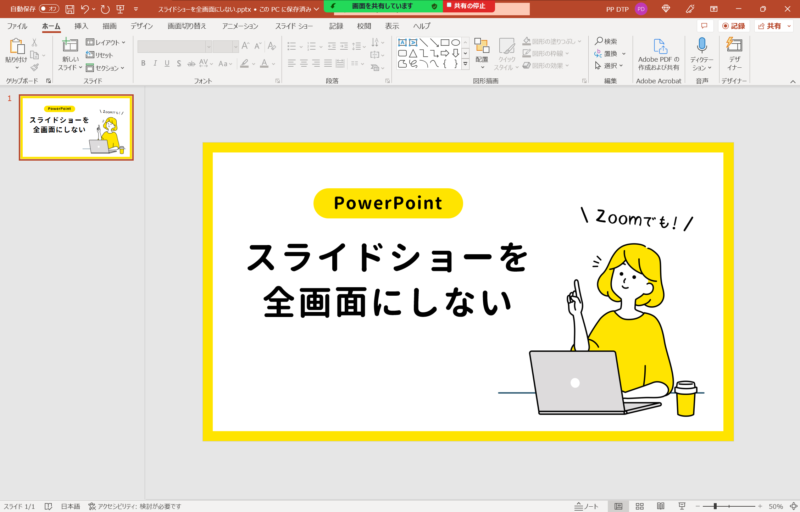
PowerPointの画面に切り替わるので「F5」キーを押してスライドショーを開始します。
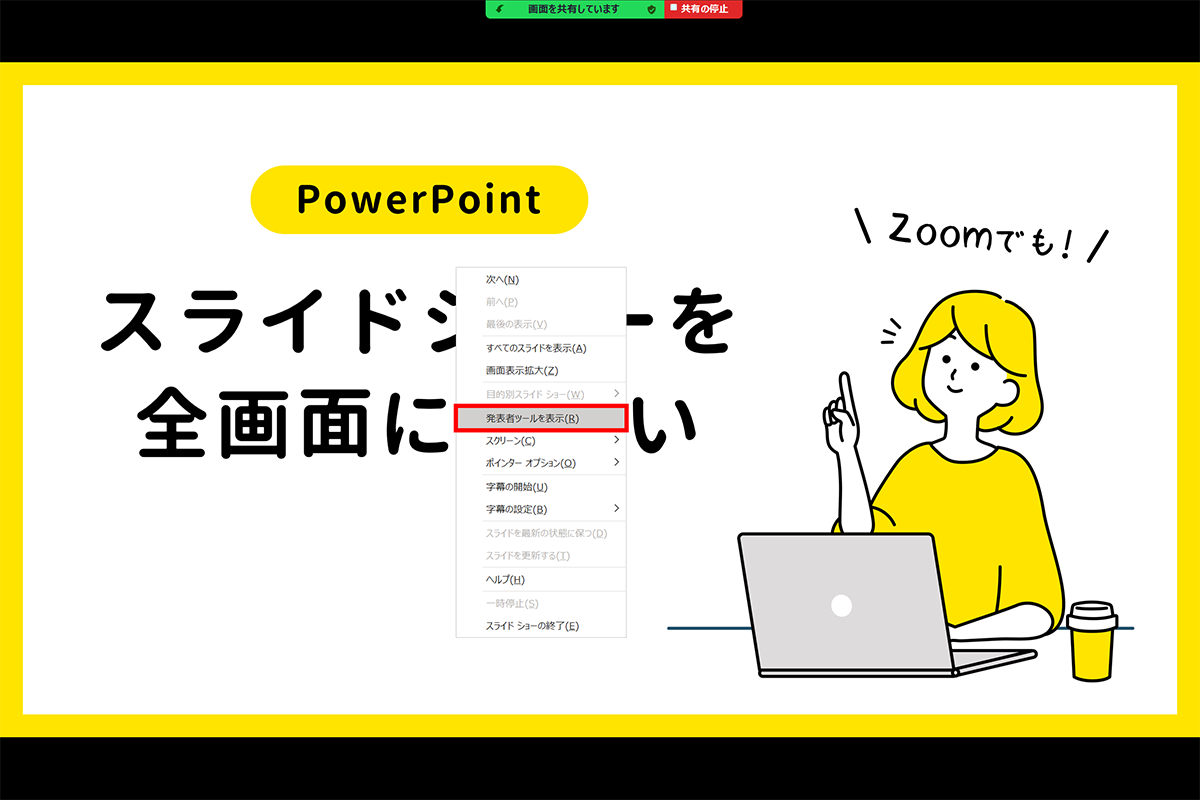
スライドショー画面で右クリックしてメニューを開き「発表者ツールを表示」をクリックします。
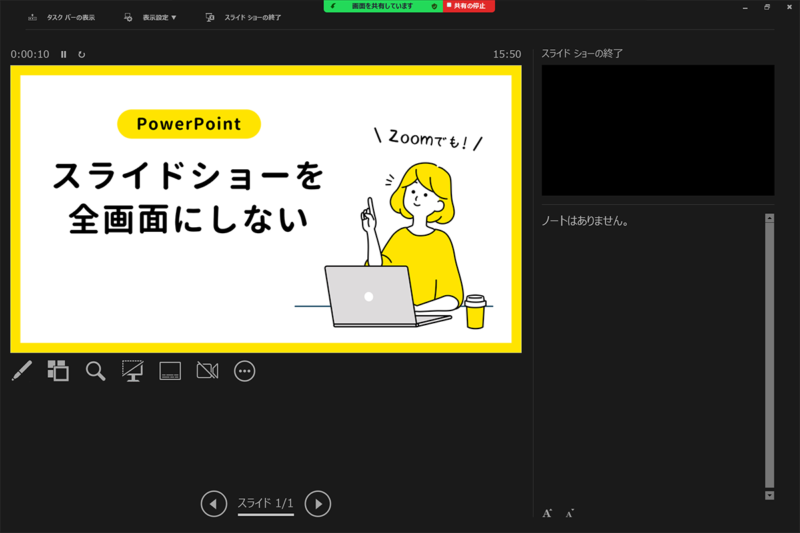
Zoomで「発表者ツール」が使用できました。