
Mac版PowerPointユーザー必見!画像の背景の削除はパワポの機能で行うよりも、Macの標準機能で行うのがおすすめです。
右クリックメニューのクイックアクションから一瞬で実行でき、削除の仕上がりも優れています。ぜひご活用ください。
この記事の目次
Macで背景の削除を実行する
背景を削除したい画像を用意します。
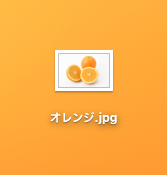
今回はオレンジの画像の背景を削除します。
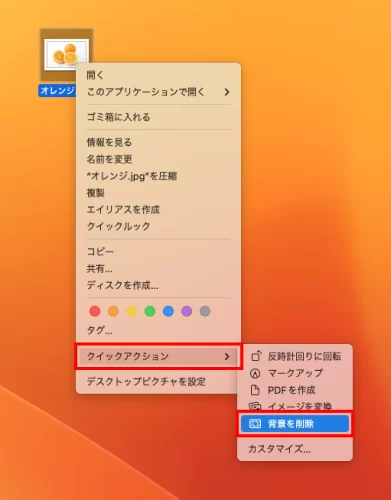
画像を右クリックし「クイックアクション」→「背景を削除」を選択します。
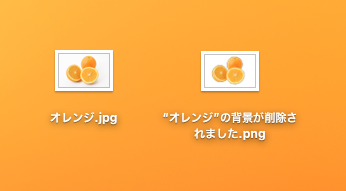
数秒待つと画像の背景が削除されたPNG画像が複製されます。
PowerPointとMacの背景の削除を比較しよう!
PowerPointとMacの背景の削除の実行結果を比較してみましょう。
背景の削除前
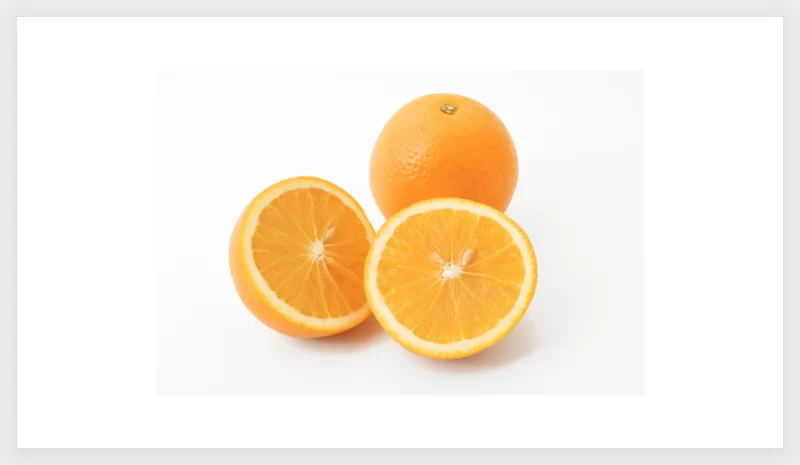
背景の削除をする前の画像がこちらです。ご鑑賞ください。
PowerPointの背景の削除
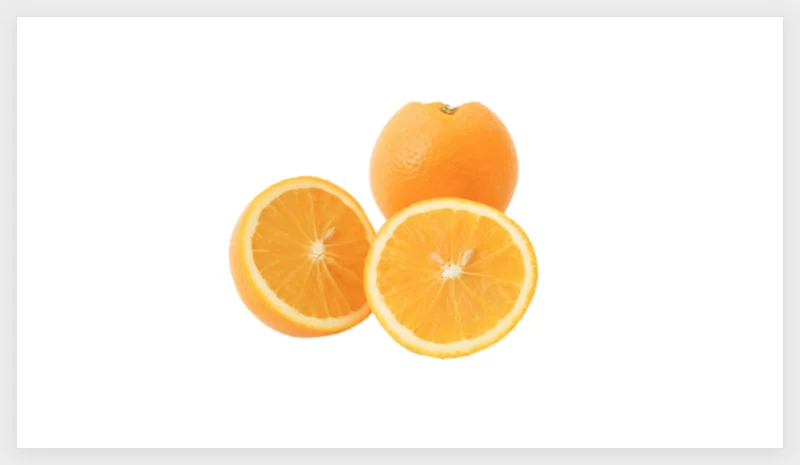
PowerPointで背景の削除をした画像です。オレンジの上部が欠けています。実際は、背景の削除をしたあとに保持する領域と削除する領域の調整ができます。
Macの背景の削除
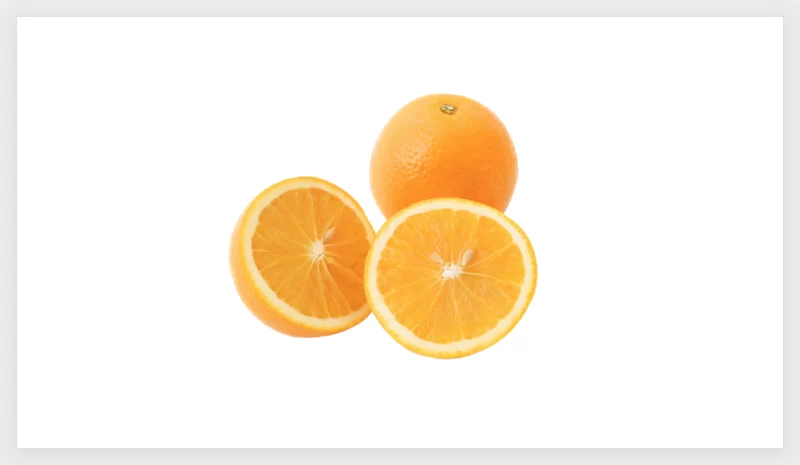
Macで背景の削除をした画像です。きれいに背景の削除ができています。
以上の結果から、PowerPointでは削除する範囲の調整ができますが、1アクションできれいに背景が削除できるMacの標準機能の方が高性能と言えるでしょう。
- 結果は画像により異なります。
スライドに挿入済みの画像の背景を削除する

もし、スライドに挿入済みの画像をMacの機能で背景削除したい場合は、画像をスライドからパソコンに保存してから行いましょう。
保存する方法は、次の記事で解説しています。
PowerPointで図として保存の解像度を高画質に保つ方法

PowerPointで図として保存の解像度を高画質に保つ方法
PowerPointで画像を「図として保存」するとき、できるだけ解像度を落とさず高画質を保った状態に…
画像の余白をトリミングする

画像の背景を削除をすると、画像の周囲に余分な余白が発生します。
PowerPointに挿入する前に自動処理で余分な余白をトリミングしておくと、PowerPoint上での作業効率が良くなります。
詳細は、次の記事で解説しています。

パワポ挿入前に!画像の余白を自動トリミングするWEBツール
切り抜きサイト「remove.bg」などで背景を切り抜くと、画像の周囲に余分な余白が発生します。Po…























