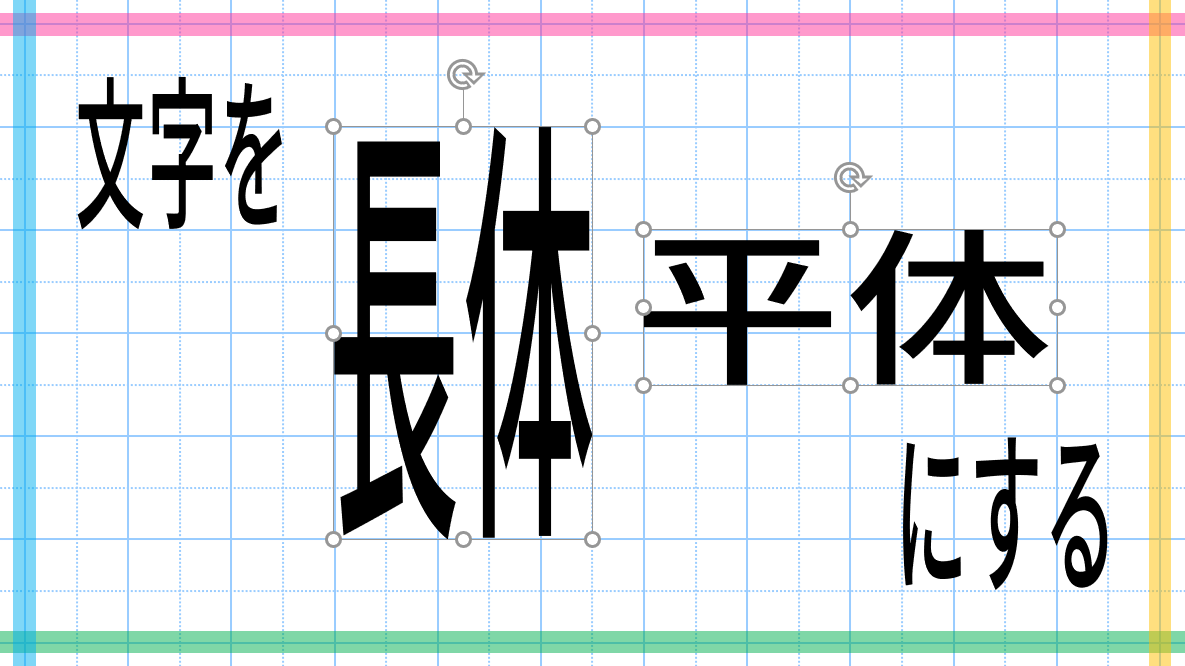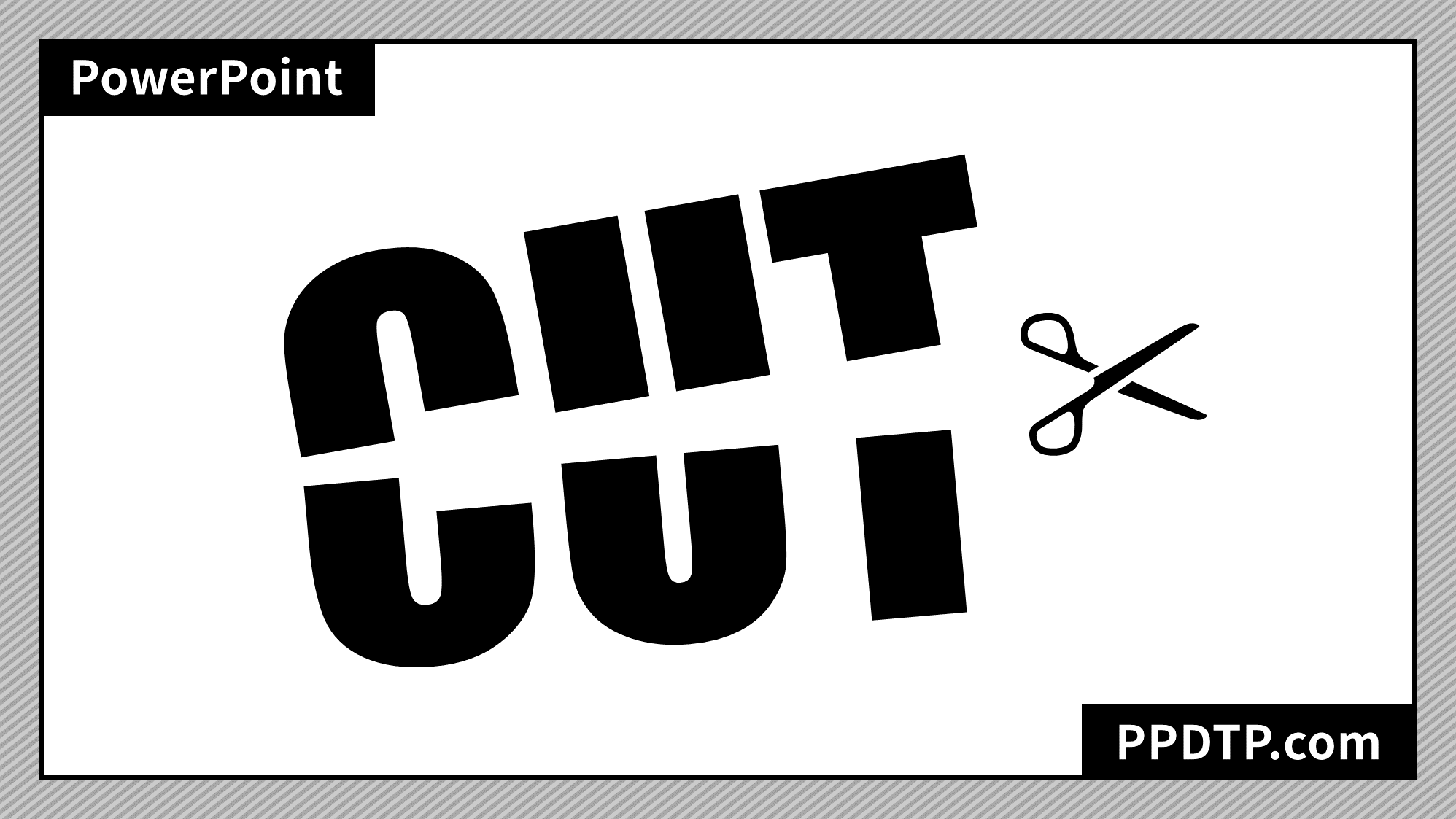PowerPointの基本図形にある「太陽」がイケてないので、図形の「星:16pt」を使ってバージョンアップさせた「太陽2.0」を作る方法をご紹介します。
この記事の目次
基本図形の太陽
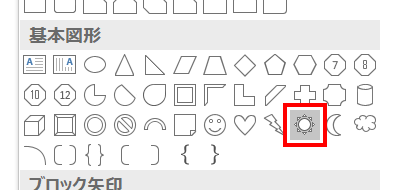
「ホーム」タブ →「図形描画」→「太陽」を描いてみましょう。
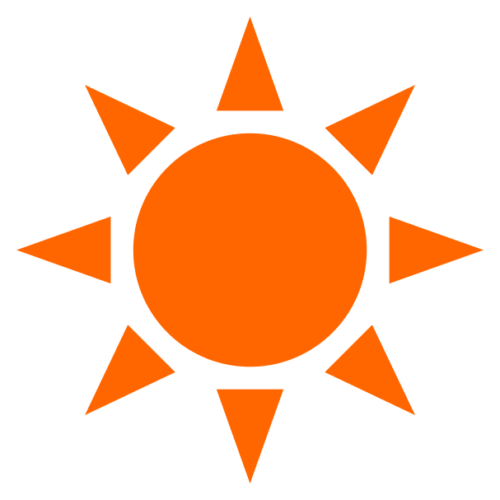
どうでしょうか?
円を囲む三角形が三角形過ぎるように感じます。
太陽2.0を作成する

「ホーム」タブ →「図形描画」グループ →「図形ツール」→「星とリボン」→「星:16pt」を選択します。
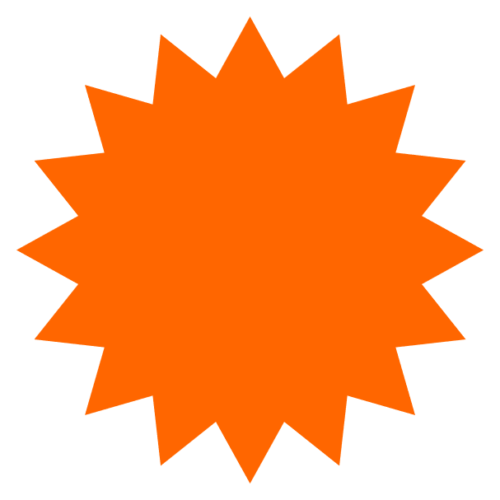
「高さ:10cm」「幅:10cm」「塗り:オレンジ (RGB:255,102,0)」で描きましょう。

続いて、「ホーム」タブ →「図形描画」→「円:塗りつぶしなし」を選択します。
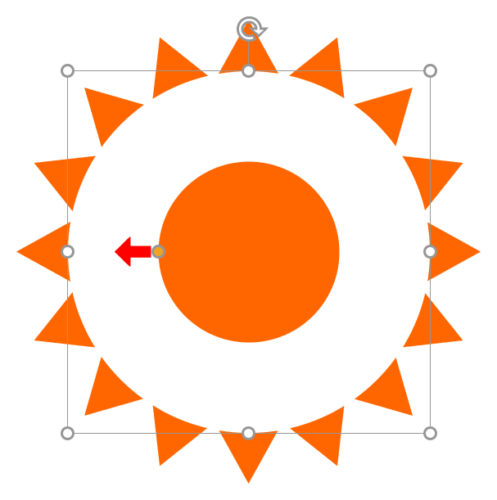
「高さ:7.8cm」「幅:7.8cm」「塗り:白」で描き、調整ハンドルを左へ移動させ円を細くします。
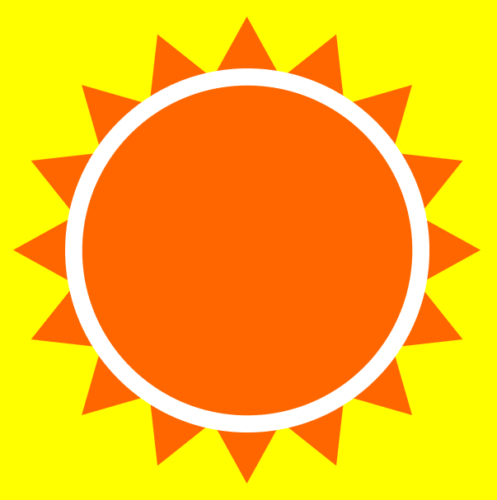
太陽の形になりました。
この状態では円部分が抜けていないので図形を結合します。
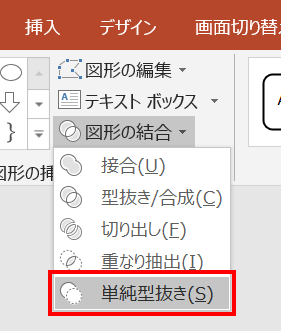
「Shift」キーを押しながら「太陽」→「円」の順に選択し、「図形の書式」タブ →「図形の挿入」グループ →「図形の結合」→「単純型抜き」を選択して結合して結合します。
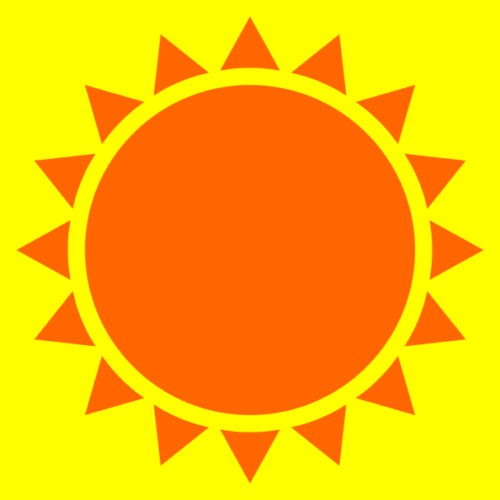
結合され背景が見えるようになりました。
太陽の完成です。
太陽に光沢を入れる
太陽を複製し、光沢用にします。
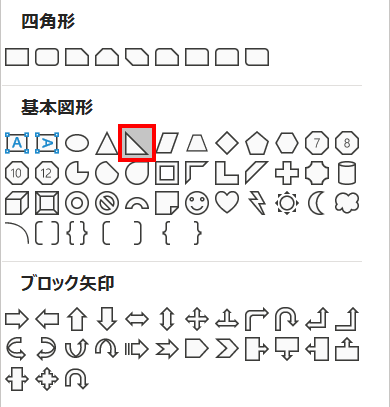
「ホーム」タブ →「図形描画」→「直角三角形」を選択します。
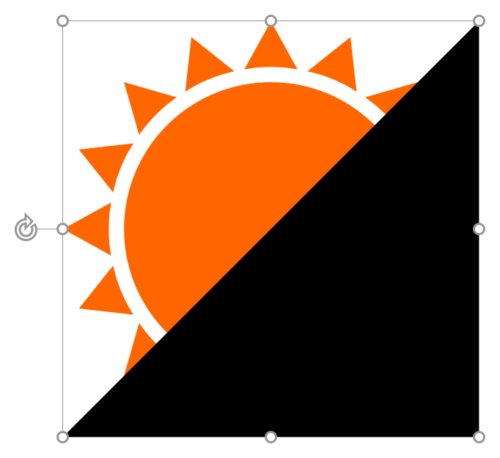
「高さ:10cm」「幅:10cm」「回転:270°」で描き、太陽と上下左右中央揃え(揃え方を参照)で配置します。色は何色でもOKです。
続いて、「Shift」キーを押しながら「太陽」→「直角三角形」の順に選択し、「図形の書式」タブ →「図形の挿入」グループ →「図形の結合」→「単純型抜き」を選択して結合して結合します。
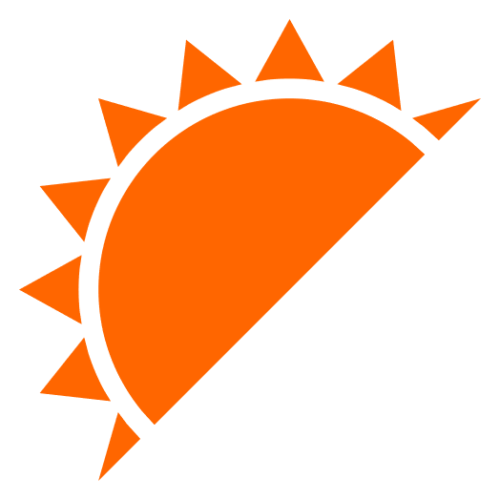
太陽が斜め半分になりました。
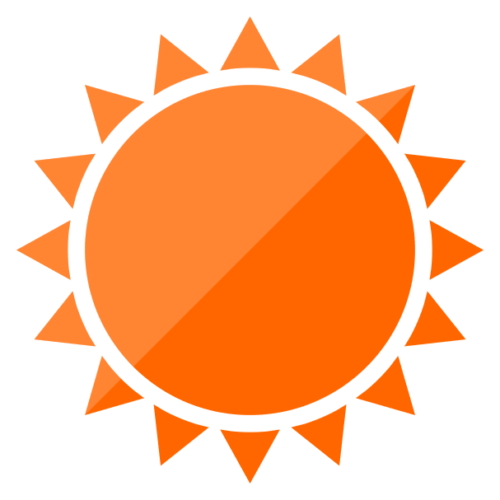
光沢用の図形を「塗り:白」「透明度:80%」にし、元の太陽と重ね合わせます。
以上で「太陽2.0」の完成です。
- 作成ファイル:PPDTP-sun.zip