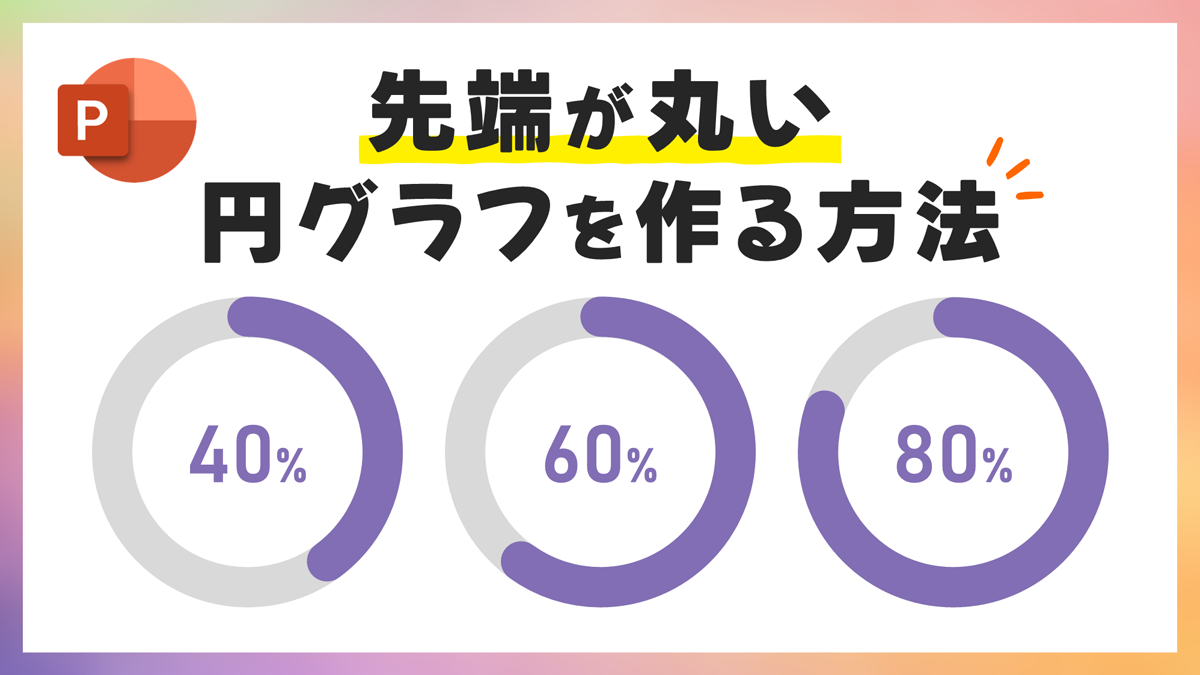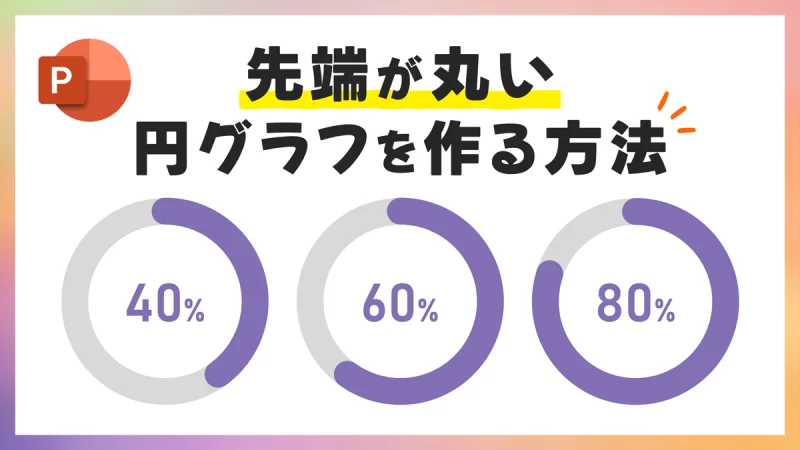
PowerPointで先端が丸い円グラフ(ドーナツグラフ)を指定の%で作る方法をご紹介します。
グラフ機能で円グラフを作成したあと、頂点の編集で線のみの円グラフにし、線の先端を丸くします。
%を表すサークルの形状を自動で作れるところがポイントです。
円グラフを挿入する
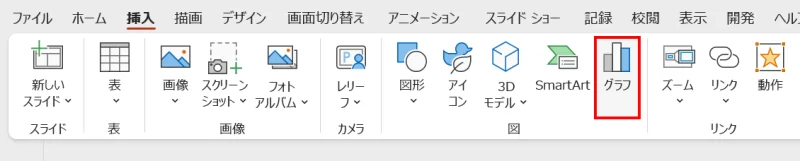
「挿入」タブ →「図」グループ →「グラフ」をクリックします。
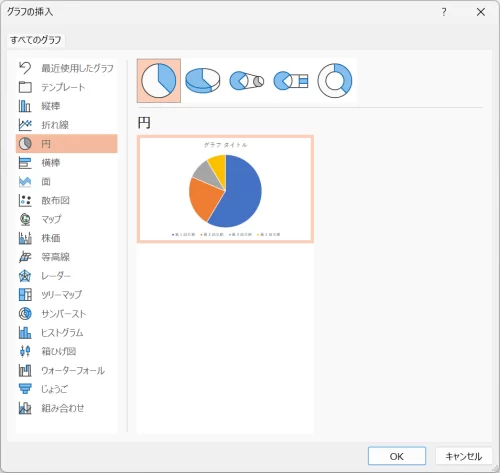
「グラフの挿入」ダイアログボックスが開くので、「円」を選択して「OK」をクリックします。
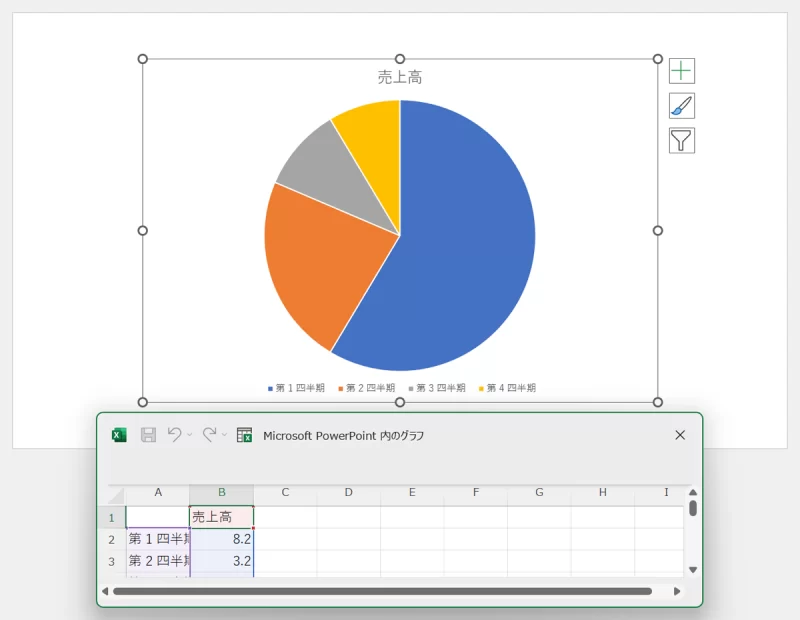
グラフが挿入され、同時にExcelのウィンドウが開きます。
円グラフを指定の%に設置する
今回は円グラフの値を「80%」に設定する手順で進めます。
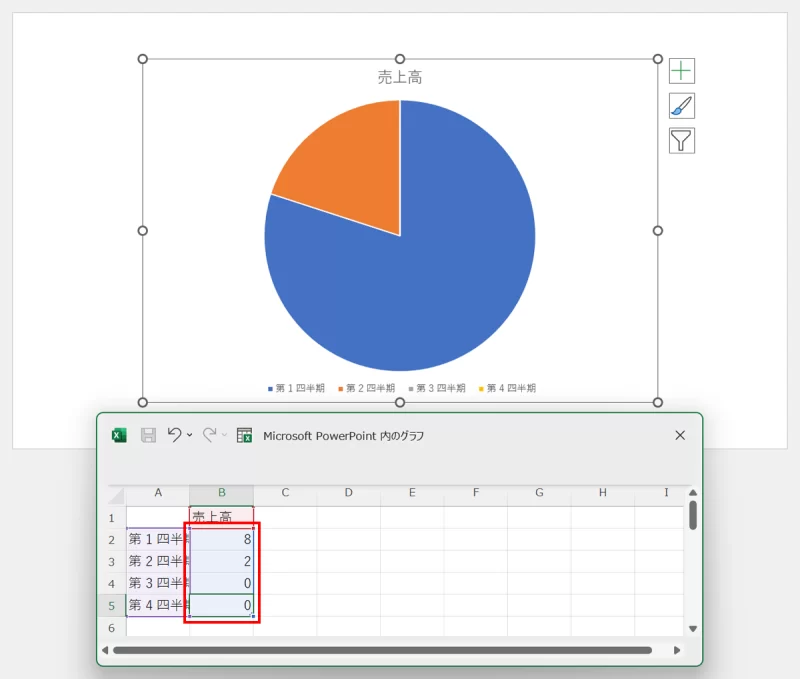
Excelのウィンドウを広げ、「第1四半期:8」「第2四半期:2」「第3四半期:0」「第4四半期:0」に変更します。
- ここでは「10」が「100%」を意味するので「第1四半期:8」で「80%」、「第2四半期:2」で「20%」、合わせて「100%」になるように円グラフを設定しています。
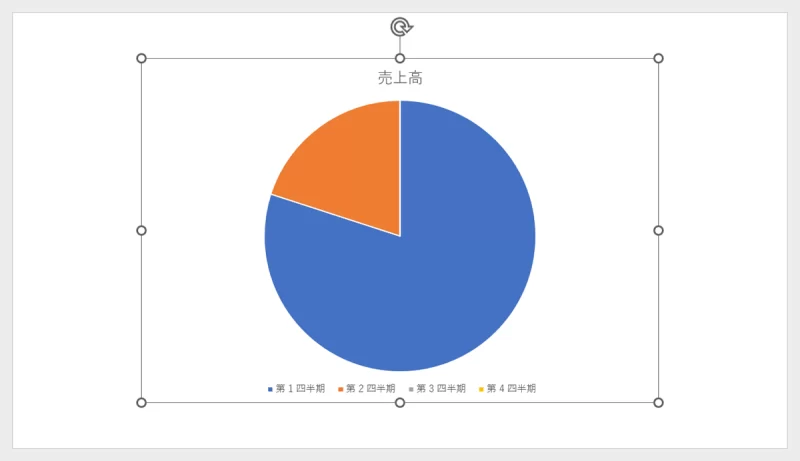
設定ができたらExcelのウィンドウは閉じてOKです。
円グラフを分解する
続いて、円グラフを「Ctrl + X」キーで切り取った状態で「Ctrl + Alt + V」キーを押し、「形式を選択して貼り付け」ダイアログボックスを開きます。
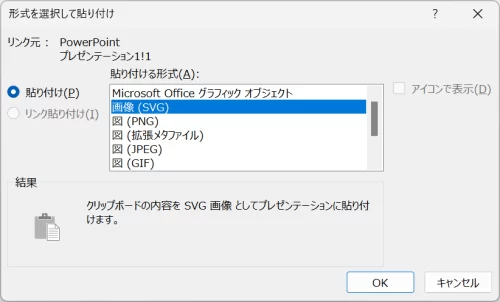
「貼り付ける形式」から「画像(SVG)」を選択し、「OK」をクリックします。
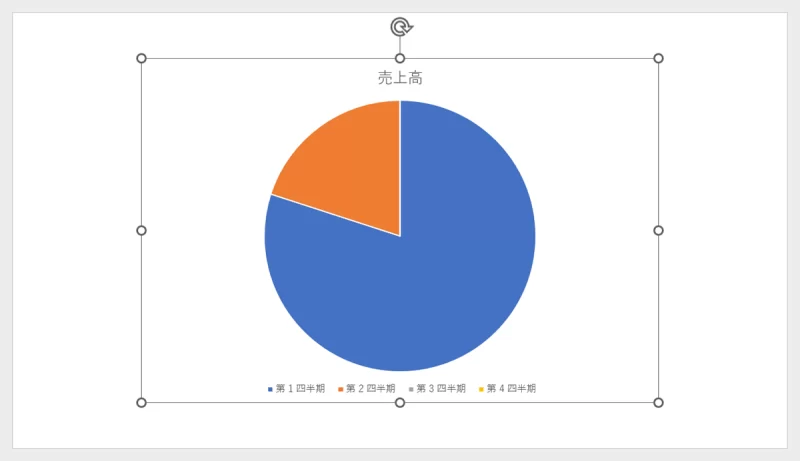
円グラフがSVG形式で貼り付きました。
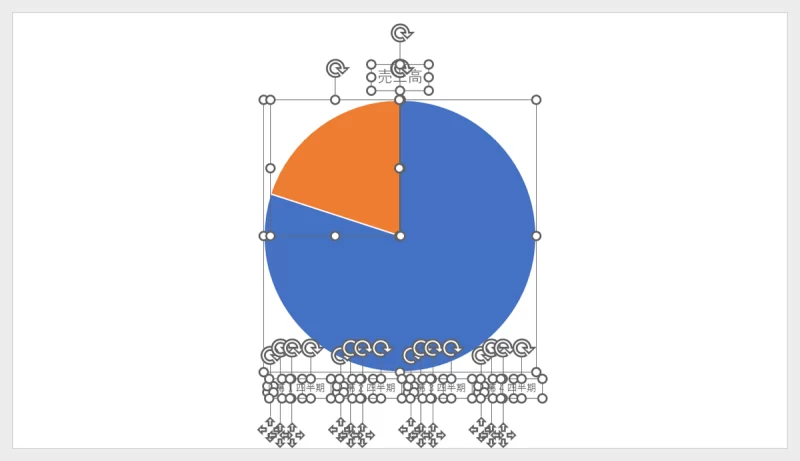
「Ctrl + Shift + G」キーでグループ化を2回解除し、オブジェクトをバラバラにします。
- グループ化を解除したときに表示される警告メッセージは、「はい」をクリックします。
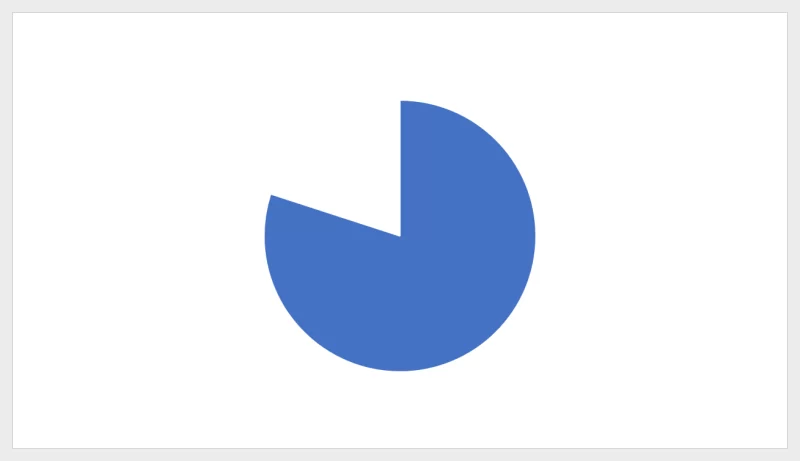
「80%」に設定した青色の円グラフ以外を削除します。
円グラフを線のみにする
円グラフを線のみにして塗りつぶしを無くします。
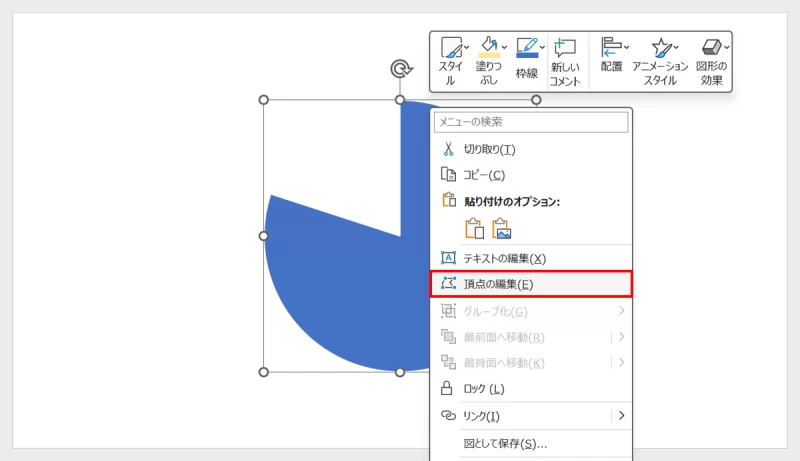
円グラフを右クリックしてメニューを開き、「頂点の編集」をクリックします。
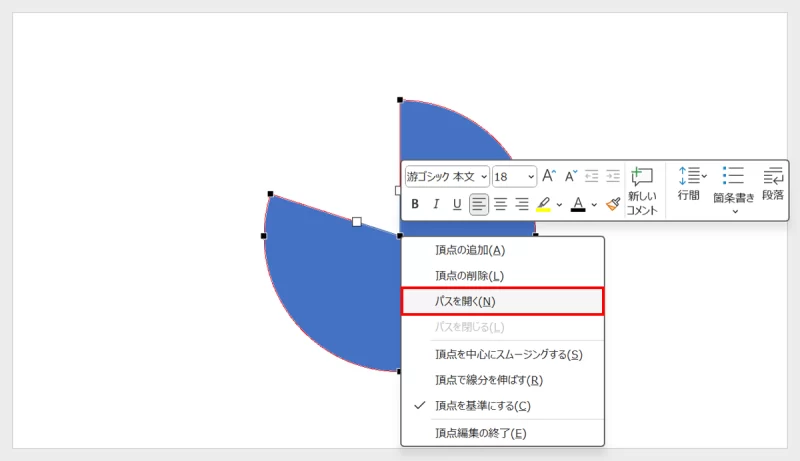
一番下の頂点を右クリックしてメニューを開き、「パスを開く」をクリックします。
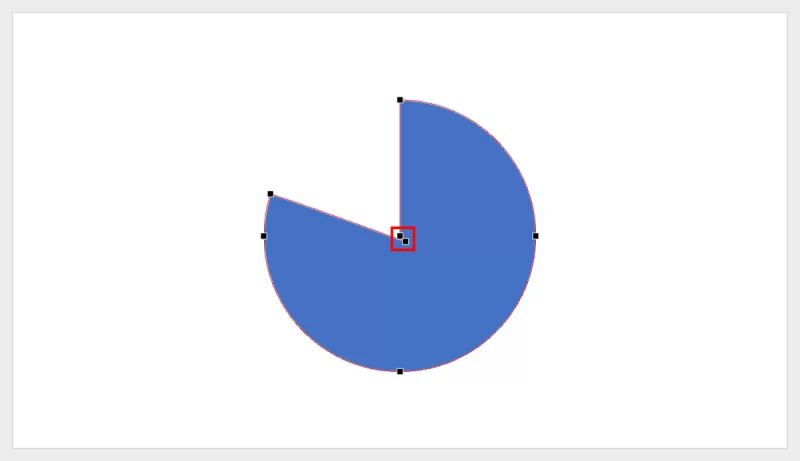
パスが開いたら、中央の2つの頂点を「Ctrl」キーを押しながらクリックして削除します。
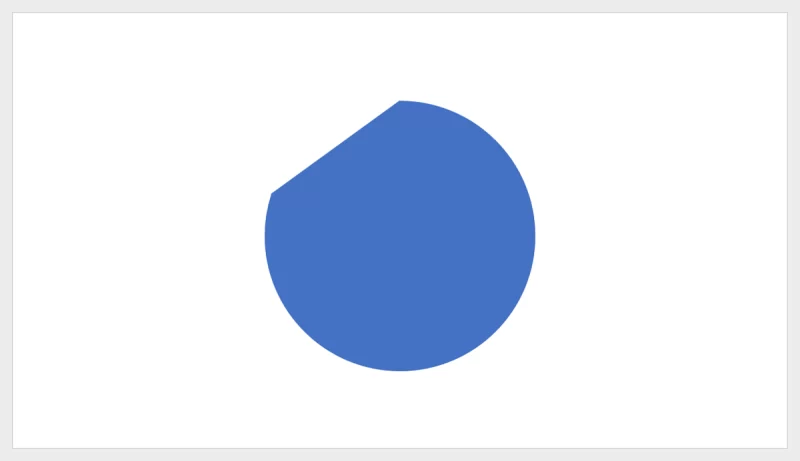
円が欠けた図形になりました。
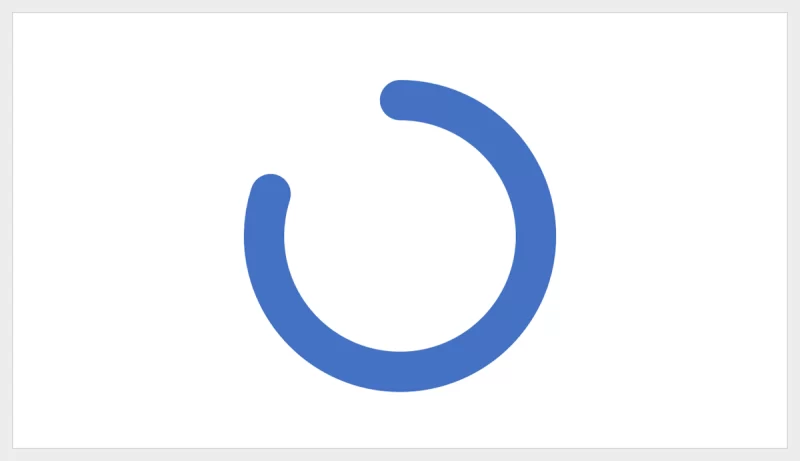
図形を「塗りつぶしなし」「線色:青」「線幅:50pt」「線の先端:丸」に設定すると、先端が丸い円グラフができます。
- 「線幅」の値は円グラフのサイズにより異なります。
円グラフを彩る
ここからはお好きな色で円グラフを彩りましょう。
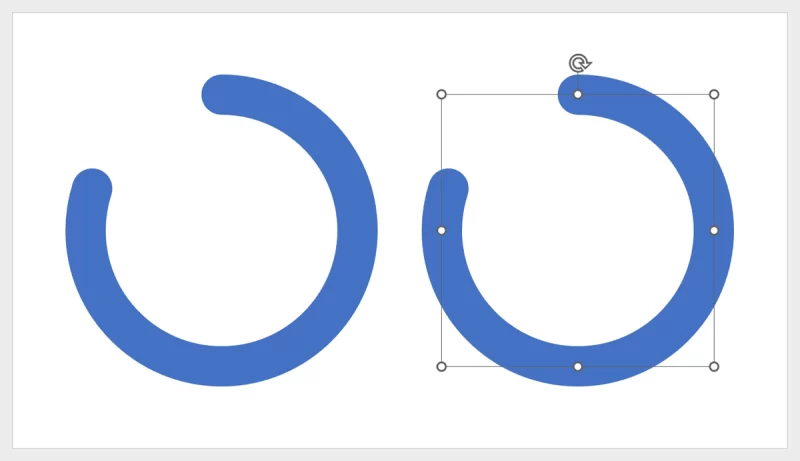
図形を「Ctrl + Shift」キーを押しながら右にドラッグして複製します。
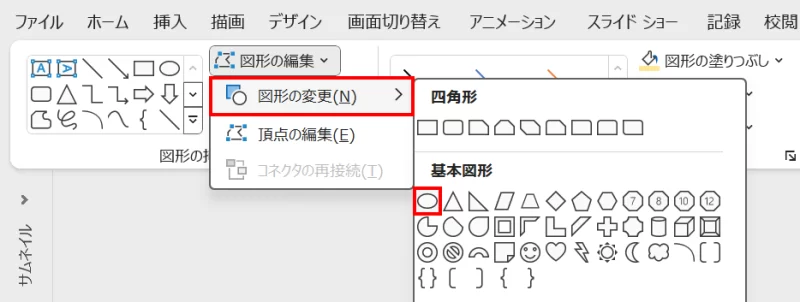
左側の図形を選択し、「図形の書式」タブ →「図形の挿入」グループ →「図形の編集」→「図形の変更」→「楕円」を選択します。
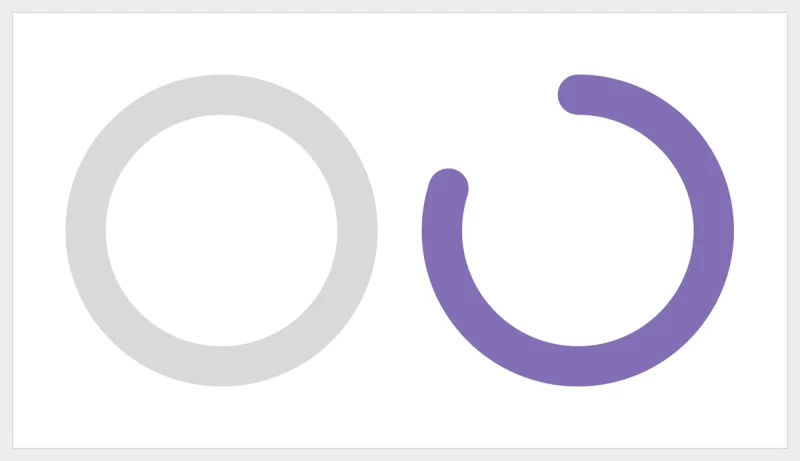
左側の図形が正円に変わりました。
続いて、左側の正円が背面の土台となる円グラフ、右側の図形がパーセンテージを表す円グラフになるように色分けします。作例の色は左が「Hex:#D9D9D9」、右が「Hex:#826EB4」に設定しています。
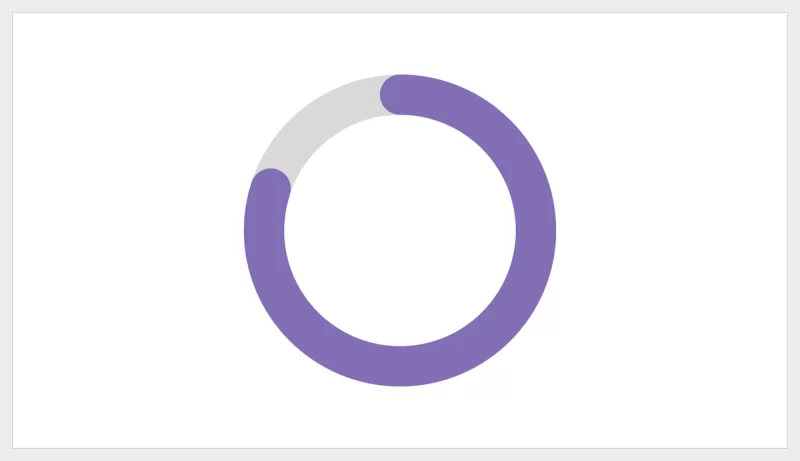
2つの図形を中央揃え(揃え方を参照)で配置します。
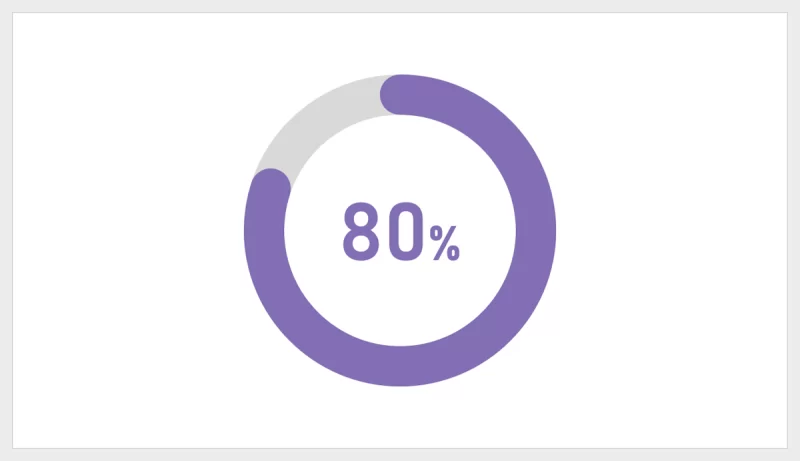
最後にパーセンテージのテキストボックスを配置して完成です。作例のフォントは「Bahnschrift SemiBold」を使用しています。