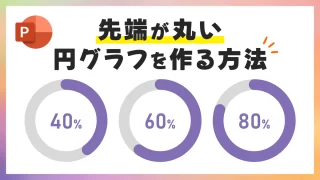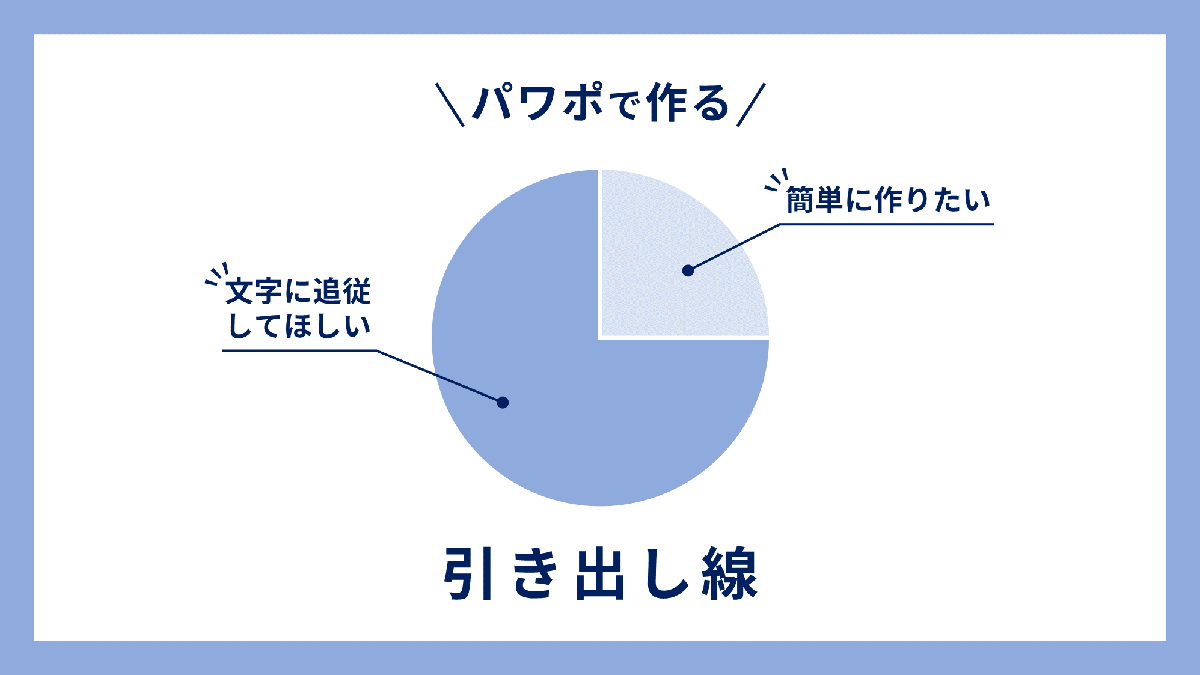PowerPointでパーセンテージが自動で動くドーナツグラフ(ドーナツチャート)の作り方をご紹介します。
グラフ機能でドーナツグラフを挿入し、Excelの数値を変更するとパーセンテージも連動するようにカスタマイズします。
準備

「挿入」タブ →「図」グループ →「グラフ」をクリックします。

「グラフの挿入」ダイアログが開くので、「円」→「ドーナツ」を選択し、「OK」をクリックします。
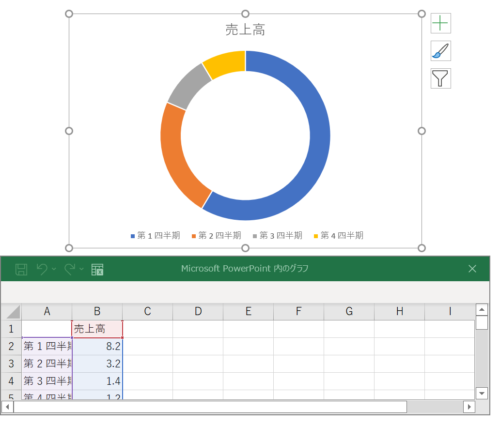
グラフが挿入され、同時にExcelのウィンドウが開きます。
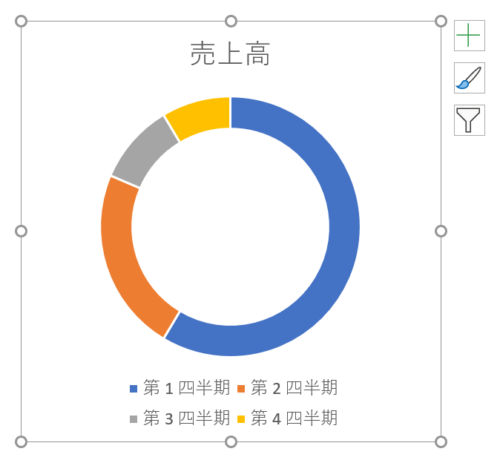
グラフを「高さ:10cm」「幅:10cm」に設定します。
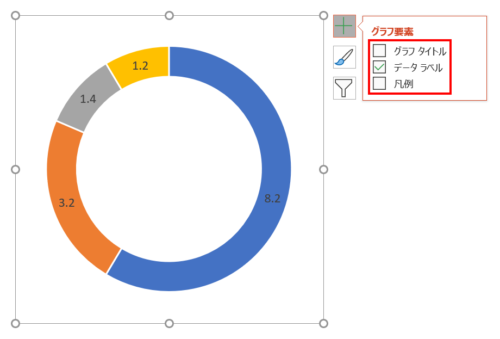
グラフの右上の「+」ボタンをクリックし、「グラフタイトル」「凡例」のチェックをはずして「データラベル」にチェックを入れます。
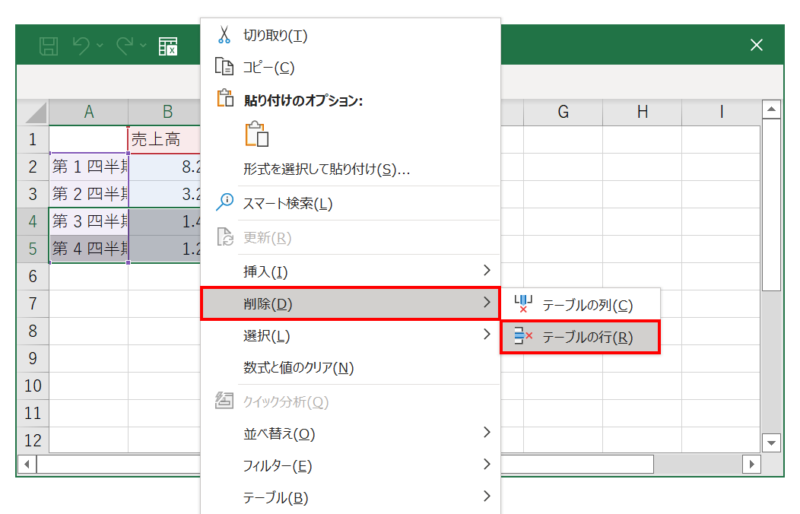
続いてExcelに移り、「第3四半期」「1.4」「第4四半期」「1.2」を選択した状態で右クリックしてメニューを開き、「削除」→「テーブルの行」をクリックします。
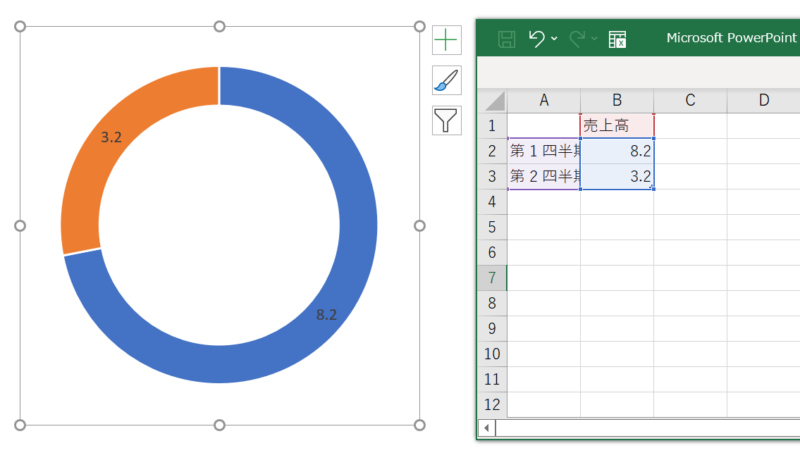
Excelのデータを削除したので、グラフの「第3四半期」と「第4四半期」のデータも削除されました。
上図のようなグラフになれば準備完了です。
グラフのデザインをおしゃれにする
おしゃれなドーナツグラフになるようにデザインを変更しましょう。
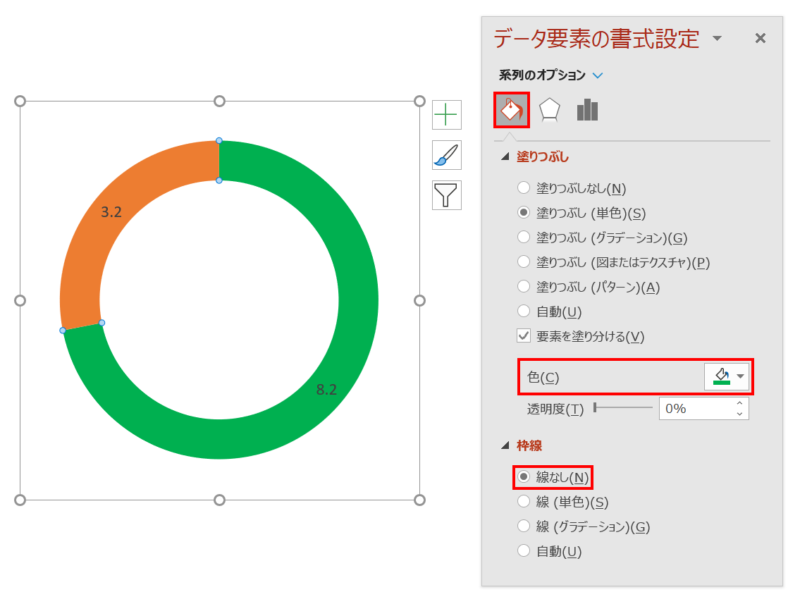
グラフの青色の部分を2回クリックし、「データ要素の書式設定」ウィンドウ →「塗りつぶしと線」→「色:濃い緑(RGB:0,176,80)」「線なし」に設定します。
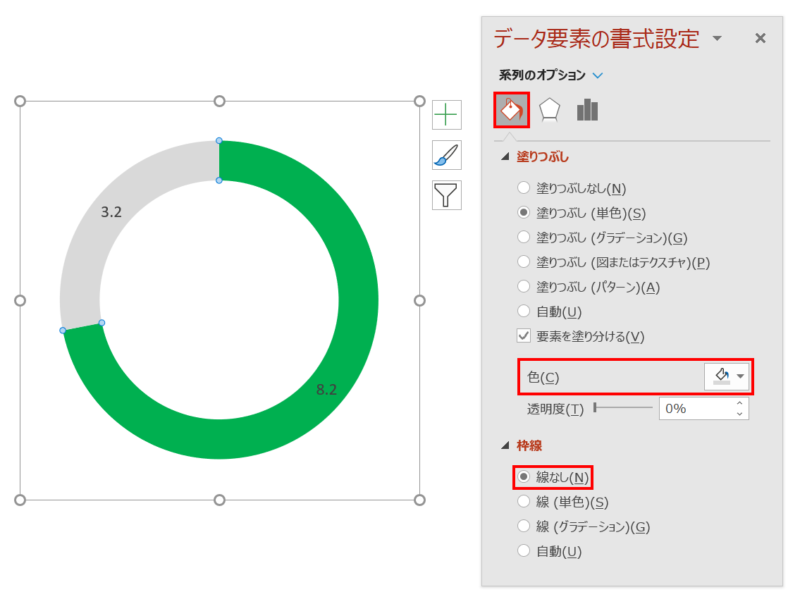
同じようにグラフのオレンジ色の部分を2回クリックし、「色:薄い灰色(RGB:217,217,217)」「線なし」に設定します。
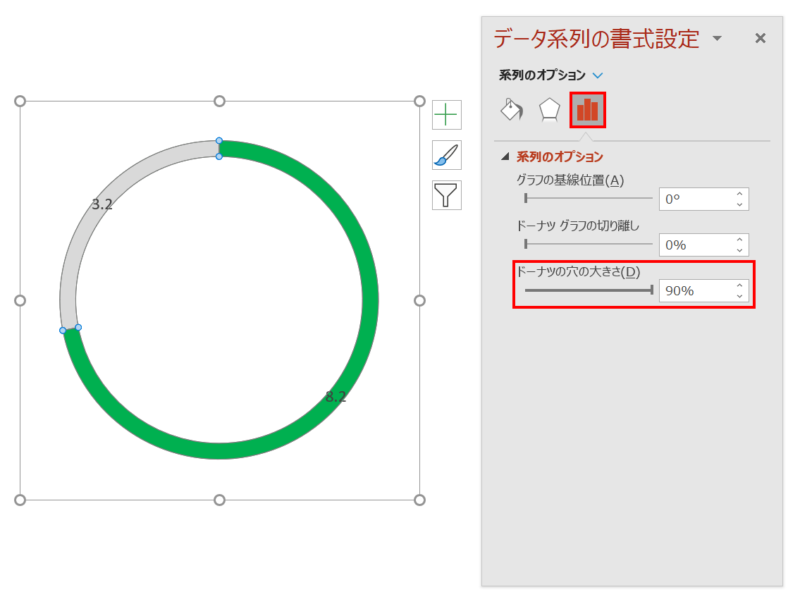
そのままグラフをクリックした状態で、「データ要素の書式設定」ウィンドウ →「系列のオプション」→「ドーナツの穴の大きさ:90%」に設定します。
グラフデザインのカスタマイズの完了です。
グラフの中央にパーセンテージを挿入する
ドーナツグラフの中央にExcelの数値に連動するパーセンテージ「00%」を挿入します。今回は「80%」のグラフを作る手順で進めます。
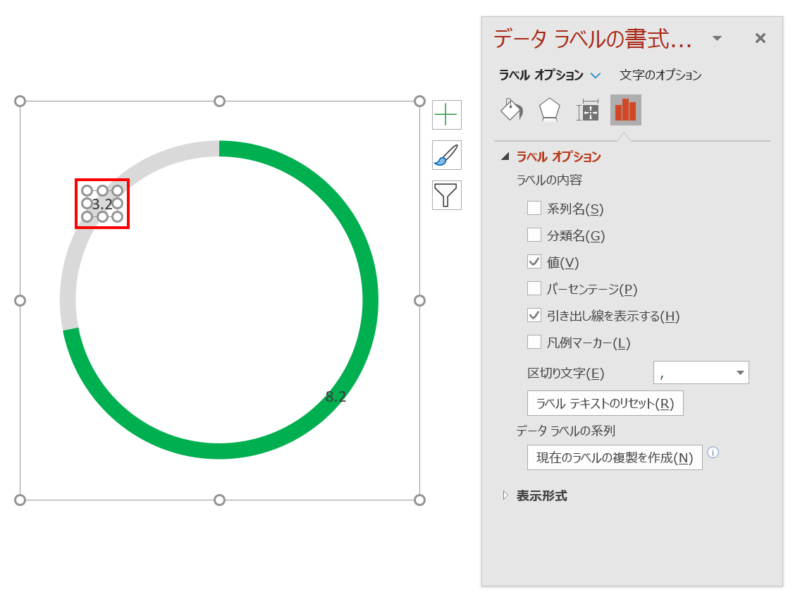
グラフの左上の数値を2回クリックします。
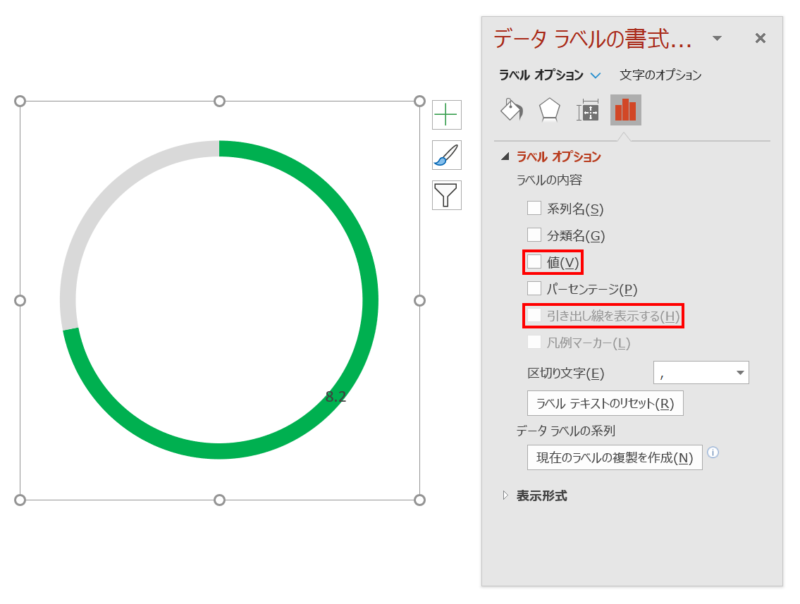
「引き出し線を表示する」「値」の順にチェックをはずし、左上の数値を非表示にします。
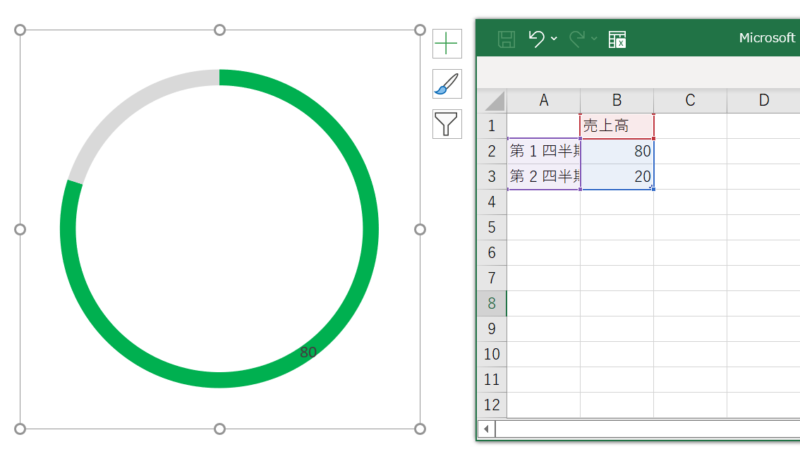
続いてExcelに移り、「第1四半期:80」「第2四半期:20」と入力します。右下にあるグラフの数値も連動して「80」になります。
- パーセンテージを変更するときは「第1四半期」+「第2四半期」=100となるように入力しましょう。
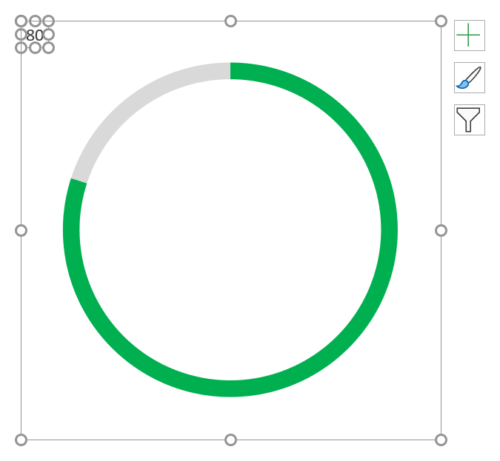
右下の数値をドラッグしてプレースホルダーの左上に移動します。
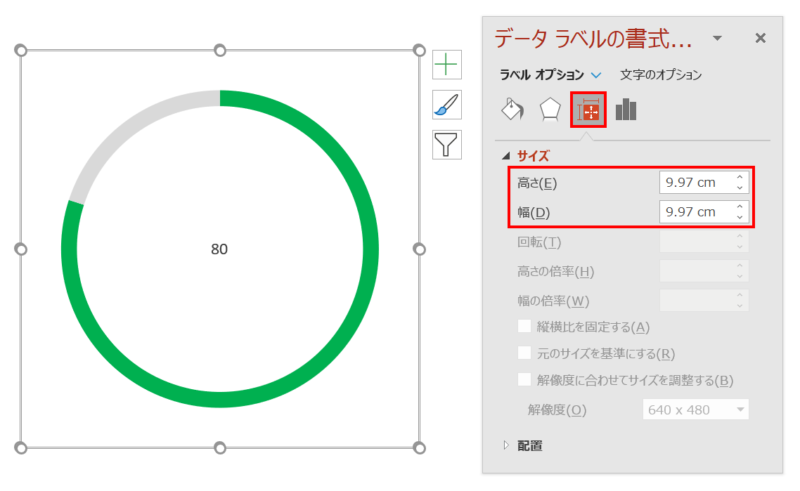
そのまま数値を選択した状態で、「サイズとプロパティ」→「高さ:10cm」「幅:10cm」と入力します。どちらも「9.97cm」になりますが問題ありません。
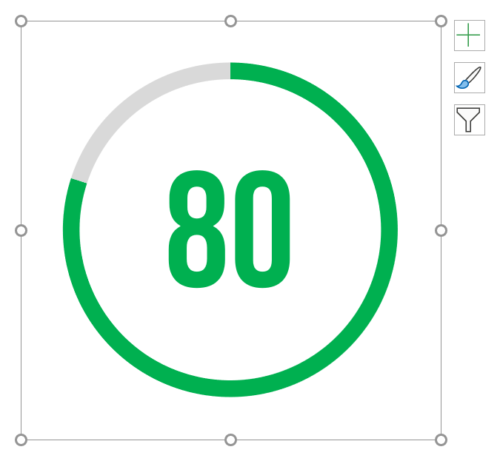
数値の書式をフォント「Bebas Neue」「色:濃い緑(RGB:0,176,80)」に設定し、フォントサイズを拡大したあと、ベースラインを調整してグラフの中央辺りに配置します。
文字のベースラインを調整する方法は次の記事をご参照ください。

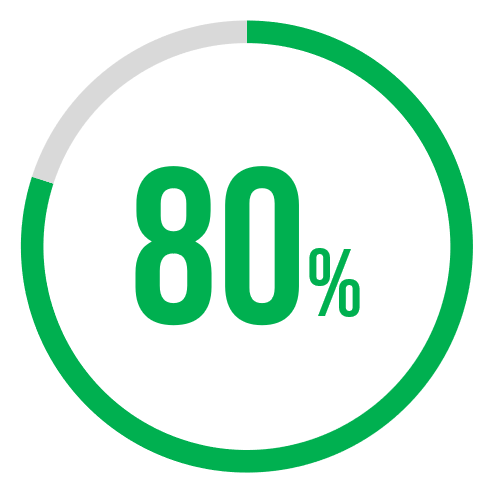
数値の右側に「%」を小さく入力してベースラインを調整します。
パーセンテージの完成です。
- グラフのサイズを変更するとパーセンテージのサイズも合わせて変更する必要があります。例えば、グラフの短辺を「10cm」から「5cm」にした場合、「80」と「%」のフォントサイズを1/2に変更する必要があります。
パーセンテージを自動で変更する
パーセンテージを変更したいときは直接数値を変更せずに、Excelの数値を変更します。
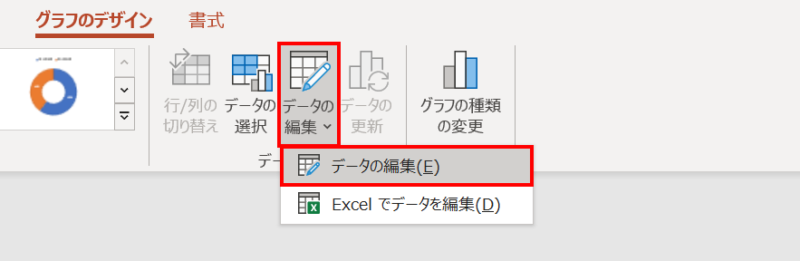
グラフを選択した状態で、「グラフのデザイン」タブ →「データ」グループ →「データの編集」 →「データの編集」をクリックします。
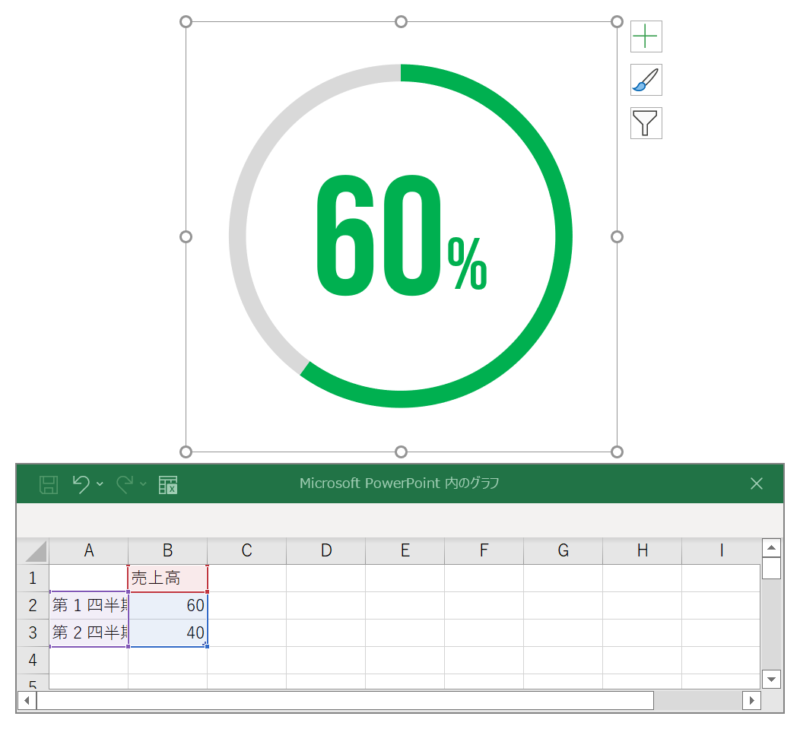
「60%」にしたい場合は、「第1四半期:60」「第2四半期:40」と入力します。グラフのパーセンテージも自動で「60%」になります。
頻繁にパーセンテージの変更が必要なときは、「第1四半期」と「第2四半期」を2ヶ所入力するのは手間なので、「第1四半期」を入力すると「第2四半期」も自動で入力されるようにしましょう。
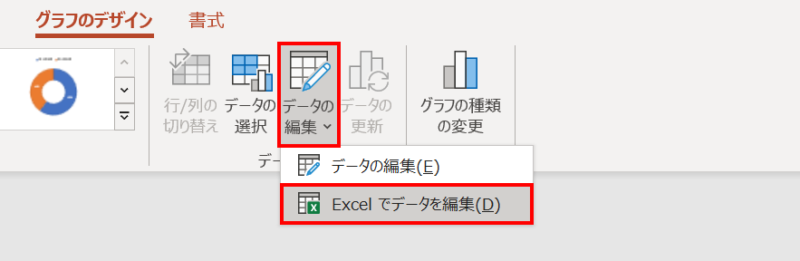
グラフを選択した状態で、「グラフのデザイン」タブ →「データ」グループ →「データの編集」 →「Excelでデータを編集」をクリックします。
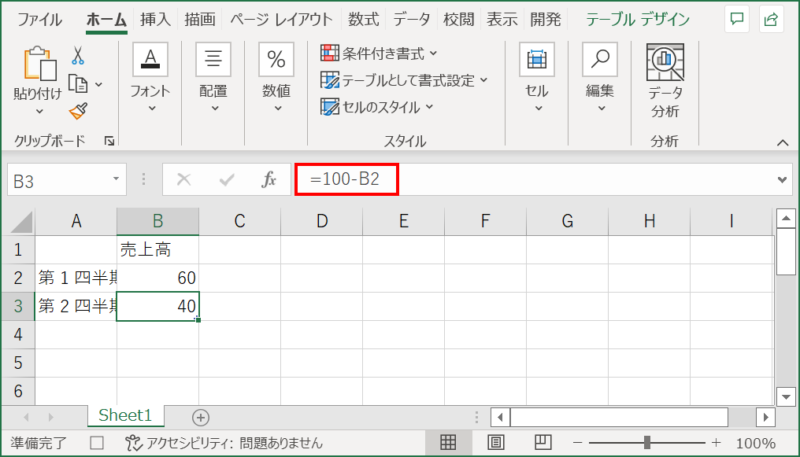
Excelの編集画面が開くのでセル「B3」に「=100-B2」と入力します。
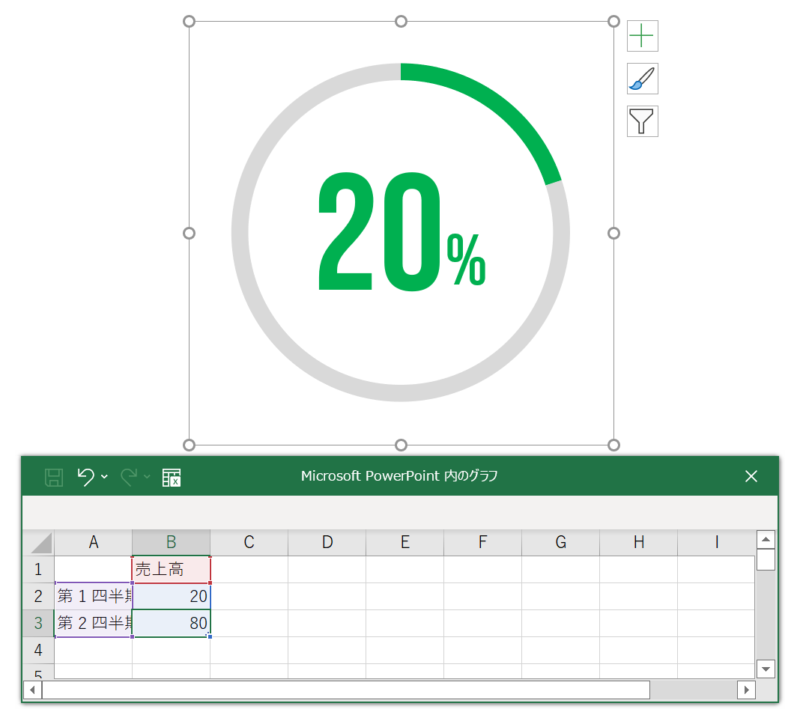
「第1四半期」の数値を変更すると「第2四半期」も自動で入力されるようになりました。
数値が自動で動くドーナツグラフの完成です。
先端が丸い円グラフを作る
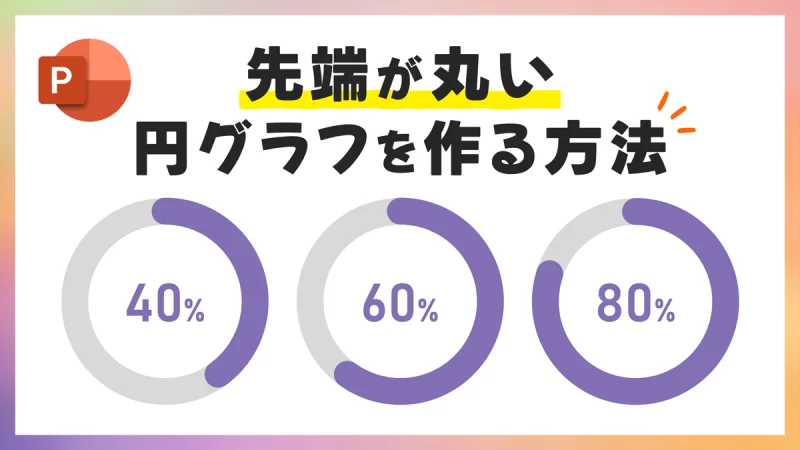
先端が丸い円グラフ(ドーナツグラフ)を指定の%で作ることも可能です。
詳細は、次の記事で解説しています。
PowerPointで先端が丸い円グラフを指定の%で作る方法