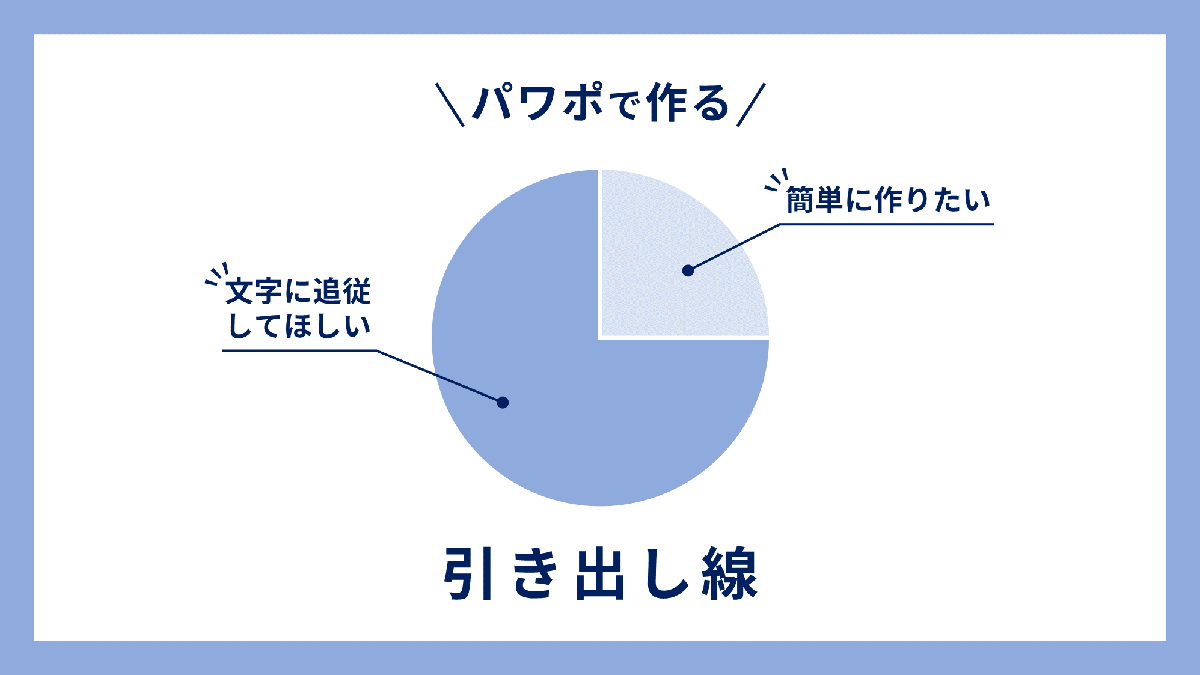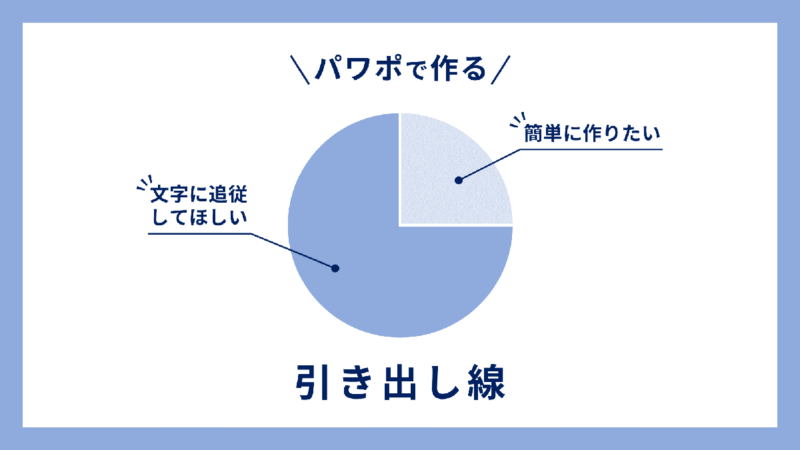
PowerPointで文字の増減に合わせて下線が伸縮する引き出し線の作り方をご紹介します。
引き出し線は図形の「フリーフォーム:図形」で線を引くと作れますが、「吹き出し:線」で作ると便利な文字追従型になります。
図解やグラフに活用しましょう!
この記事の目次
引き出し線を作る
.png)
「ホーム」タブ →「図形描画」→「吹き出し:折線(枠なし)」を選択します。
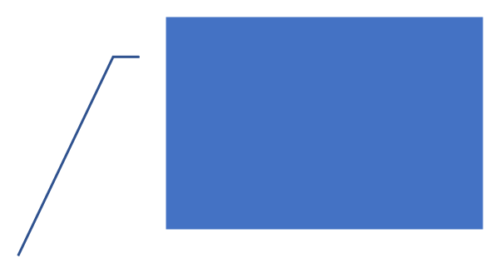
「吹き出し:折線(枠なし)」を適当なサイズで描きます。
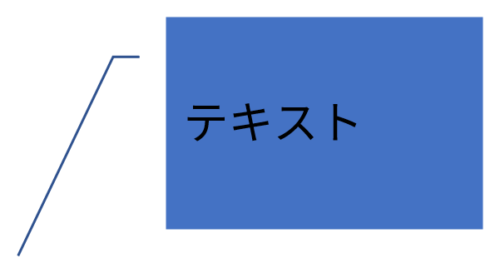
図形を選択した状態で「Enter」キーを押して図形にカーソルを挿入し、引き出し線の説明文を入力します。テキストは「Ctrl + L」キーで左揃えにしましょう。
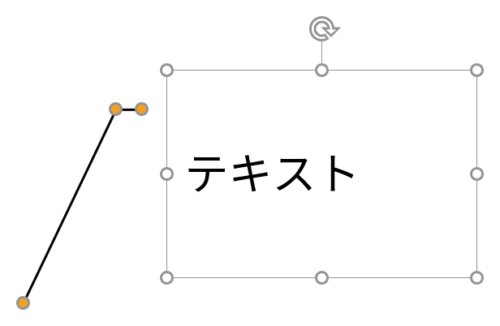
図形の塗りつぶしをなしにして線を黒色に設定します。
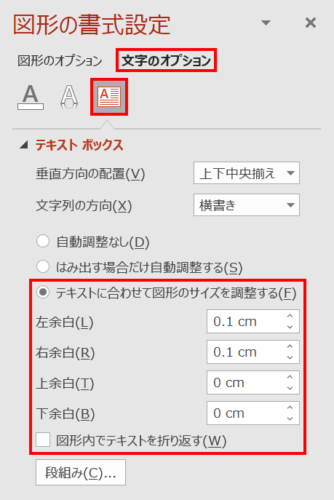
続いて、図形を選択した状態で、「図形の書式設定」ウィンドウ →「文字のオプション」→「テキストボックス」を次のように設定します。
- 「テキストに合わせて図形のサイズを調整する」を選択
- 「上余白:0.1cm」「下余白:0.1cm」(お好みで調整可)
- 「上余白:0cm」「下余白:0cm」
- 「図形内でテキストを折り返す」のチェックをはずす
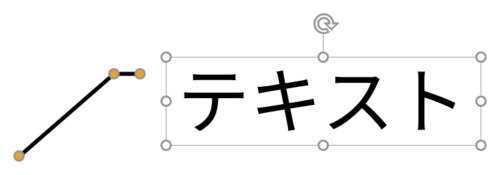
すると、プレースホルダーが文字にフィットします。
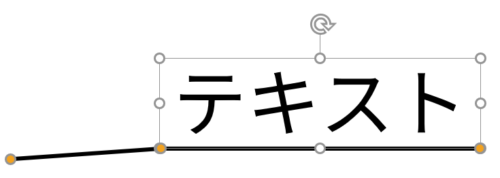
続いて、上図のように一番右の調整ハンドルをプレースホルダーの右下に、右から2つ目の調整ハンドルをプレースホルダーの左下にドラッグします。
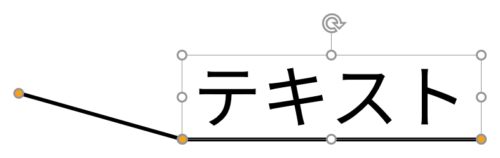
一番左の調整ハンドルを対象物までドラッグして完成です。

文字の増減に合わせて引き出し線も伸縮します。
しかし、折線部分も伸縮してしまうので適宜調整が必要となります。
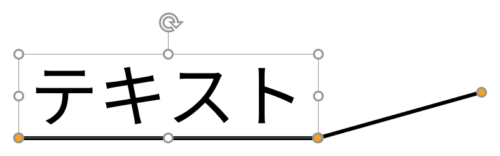
左右反転(反転方法を参照)するだけで右側に伸びる引き出し線になるのもポイントです。
引き出し線に矢印をつける
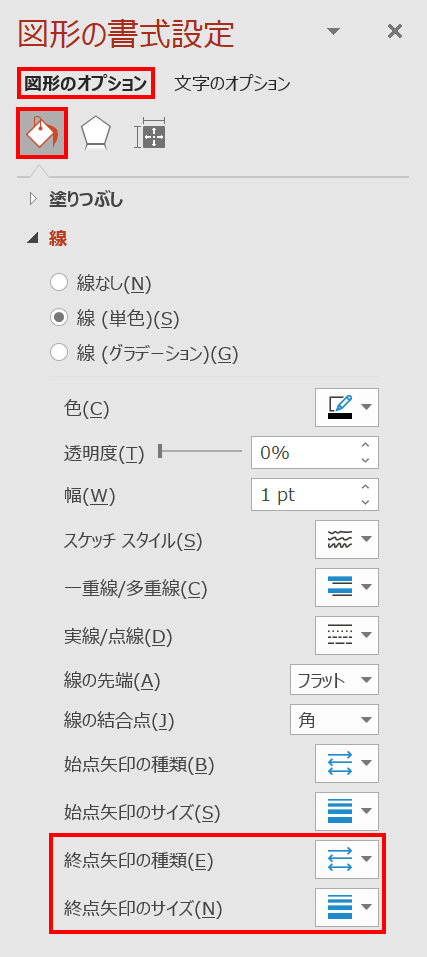
引き出し線に矢印をつけたいときは、「終点矢印の種類」と「終点矢印のサイズ」で設定しましょう。
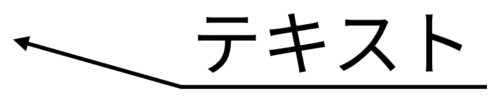
「終点矢印の種類:矢印」を設定した場合。
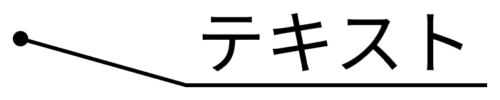
「終点矢印の種類:円形矢印」を設定した場合。