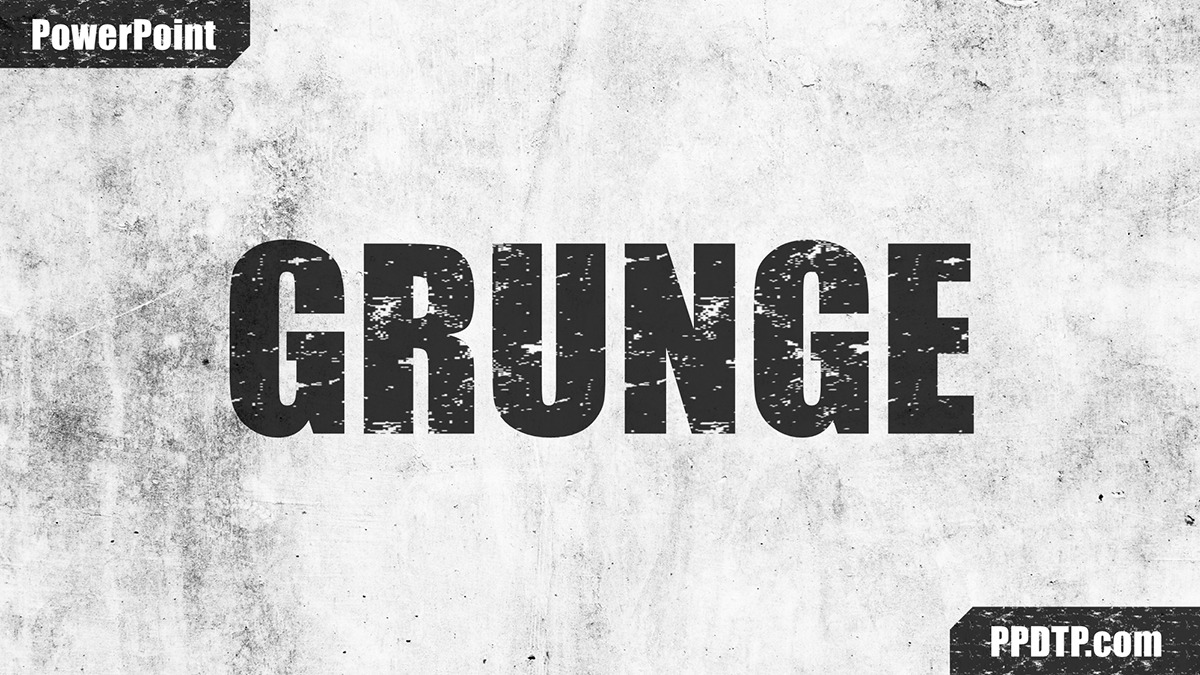PowerPointで画像をヴィンテージ風やレトロなモノクロ画像に加工する方法をご紹介します。
Photoshopなどの画像編集ソフトは必要ありません。「色調補正」「アート効果」「テクスチャ」を組み合わせ、雰囲気のある画像に仕上げましょう。
画像をヴィンテージ風加工する
準備

ヴィンテージ加工が合いそうな画像を用意します。画像によっては、加工しても雰囲気が合わない場合もあります。

ヴィンテージ加工は画像が9割
上図の写真は下記リンクから無料でダウンロードできます。同じ画像を使って練習してみましょう!
「写真AC」に無料で登録する方法は、次の記事で解説しています。メールアドレスのみで登録できるのでおすすめです。

セピア調にする
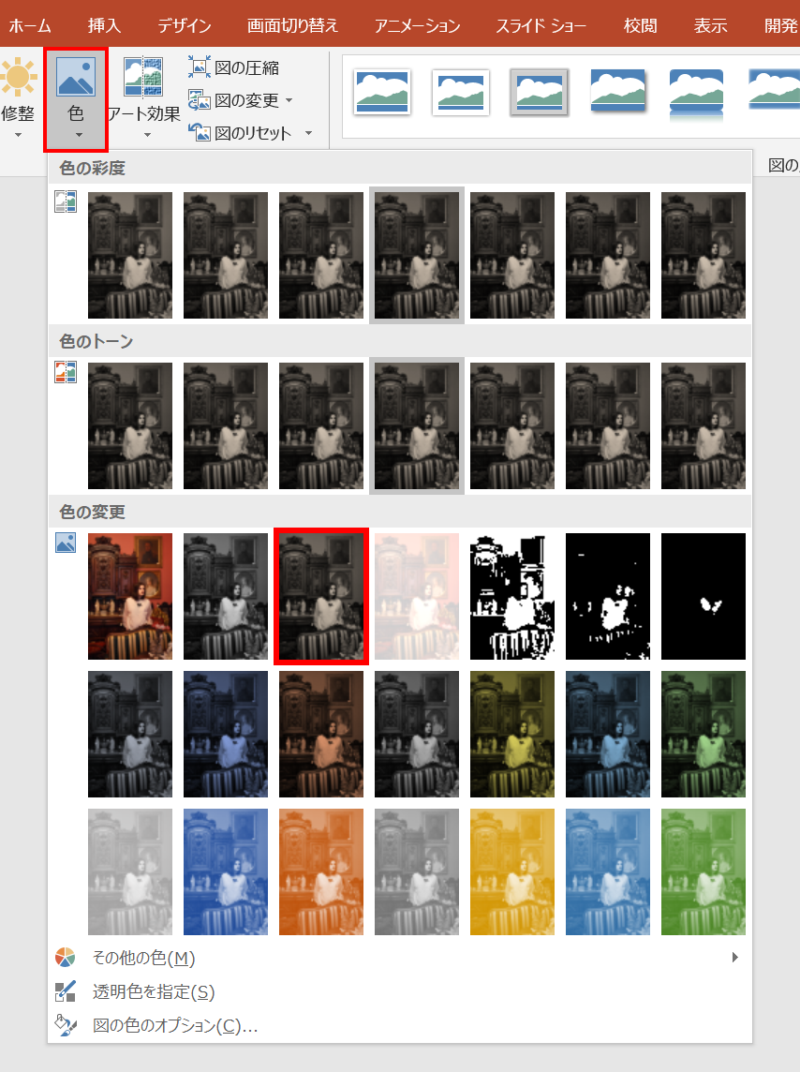
画像を選択した状態で、「図の形式」タブ →「調整」グループ →「色」→「色の変更」→「セピア」を選択します。

画像がセピア調になりました。
コントラストを上げる
テクスチャを重ねる手順で画像が薄くなってしまうので、コントラストを上げておきます。
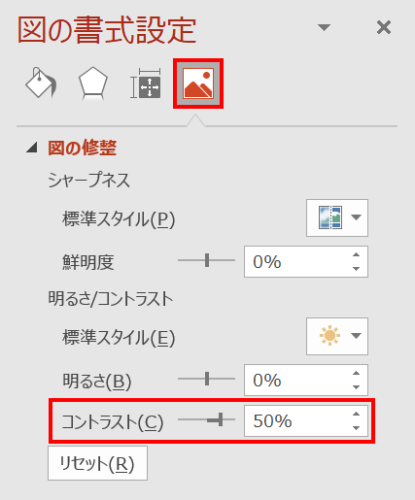
画像を選択した状態で、「図の書式設定」ウィンドウ →「図」→「図の修整」→「コントラスト:50%」に設定します。

画像のコントラストが上がりました。
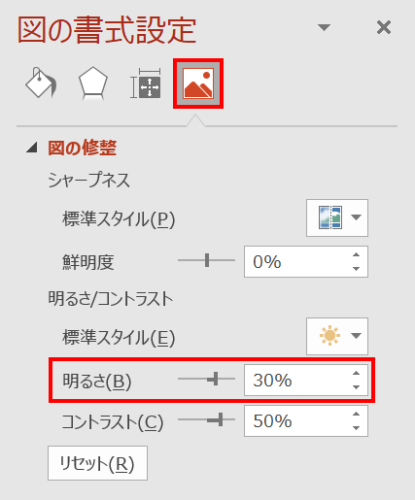
コントラストを上げて画像が全体的に暗くなってしまった場合は、「図の修整」→「明るさ」の値で調整します。
ハイライトが白飛びしすぎないようにするのがポイントです。作例は「明るさ:30%」に設定しています。

画像が明るくなりました。
合わせて、画像が少しぼけているのでシャープネスを上げて輪郭をくっきりさせます。
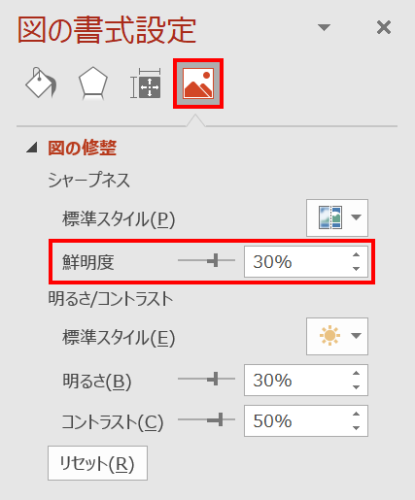
画像を確認しながら、「図の修整」→「鮮明度」の値で調整しましょう。あまりパキパキした仕上がりにならないようにするのがポイントです。作例は「鮮明度:30%」に設定しています。

画像がくっきりしました。
- 「コントラスト」「明るさ」「鮮明度」の値は、画像によって異なります。
ノイズを加えてレトロ感を出す
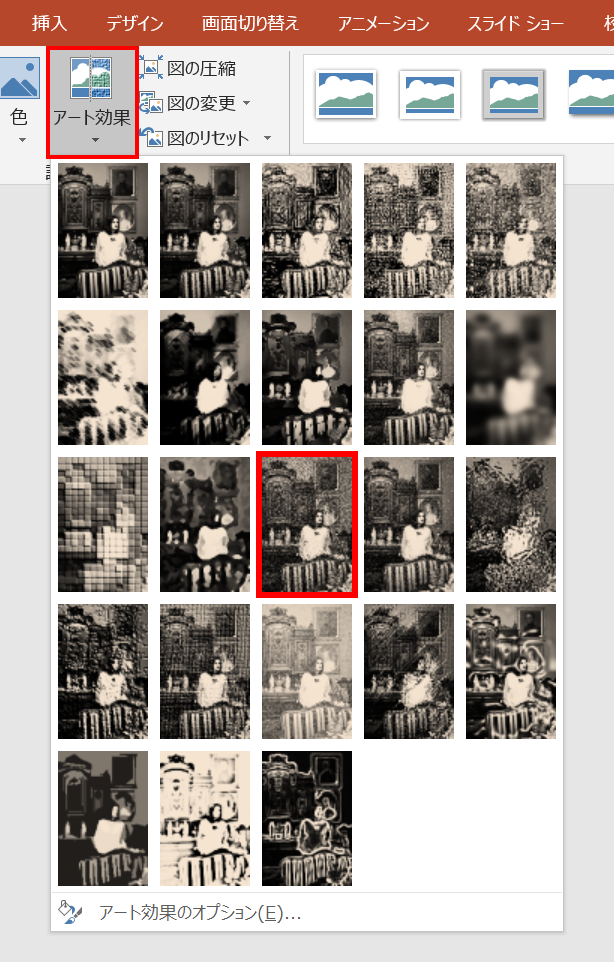
画像を選択した状態で、「図の形式」タブ →「調整」グループ →「アート効果」→「フィルム粒子」を選択します。
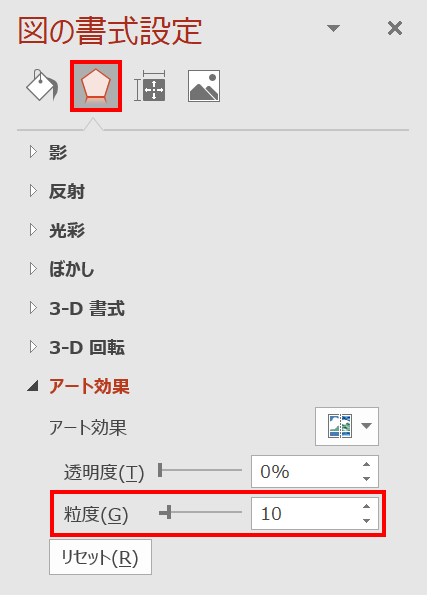
続いて、「図の書式設定」ウィンドウ →「効果」→「アート効果」→「粒度」の値でノイズを調整します。作例は「粒度:10」に設定しています。あまりザラつき過ぎないように画像を確認しながら調整しましょう。
- 「粒度」の値は、画像のサイズによって異なります。

画像にザラつきが加わりレトロ感が出ました。
テクスチャを重ねる
画像にテクスチャを重ねて経年劣化させます。
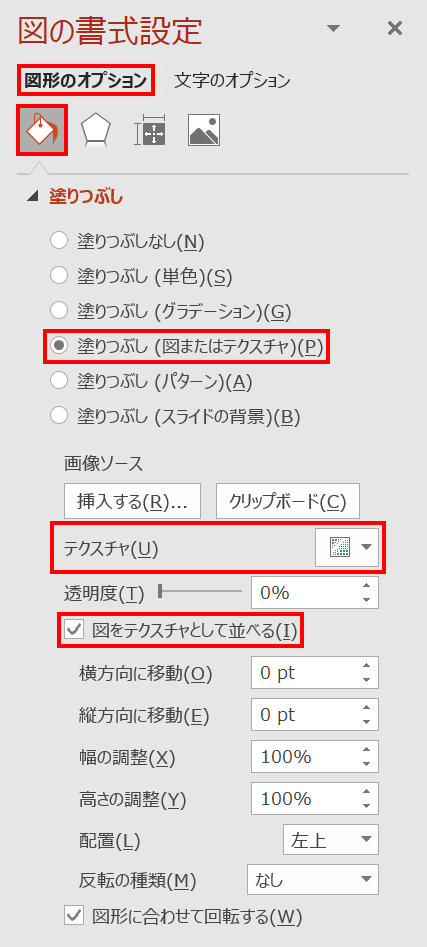
画像と同じサイズで四角形を描き、「図の書式設定」ウィンドウ →「図形のオプション」→「塗りつぶしと線」→「塗りつぶし」→「塗りつぶし(図またはテクスチャ)」を設定します。
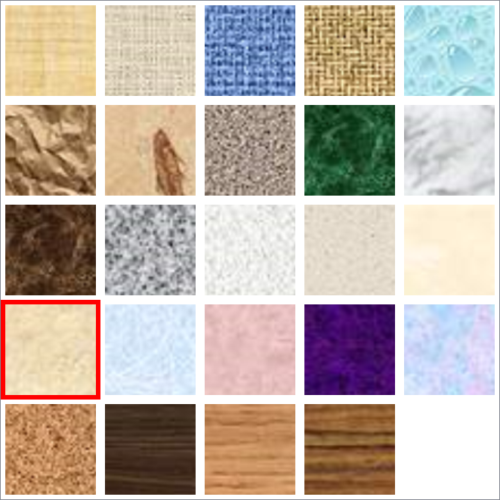
「テクスチャ」→「ひな形」を選択し、「図をテクスチャとして並べる」にチェックを入れます。
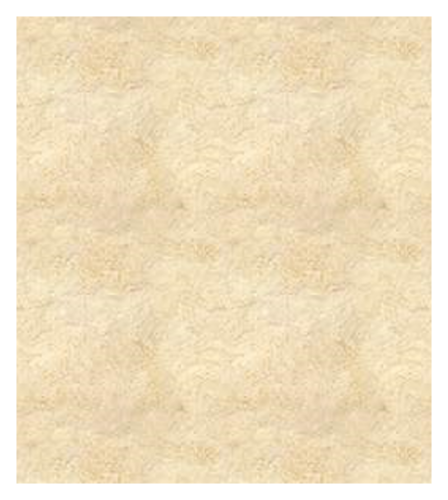
すると、ヴィンテージ感がある革のようなテクスチャができます。
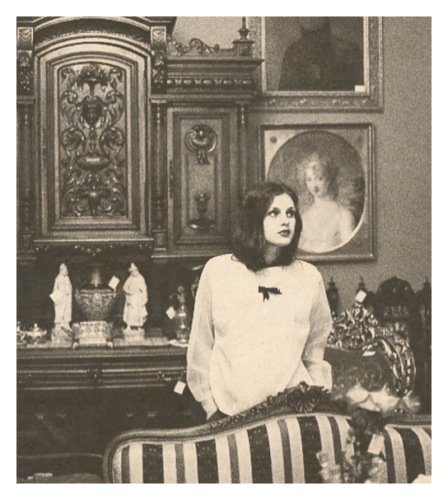
作成したテクスチャを画像と重ね合わせ、仕上がりを確認しながらテクスチャの透明度を下げて画像を透かせます。作例は「透明度:70%」に設定しています。
ヴィンテージ風画像の完成です。
- PowerPointでは、Photoshopのように描画モードを乗算に変えて画像とテクスチャの重ね合わせができないので、透明度を下げて対応しています。
レトロなモノクロ画像にする
前項で作成したセピア調のヴィンテージ画像から、レトロなモノクロ画像にすることができます。
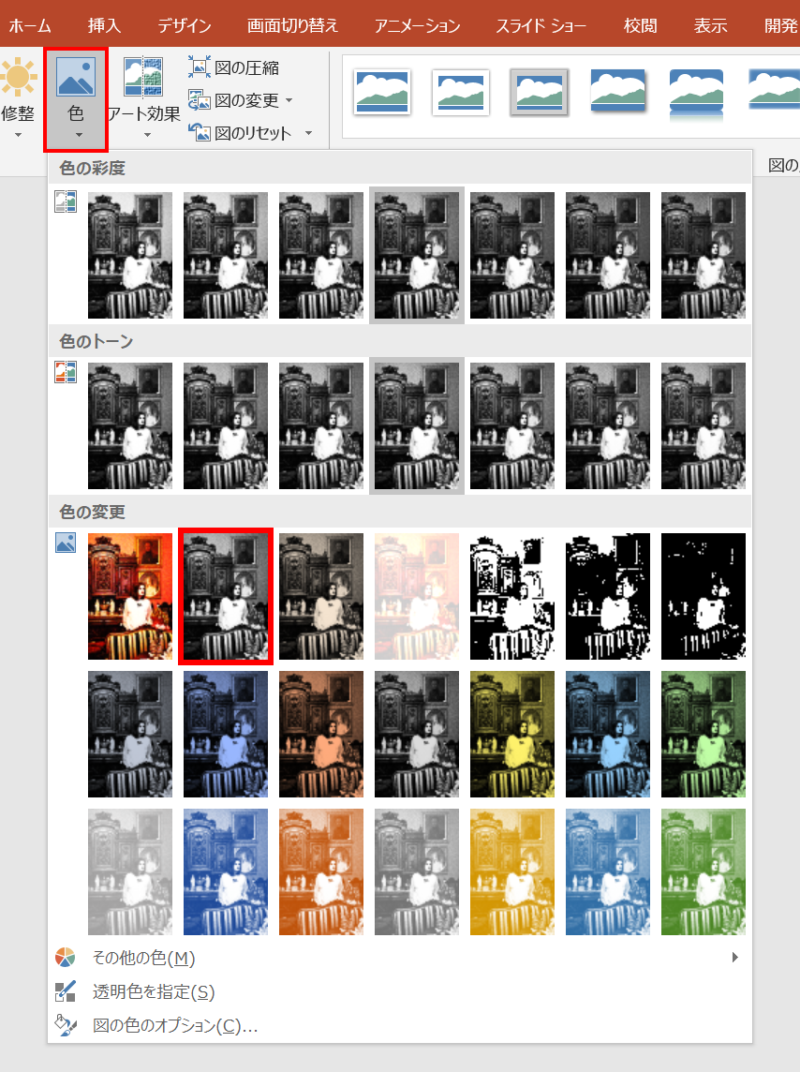
セピア調の画像を選択した状態で、「図の形式」タブ →「調整」グループ →「色」→「色の変更」→「グレースケール」を選択します。
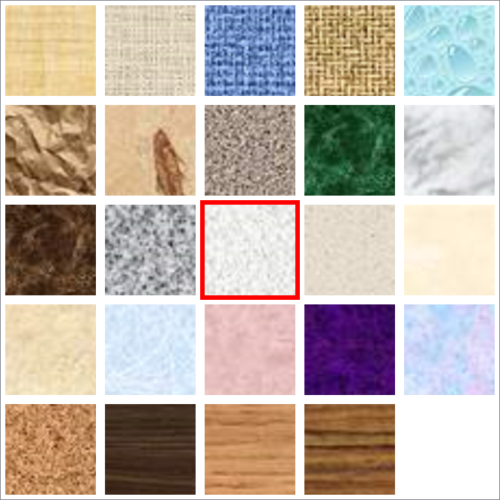
続いて、上から重ねたテクスチャを選択して「新聞紙」に変更します。
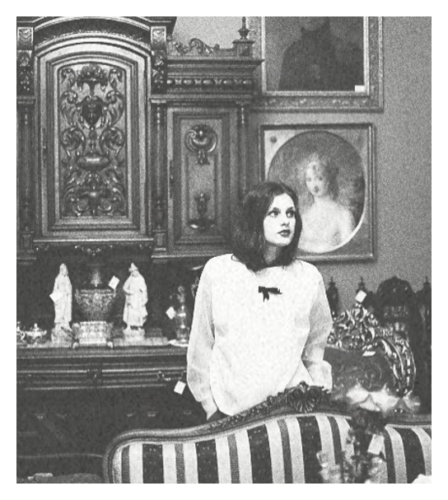
レトロなモノクロ画像になりました。
- PowerPointのテクスチャは、そのまま使うと不自然さがありますが、別の素材と組み合わせると大活躍です。