
PowerPoint VBAを使い、1文字から複数行まで対応した囲み文字を自動作成するマクロをご紹介します。
塗りで囲むタイプと線で囲むタイプが作れます。囲み文字解除機能付きで、囲むのをやめるのもサクッと行えます。
この記事の目次
囲み文字を自動作成するマクロ
コード
Sub 囲み文字を作成()
Dim nowTop As Single
Dim nowLeft As Single
Dim marginSize As Single
Dim nowMarginTop As Single
Dim nowMarginLeft As Single
Dim kakomimoji As String
With ActiveWindow.Selection
'テキストボックスが選択されていない場合はマクロ終了
If .Type = ppSelectionNone _
Or .Type = ppSelectionSlides Then
MsgBox "テキストボックスを選択してください。"
Exit Sub
End If
'テキスト編集モードの場合はシェイプを選択
If .Type = ppSelectionText Then .ShapeRange.Select
'余白を「cm」で指定
marginSize = 0.2
'余白を「pt」に変換
marginSize = Round(marginSize * 720 / 25.4, 1)
With .ShapeRange
'囲み文字のタイプを選択
kakomimoji = InputBox( _
"作成番号を入力してください。" & vbCrLf & vbCrLf & _
"1:塗りで囲む" & vbCrLf & _
"2:線で囲む" & vbCrLf & _
"3:囲みを取る")
'囲み文字を作成
Select Case kakomimoji
'塗りで囲む
Case 1, "1"
'テキストの色
.TextFrame.TextRange.Font.Color.RGB = RGB(255, 255, 255)
'四角形の色
.Fill.ForeColor.RGB = RGB(0, 0, 0)
'塗りあり
.Fill.Visible = msoTrue
'線なし
.Line.Visible = msoFalse
'線で囲む
Case 2, "2"
'テキストの色
.TextFrame.TextRange.Font.Color.RGB = RGB(0, 0, 0)
'線の色
.Line.ForeColor.RGB = RGB(0, 0, 0)
'線幅
.Line.Weight = 1
'塗りなし
.Fill.Visible = msoFalse
'線あり
.Line.Visible = msoTrue
'囲みを取る
Case 3, "3"
'テキストの色
.TextFrame.TextRange.Font.Color.RGB = RGB(0, 0, 0)
'塗りなし
.Fill.Visible = msoFalse
'線なし
.Line.Visible = msoFalse
'余白なし
marginSize = 0
Case ""
Exit Sub
Case Else
'指定の数字以外が入力された場合はマクロ終了
msg = "指定の数字を入力してください。"
MsgBox msg
Exit Sub
End Select
'現在の位置を代入
nowTop = .Top
nowLeft = .Left
With .TextFrame
'現在の余白を代入
nowMarginTop = .MarginTop
nowMarginLeft = .MarginLeft
'余白の設定
.MarginLeft = marginSize
.MarginRight = marginSize
.MarginTop = marginSize
.MarginBottom = marginSize
'テキストに合わせて図形のサイズを調整する
.AutoSize = ppAutoSizeShapeToFitText
'テキストを左右中央揃えにする
.TextRange.ParagraphFormat.Alignment = ppAlignCenter
'テキストを上下中央揃えにする
.VerticalAnchor = msoAnchorMiddle
End With
'元の位置に移動
.Top = nowTop + nowMarginTop - marginSize
.Left = nowLeft + nowMarginLeft - marginSize
End With
End With
End Sub
実行結果
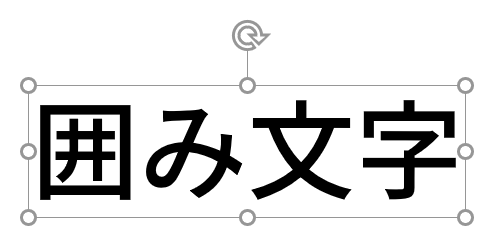
囲み文字にしたいテキストボックスを選択します。
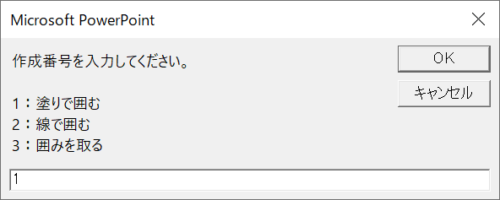
テキストボックスを選択した状態で実行するとダイアログボックスが開くので、塗りで囲みたいときは「1」、線で囲みたいときは「2」を入力して「OK」をクリックします。

「1:塗りで囲む」を実行すると上図のようになります。
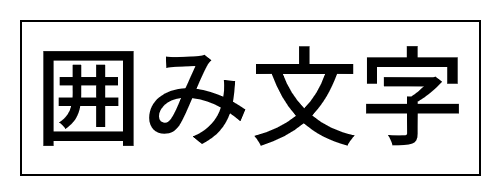
「2:線で囲む」を実行すると上図のようになります。
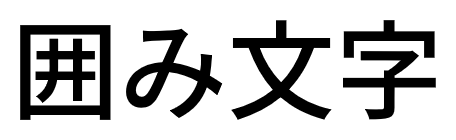
囲み文字をやめたいときは、「3:囲みを取る」を実行すると上図のようになります。

1文字から複数行まで対応しています。
文字からプレースホルダーの余白の空きを広げたい場合は、「marginSize」の値でお好みに設定できます。
囲み文字の骨組みをサクッと作れるマクロになりますので、細かな設定は手動で行いましょう。























