
PowerPointでマクロの実行ボタンを連打して爆速で作業する方法をご紹介します。
行間や字間を「1pt」ずつ調整するマクロなど、連続実行で効果を発揮するマクロに有効です。
どんなマクロを連打したい?
PPDTPでご紹介している中で、連続実行すると最大の効果を発揮するマクロです。

PowerPoint VBA 行間と字間を指定値で広げる詰めるマクロ
PowerPointを使い、テキストの行間と字間を指定値で自由に広げたり詰めたりできるマクロをご紹介…

PowerPoint VBA 図形を等間隔に連続複製するマクロ
PowerPoint VBAを使い、図形を指定の間隔を空けて連続複製するマクロをご紹介します。複製時…
特に「行間と字間を広げる詰めるマクロ」は、スライドで文字の開きを確認しながら微調整ができるので、作業効率が爆速に向上します。
Visual Basic Editorの実行ボタンを連打する
マクロを連続で実行する一番簡単な方法は「Visual Basic Editor」の実行ボタンを連打する方法です。
「Visual Basic Editor」は「Alt + F11」キーで起動できます。
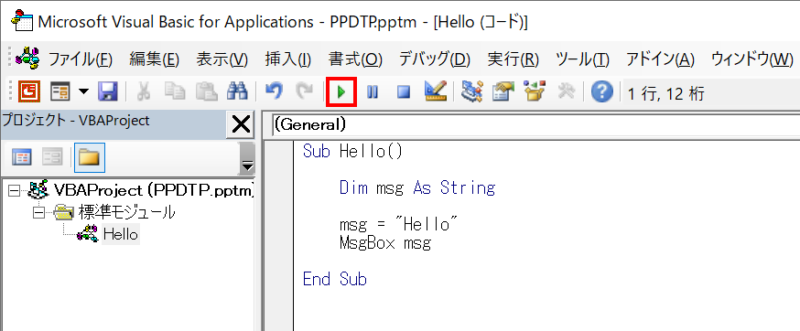
オブジェクトを選択して実行ボタンを連打しましょう。
マクロの実行ボタンをリボンに追加する
使用頻度が少ないマクロであれば前項の方法でも問題ありませんが、使用頻度が高いマクロは下図のようにリボンに実行ボタンを追加しておくとアクセスしやすくなり便利です。

リボンに登録しておくか否かで日々の作業効率が激変するので、ぜひトライしてみてください。
追加方法は、次のチュートリアルをご参考にしていただければ幸いです。

PowerPointでマクロをアドイン化しリボンに追加する方法
PowerPointで複数のマクロをまとめてアドイン化し、リボンにマクロの実行ボタンを追加する方法を…























