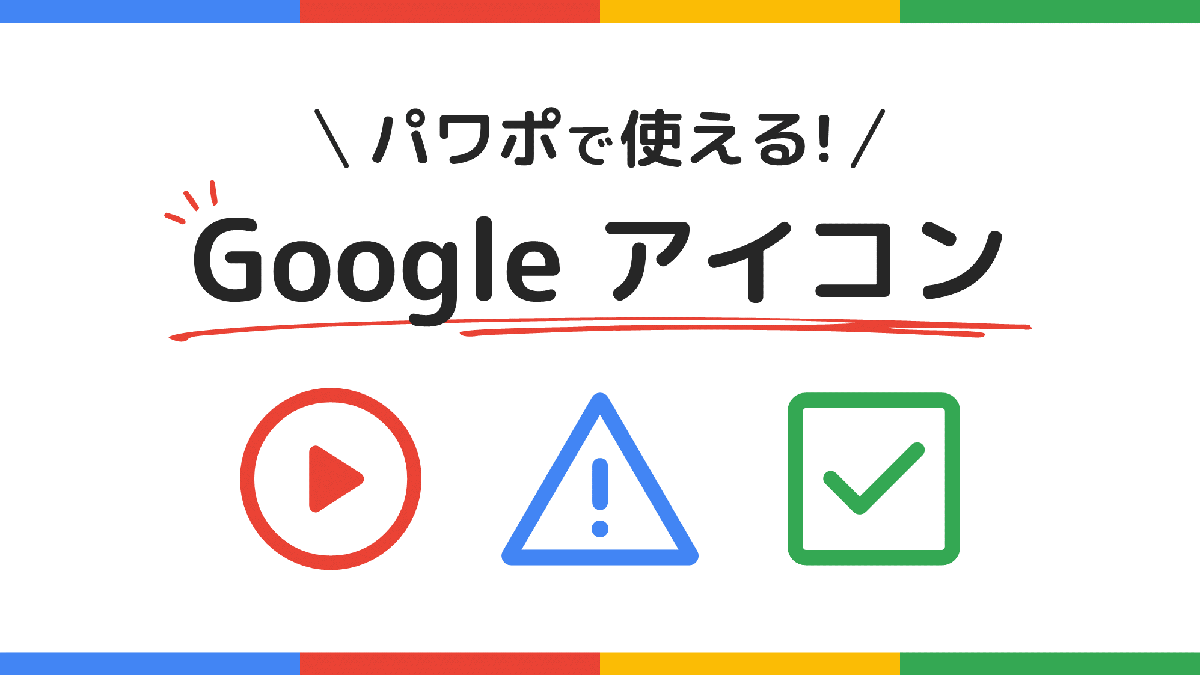Windows11に搭載されたCopilotを活用されてますか?
Copilot上で機能する画像生成AI「DALL-E 3」を使えば、PowerPointのプレゼンテーションに挿入するイメージ画像を簡単に作ることが可能です。
それでは早速使ってみましょう!
Windows11でCopilotを起動する
Windows11では、ショートカットキー「Windows」キー+「C」キーを押すとCopilotを起動することができます。
ショートカットキーを押してもCopilotが起動しない場合はWindows11の更新プログラムをチェックしてアップデートしましょう。
- Windows10ではCopilotを使うことができないので、Windows11にアップデートする必要があります。
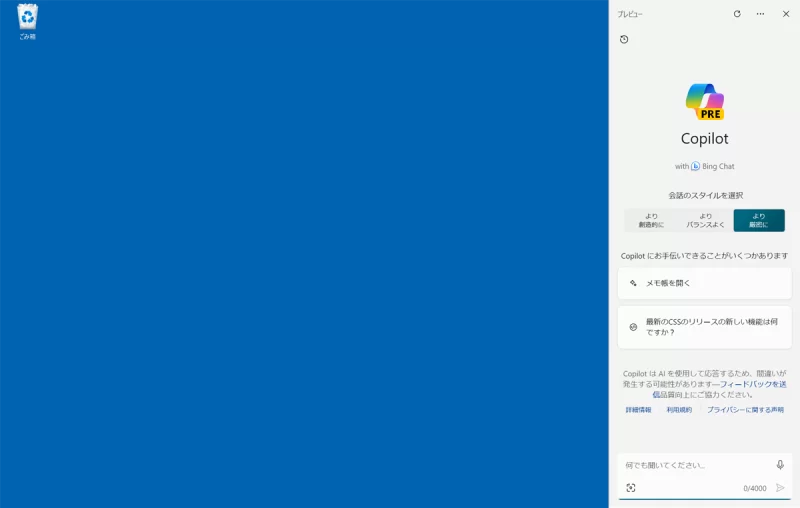
ショートカットキーを押すと右側にCopilotが表示されます。
Copilotで画像を生成する
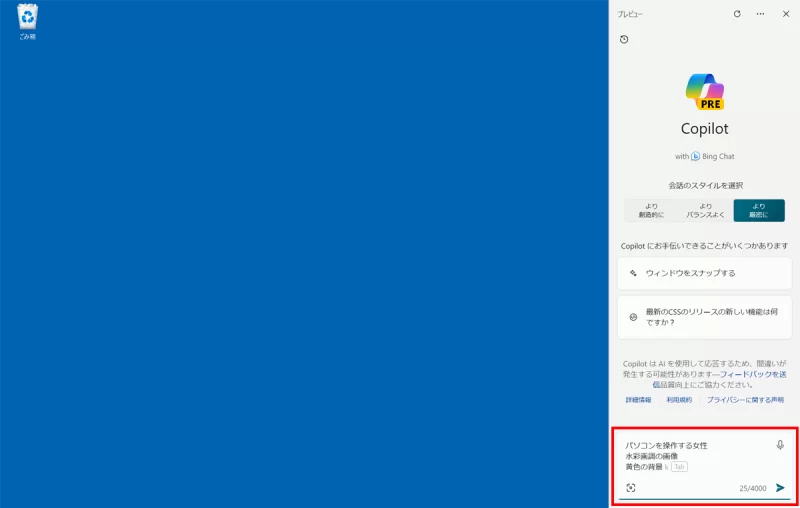
入力ボックスに画像を生成するプロンプトを入力します。今回は「パソコンを操作する女性、水彩画調の画像、黄色の背景」としました。
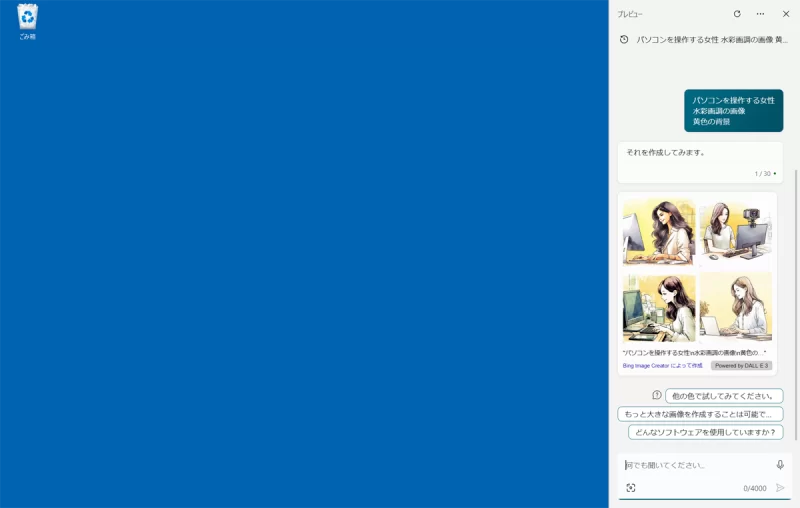
プロンプトを送信すると4つの画像が生成されます。今回は左下の画像を使いたいので画像をクリックします。
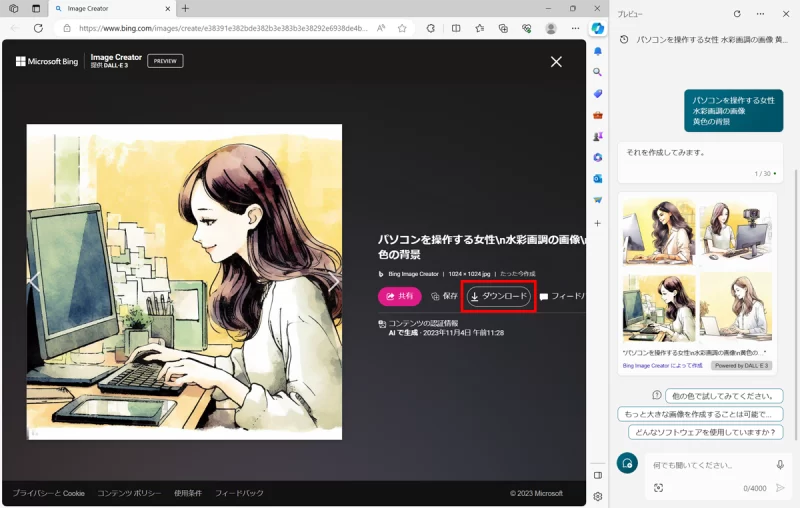
Bing Image Creatorが開くので「ダウンロード」ボタンをクリックして画像を保存します。画像サイズは1024×1024pxです。
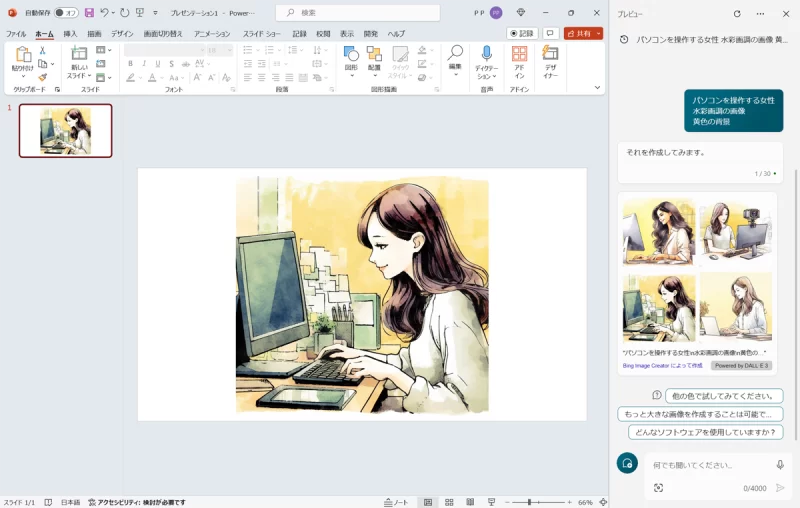
ダウンロードした画像をPowerPointに貼り付けて完了です。
生成画像を色調補正する
Bing Image Creatorは画像の色調補正もできます。
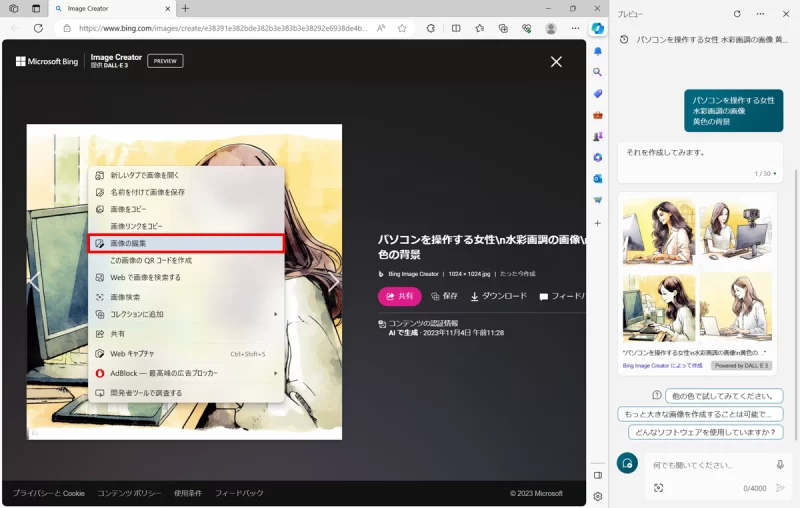
画像を右クリックしてメニューを開き、「画像の編集」をクリックします。
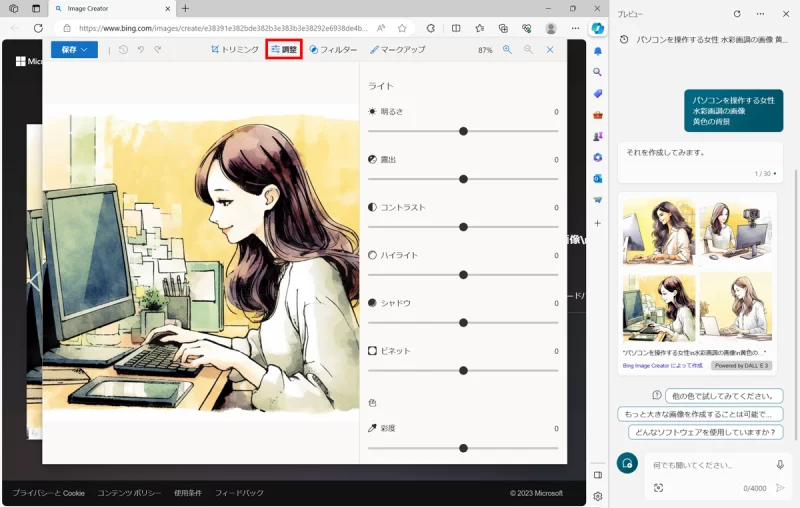
「調整」タブで画像の「明るさ」や「彩度」などが調整できます。
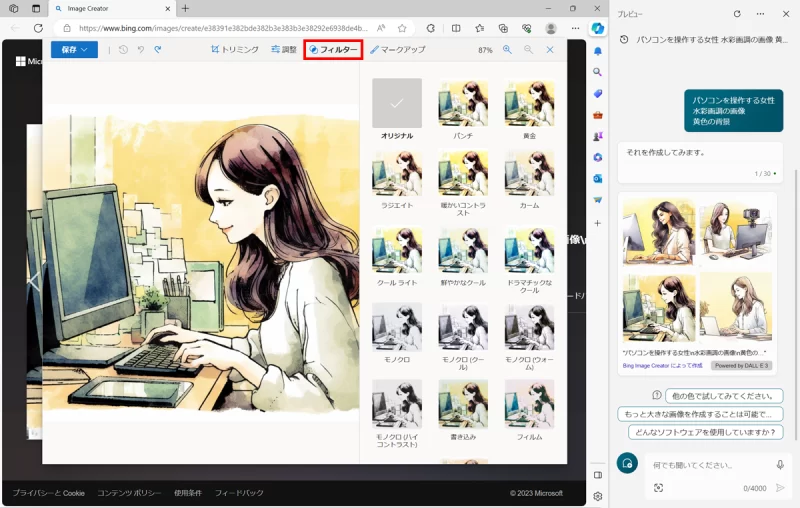
「フィルター」タブで画像に「モノクロ」や「フィルム」などのフィルターを適用できます。
生成画像を16:9にする

Copilotで生成される画像のアスペクト比は1:1になります。これをブログのアイキャッチ画像用などにアスペクト比を16:9に引き伸ばしたい場合は、生成塗りつぶし機能があるアプリで引き伸ばすとよいでしょう。
例えば有料になりますが、PhotoshopやCanvaを使うと画像の余白部分をAIが塗りつぶしてくれる機能があります。
無料では、画像加工サイト「ClipDrop」でも同じような機能が使えます。
詳細は、次の記事で解説しています。
画像生成AIで縦長画像を横長に塗りつぶす方法【ClipDrop】