
¥マークを小さくすると商品の購入率が改善されたという研究結果をメルカリが発表しました。
そこで、PowerPointで作ったメニュー表などの¥マークも簡単に小さくできるように、¥マークを一括で小さくするマクロを作りました。
¥マークを小さくして売上を伸ばそう!
Windowsのユーザー名を取得するマクロ
コード
Sub EnMarkSize()
Dim sld As Slide
Dim shp As Shape
Dim txtRng As TextRange
Dim i As Integer
Dim fontSize As Single
'変更したいフォントサイズを設定
fontSize = 10
'プレゼンテーション内の各スライドをループ
For Each sld In ActivePresentation.Slides
'スライド内の各シェイプをループ
For Each shp In sld.Shapes
'シェイプがテキストフレームを持っているか確認
If shp.HasTextFrame Then
'テキストフレームがテキストを持っているか確認
If shp.TextFrame.HasText Then
'テキスト範囲を取得
Set txtRng = shp.TextFrame.TextRange
'テキスト範囲内の各文字をループ
For i = 1 To txtRng.Length
'文字が¥であるか確認
If txtRng.Characters(i, 1).Text = "¥" Then
'¥のフォントサイズを変更
txtRng.Characters(i, 1).Font.Size = fontSize
End If
Next i
End If
End If
Next shp
Next sld
End Sub
このコードは、プレゼンテーション内の各スライドの各シェイプをループし、テキストフレームがある場合にテキスト範囲内の各文字をループし、文字が「¥」であるかどうかを確認します。
もし「¥」であれば、そのフォントサイズを指定したサイズに変更します。必要に応じて「fontSize」を変更したいフォントサイズに、データの¥マークが半角であればコードも半角に変更してから実行してください。
実行結果
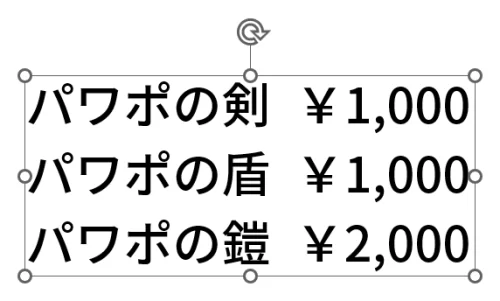
武器屋のメニュー表の¥マークを小さくします。説明のためテキストボックスを選択していますが、選択する必要はありません。
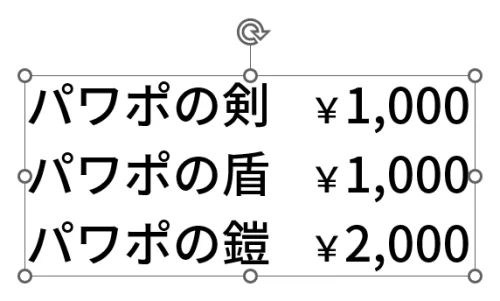
マクロを実行するとすべての¥マークが指定のフォントサイズに変更されます。

パワポの剣をください!
¥マークが価格と中央揃えになるときの対処法
¥マークを小さくすると、価格と中央揃えになるテキストボックスと遭遇したときの対処法です。

中央揃えだと¥マークがズレているように見えるので下揃えに変更します。
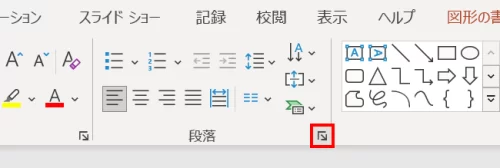
テキストボックスを選択した状態で、「ホーム」タブ →「段落」グループ右下の矢印をクリックします。
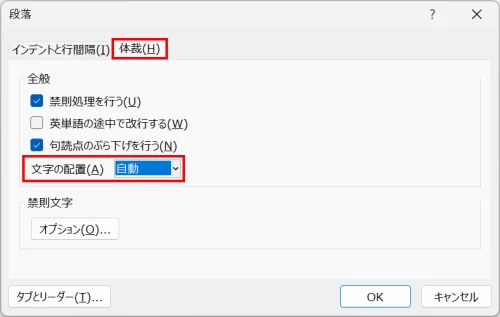
「段落」ダイアログボックスが開くので、「体裁」タブ →「文字の配置:自動」に設定し、「OK」をクリックします。
- 「文字の配置:自動」にすると初期設定に戻ります。
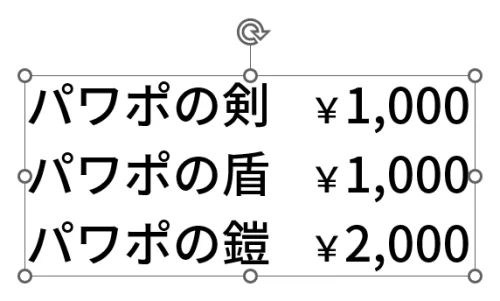
小さくした¥マークが価格と下揃えになりました。



