
PowerPointで図形や画像を回転させるショートカットキー、回転の微調整、PowerPoint VBAでオブジェクトを「5°」ずつ回転させるマクロをご紹介します。
図形を15°ずつ回転させる
ショートカットキーで回転させる
図形を回転させるショートカットキーは「Alt + ← →」キーになります。図形が「15°」ずつ回転させます。
回転ハンドルで回転させる
図形の上部中央にある回転ハンドルをドラッグしながら「Shift」キーを押すと「15°」区切りで回転させられます。
回転の角度を微調整する
回転の角度を微調整したいときは、「図形の書式設定」ウィンドウまたは「図の書式設定」ウィンドウ →「サイズとプロパティ」→「サイズ」→「回転」ボックスのスピンボタン(▲/▼)をクリックすると簡単です。
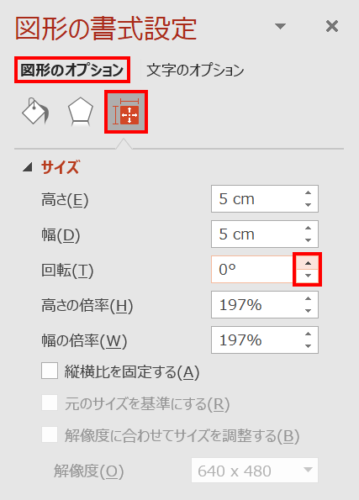
スピンボタンをクリックすると、正確な角度を確認しながら「1°」ずつ回転させることができます。
図形を5度ずつ回転させるマクロ
コード
Sub 図形を5度ずつ回転させる()
With ActiveWindow.Selection
'図形が選択されていない場合はマクロを終了
If .Type = ppSelectionNone Or .Type = ppSelectionSlides Then
MsgBox "図形を選択してください。"
Exit Sub
End If
'テキスト編集モードの場合は図形を選択
If .Type = ppSelectionText Then .ShapeRange.Select
With .ShapeRange
'図形を5度ずつ回転
.Rotation = .Rotation + 5
End With
End With
End Sub
回転の角度は、以下のコードの値で変更してください。
'図形を5度ずつ回転 .Rotation = .Rotation + 5
実行方法
図形、画像、テキストボックスを選択して実行します。























