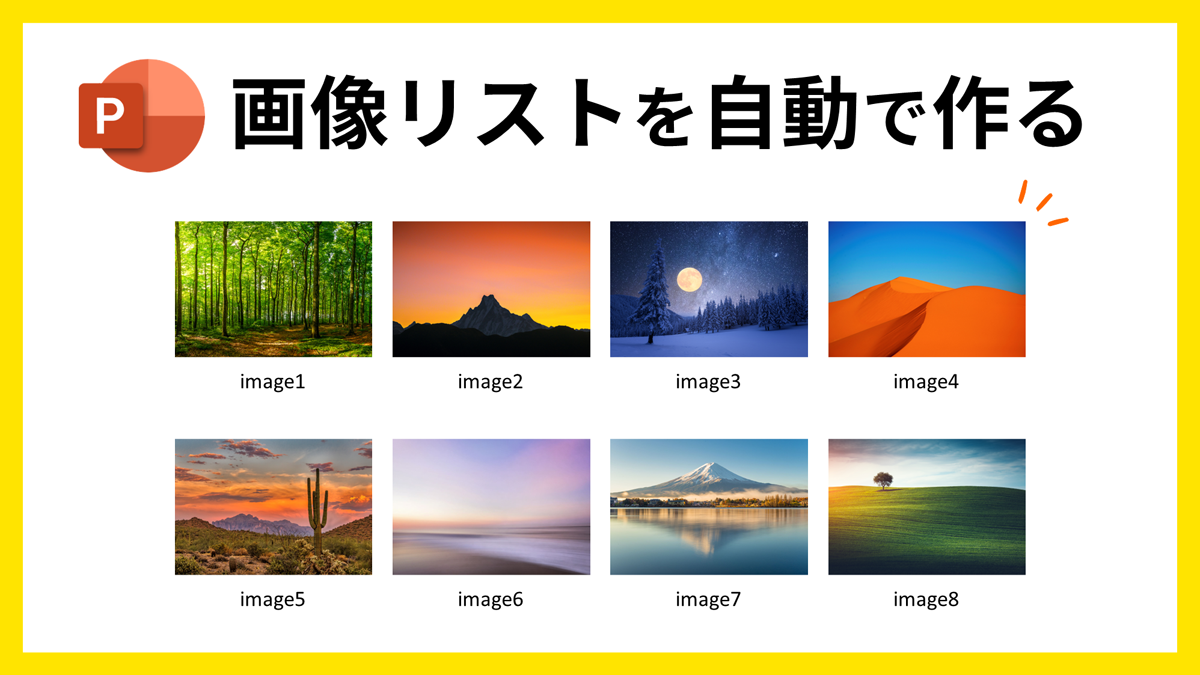PowerPointのスライドサイズに足りていない縦長画像を画像生成AIで横長に引き伸ばす方法をご紹介します。
今回は、画像加工サイト「ClipDrop」の生成塗りつぶし(ジェネレーティブ塗りつぶし)を使って画像の余白を自動補完します。
Photoshopが使えない人におすすめです。
画像を引き伸ばしたい時ってどんな時?
下図のようにスライド全体に画像を入れたいけどサイズが足らない!って時があります。

この程度の余白であればトリミングで引き伸ばせそうですが、画像によっては不自然な位置でトリミングせざるおえない場合もあるので、自然な形で画像の引き伸ばしができればベストです。

今回はトリミングなんかじゃどうにもならなさそうな上図の画像を使って、画像の余白を生成塗りつぶしで自動補完します。
PowerPointからPNG画像を書き出す
まずはPowerPointから画像を取り出します。パソコンに画像が保存されている場合は、この手順はスキップして大丈夫です。
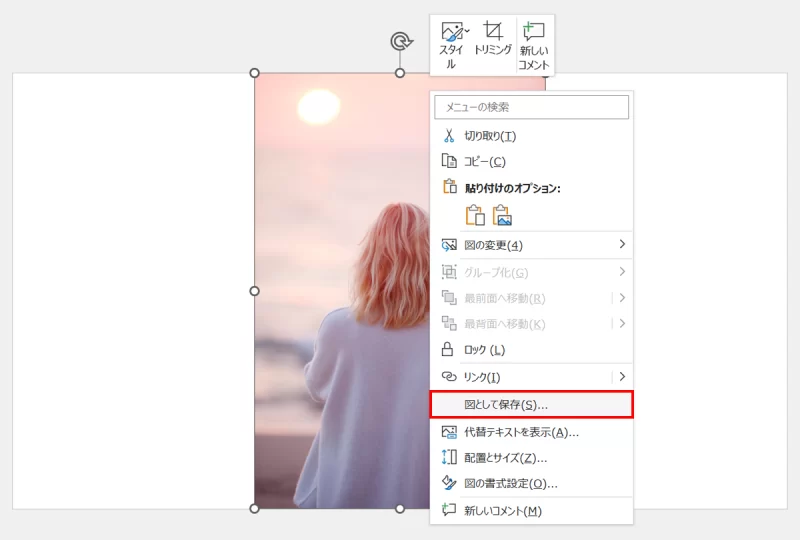
画像を右クリックしてメニューを開き「図として保存」をクリックします。
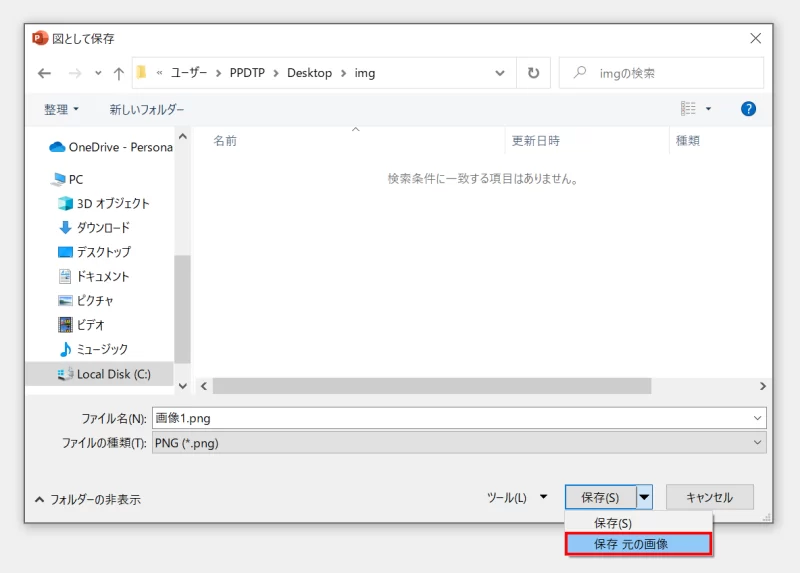
「保存」右側の「下矢印」ボタンから「保存 元の画像」を選択して任意の場所に保存します。
ClipDropで画像を継ぎ足す
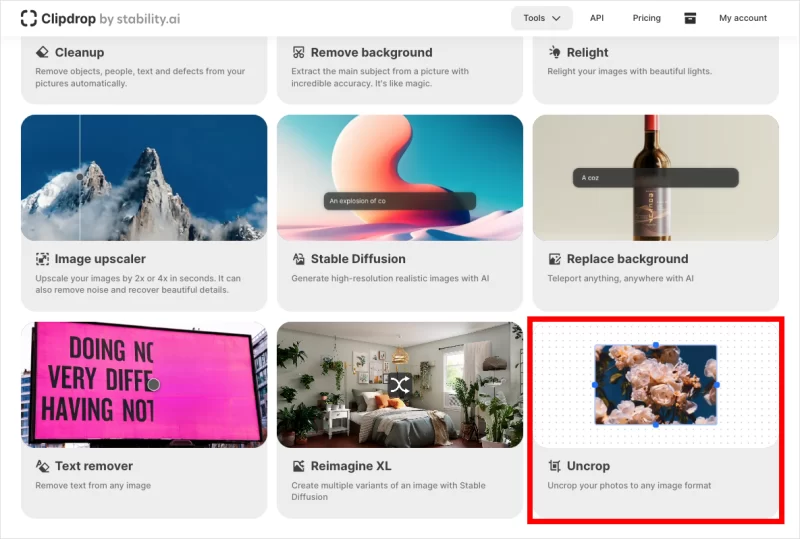
ClipDropにアクセスして「Uncrop」をクリックします。
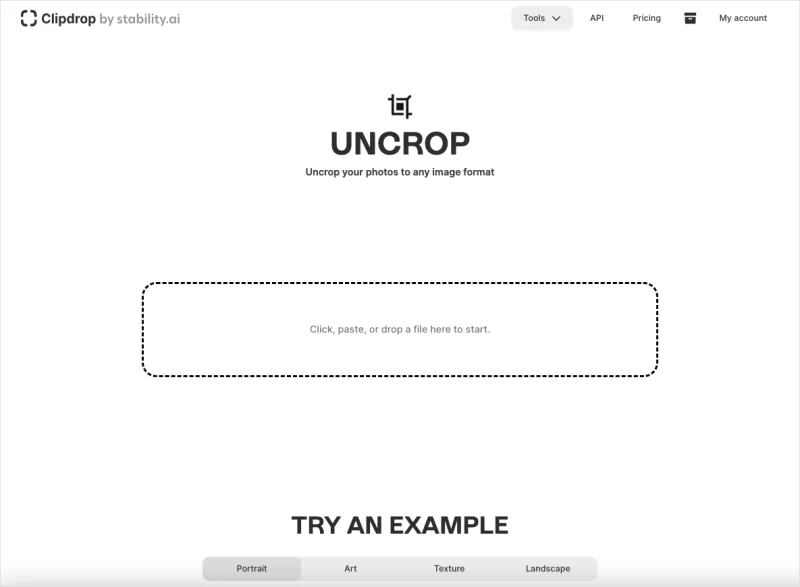
「Uncrop」の画面が開くので、ブラウザにPowerPointから書き出したPNG画像をドラッグ&ドロップでアップロードします。
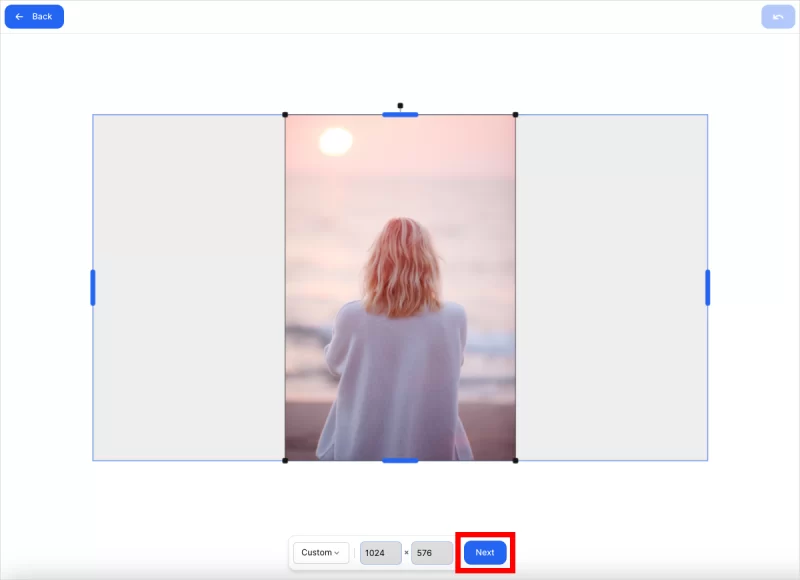
画像をアップロードすると上図のような画面になるので、必要に応じて元画像のサイズや生成画像のサイズを調整してから「Next」ボタンをクリックします。ここではデフォルトのサイズで進めます。
- デフォルトサイズの「1024×576」は「16:9」の画像が生成されます。
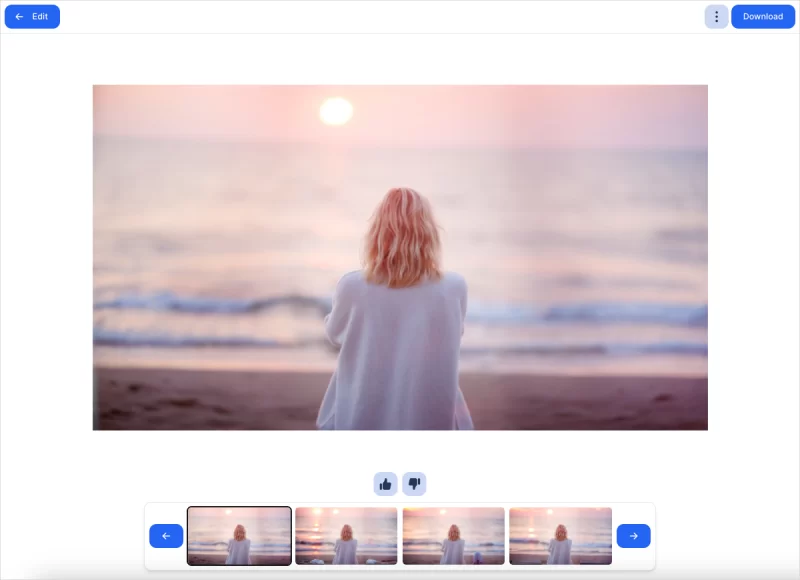
4つの画像が生成されるのでお気に入りを選びます。最初の4つに気に入る画像がなければ「→」ボタンを押して再度生成しましょう。
お気に入りを選択した状態で右上の「ダウンロード」ボタンをクリックして生成画像をダウンロードします。
PowerPointに生成画像を挿入する

ダウンロードした生成画像をコピー&ペーストでスライドに貼り付けて完了です。
画像の余白を埋めることができました。

冒頭で紹介した画像も生成塗りつぶししてみると…

上図のような仕上がりになります。元画像を知らなければ継ぎ足したことに気づくのは困難です。

建物も違和感なさすぎ!
- 「Uncrop」は数回お試しで使えますが、以降は無料アカウントの登録が必要になります。メールアドレスを送信するのみで登録できるので簡単です。
PowerPointで画像を引き伸ばす

セキュリティー上、画像をアップロードできない場合は、PowerPointのみでも画像を引き伸ばすことができます。
詳細は、次の記事で解説しています。