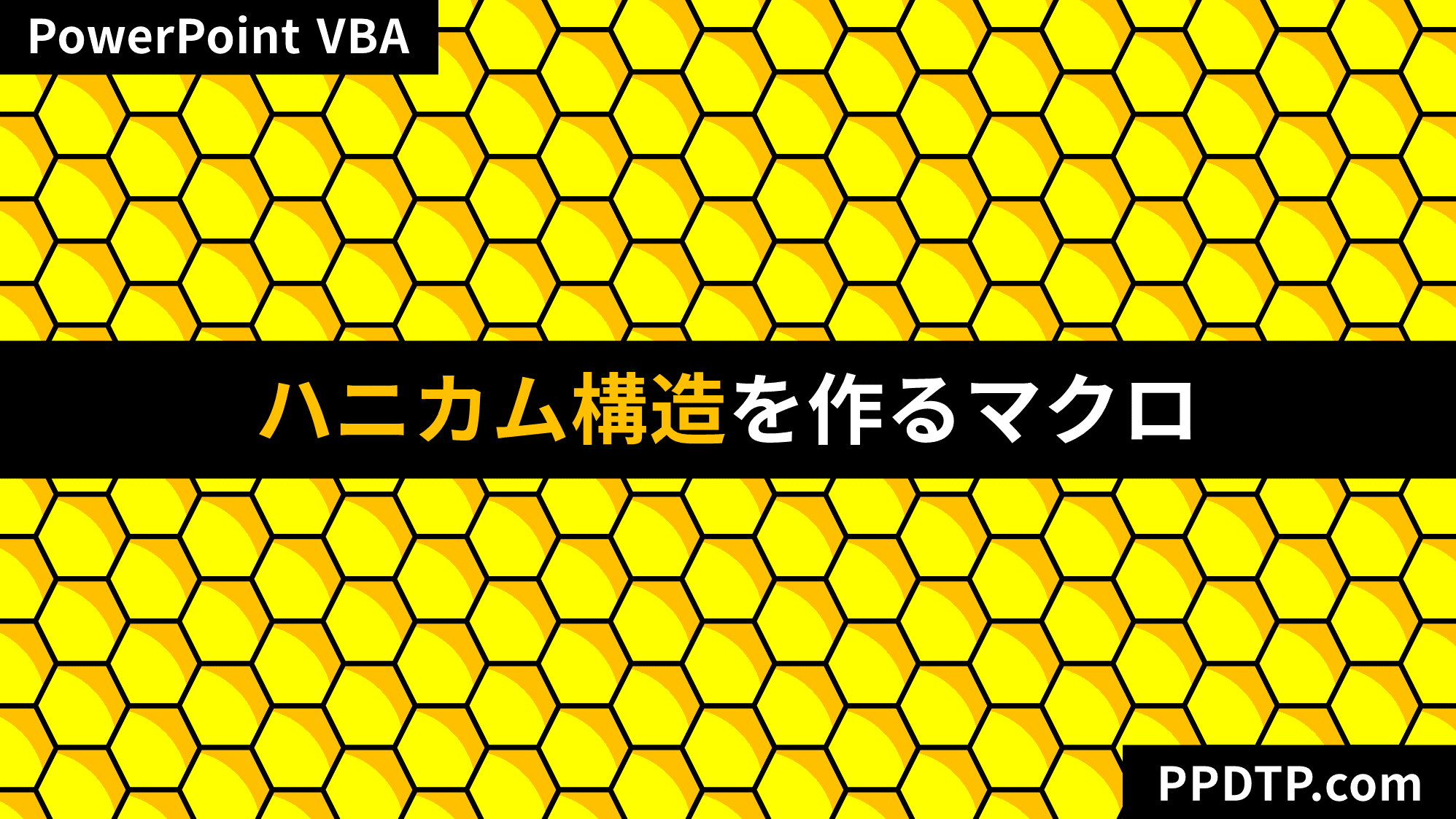PowerPointで雪の結晶のイラストを簡単に6パターン作る方法をご紹介します。元になる結晶を1つ作る流れで6パターンに展開できます。
今回は、雪の結晶が木の枝状になった「樹枝状結晶」を作ります。
雪の結晶を作る
パターン1
まずは、雪の結晶の外側に広がる枝を作ります。
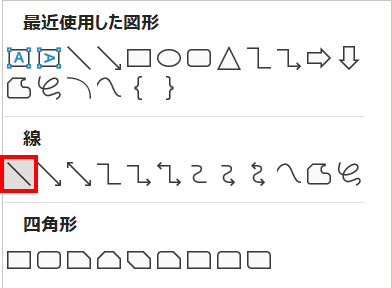
「ホーム」タブ →「図形描画」→「線」を選択します。
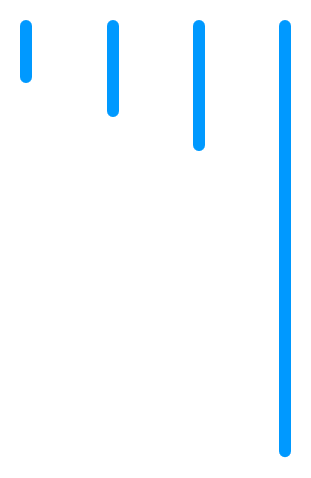
垂直線を「高さ:0.3cm」「0.5cm」「0.7cm」「2.5cm」で4本引き、「線幅:2pt」「線の先端:丸」「色:青(RGB:0,153,255)」に設定します。すべての線を上揃え(揃え方を参照)で配置しましょう。
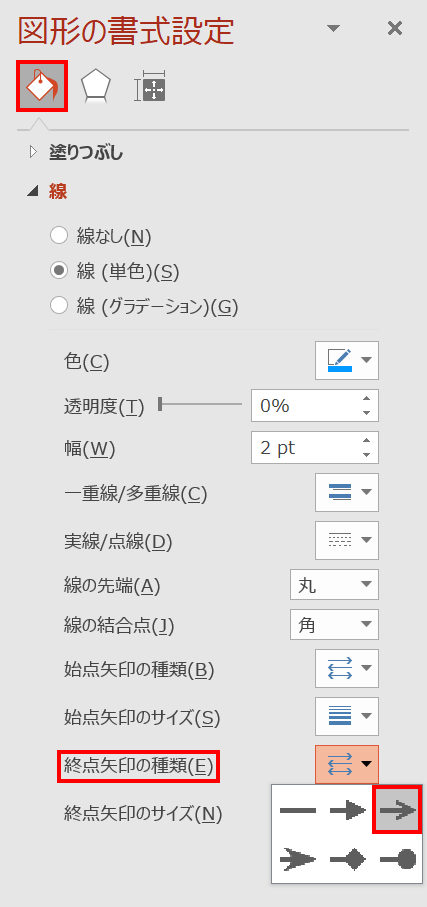
「0.3cm」「0.5cm」「0.7cm」の線を選択し、「図形の書式設定」ウィンドウ →「塗りつぶしと線」→「線」→「終点矢印の種類」→「開いた矢印」に設定します。
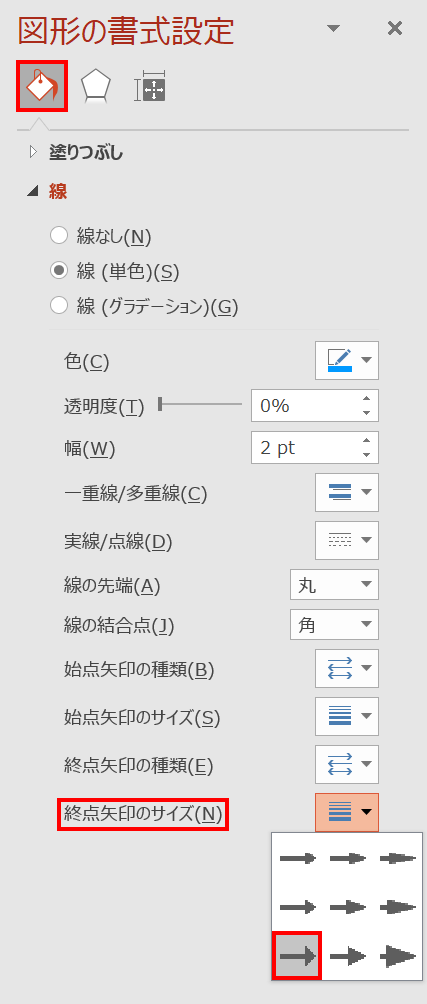
続いて、「終点矢印のサイズ」→「終点矢印サイズ7」に設定します。
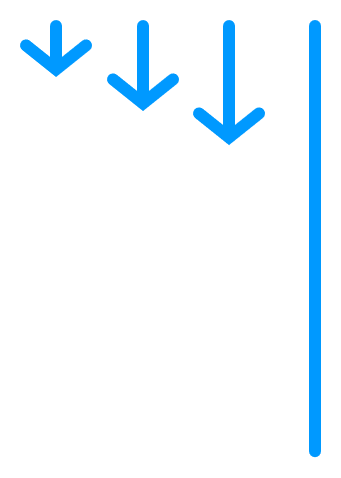
下向きの矢印が3つできました。
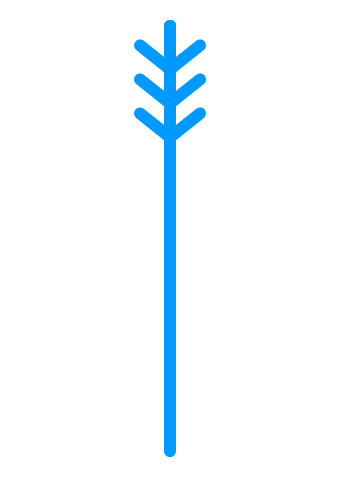
矢印3つと「2.5cm」の線を左右中央揃えで配置します。
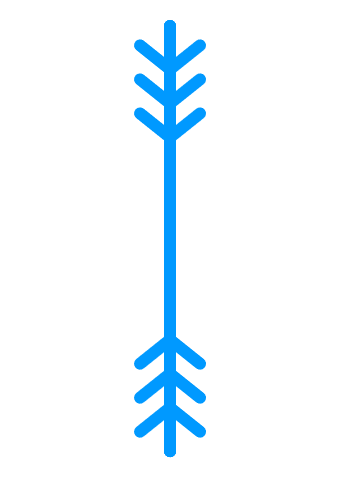
矢印3つを複製して上下反転(反転方法を参照)させ、「2.5cm」の線と下中央揃えで配置します。できたら、すべての図形を選択して「Ctrl + G」キーでグループ化しましょう。
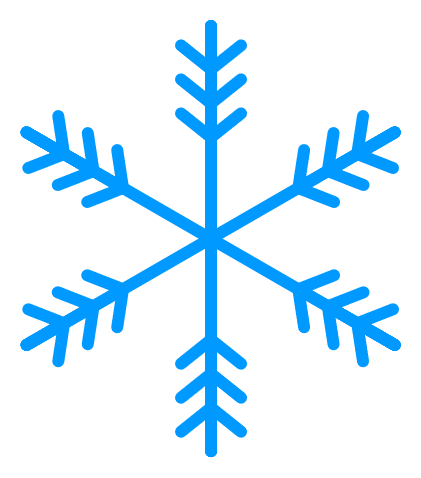
![]()
続いて、グループ化したパーツを「複製して60°回転」を2回繰り返します。できたら、3つのパーツを上下左右中央揃えで配置しましょう。
一番シンプルな雪の結晶パターン1の完成です。
もしマクロが使えるのであれば、下記の「図形を回転コピーするマクロ」を使うと上記の作業が簡単に行えます。
詳細は、次の記事で解説しています。

パターン2
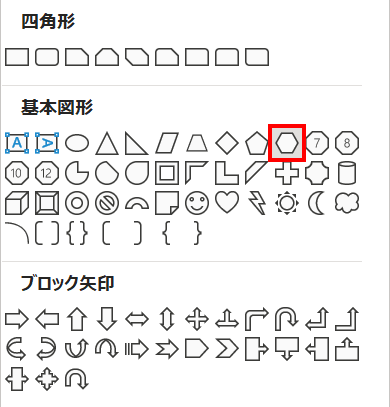
「ホーム」タブ →「図形描画」→「六角形」を選択します。
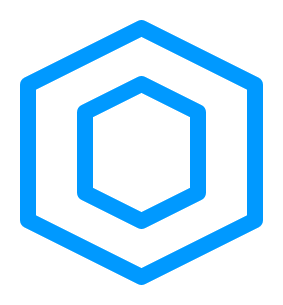
六角形を「高さ:1cm」「幅:1.1cm」と「高さ:0.5cm」「幅:0.6cm」で2つ描き、「塗り:なし」「線幅:2pt」に設定して「90°」回転させます。
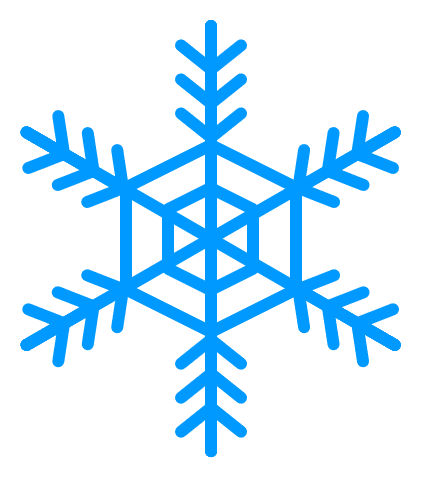
2つの六角形とパターン1を上下左右中央揃えで配置します。
パターン2の完成です。
パターン3
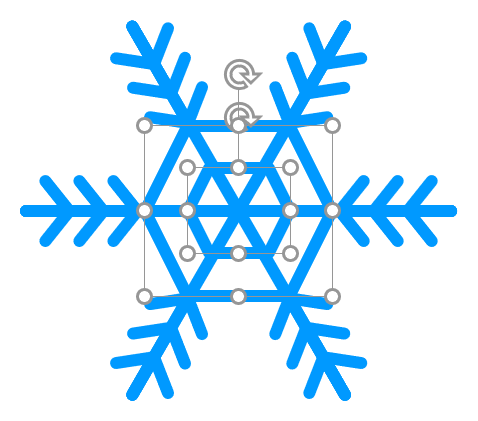
パターン2を左に「90°」回転し、2つの六角形を選択します。
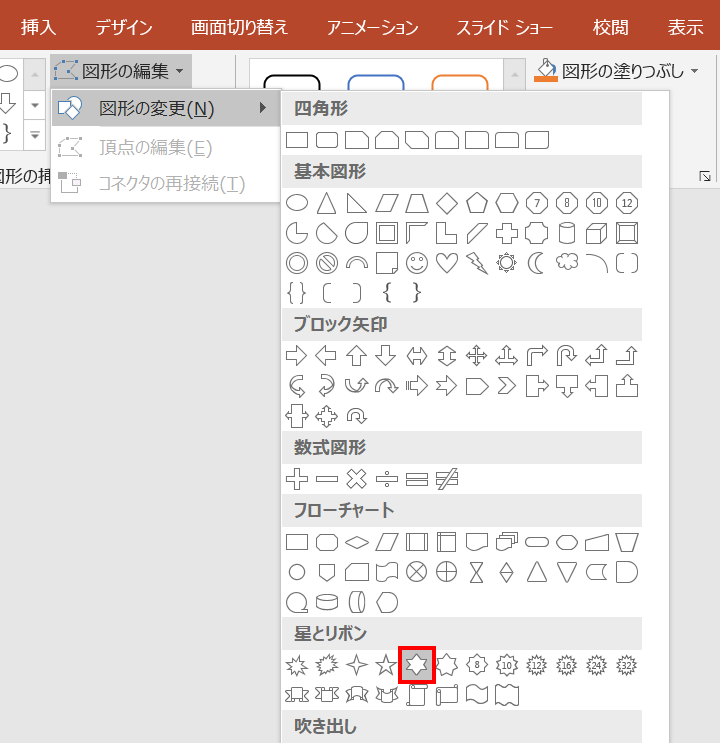
六角形を選択した状態で、「図形の書式」タブ →「図形の挿入」グループ →「図形の編集」→「図形の変更」→「星:6pt」を選択します。

六角形が「星:6pt」に変わりました。

2つの「星:6pt」のサイズを「高さ:1.4cm」「幅:1.2cm」と「高さ:0.8cm」「幅:0.7cm」に設定し、パターン1と上下左右中央揃えで配置します。
パターン3の完成です。
パターン4&パターン5
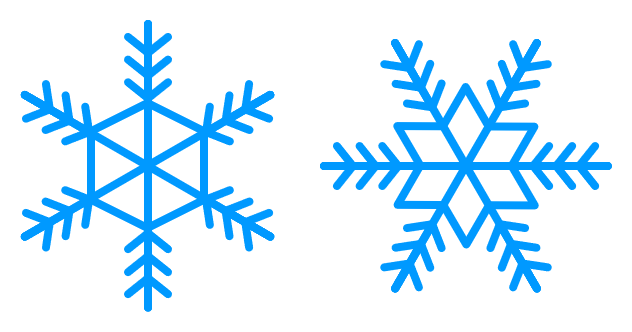
パターン4と5は、パターン2と3の小さい方の「六角形」と「星:6pt」を削除して完成です。
パターン6
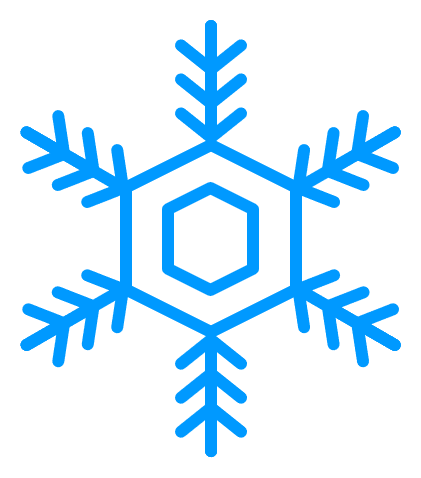
パターン6は、パターン2の「2.5cm」の線を3本とも削除して完成です。
枝の本数や図形の組み合わせを変更すると、さらにパターンを増やせそうですね♪

おつかれさまでした(^^)
寒い夜は、あったかくしてお休みくださいね!