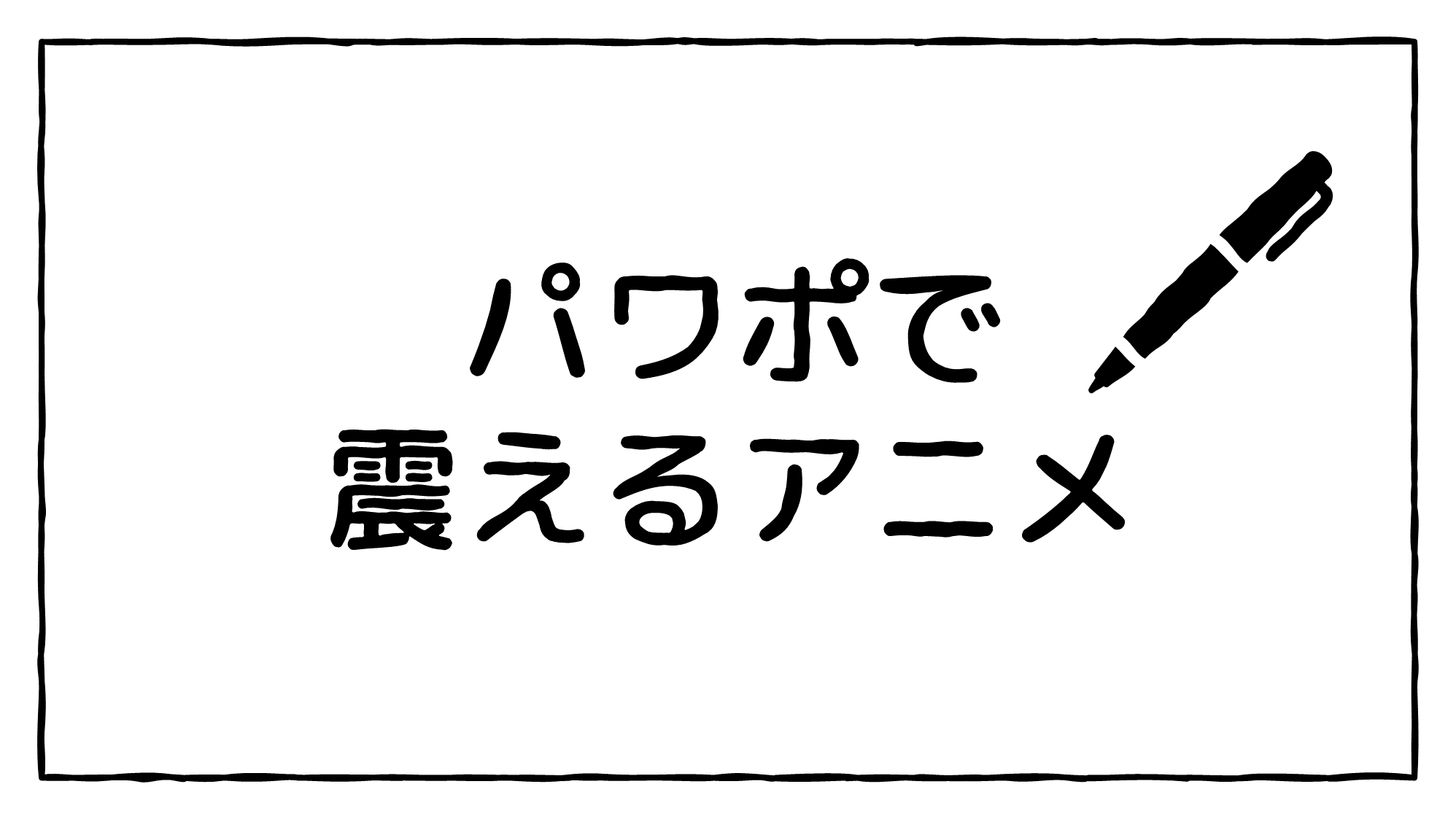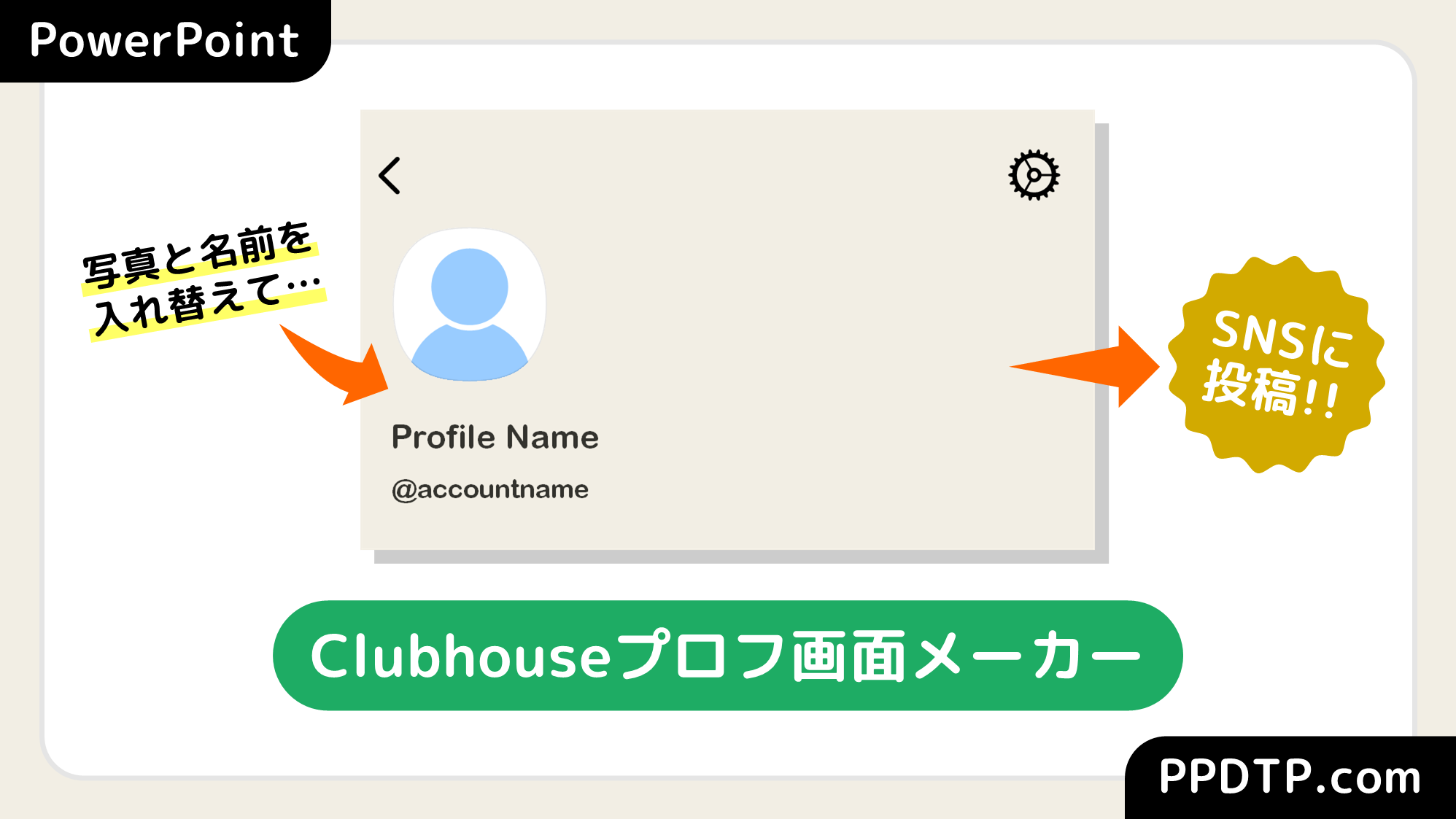PowerPointで雲形のモコモコした吹き出しの作り方をご紹介します。
円をサークル状に並べるときは「SmartArt」を使うと簡単です。吹き出しのしっぽは、図形の「月」をカスタマイズして作りましょう。
モコモコフレームを作る
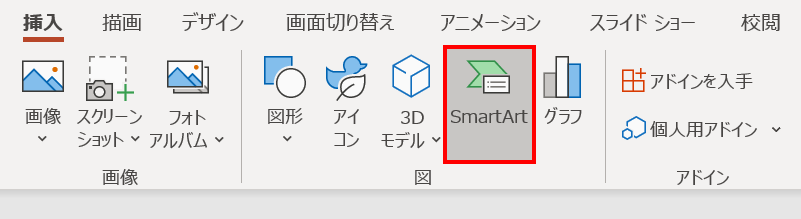
「挿入」タブ →「図」グループ →「SmartArt」をクリックします。
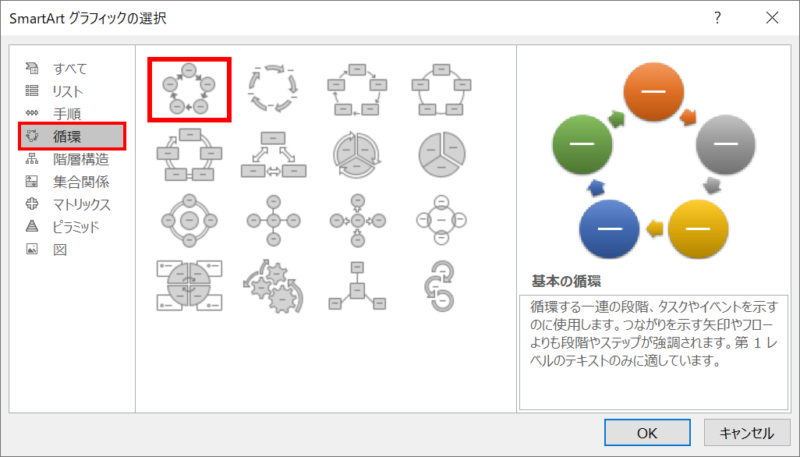
「SmartArtグラフィックの選択」ダイアログボックスが開くので、「循環」→「基本の循環」を選択して「OK」をクリックします。
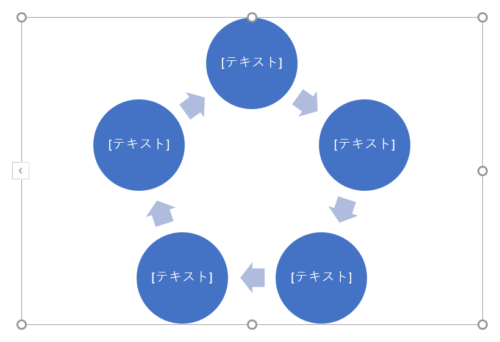
SmartArtがスライドに挿入されます。
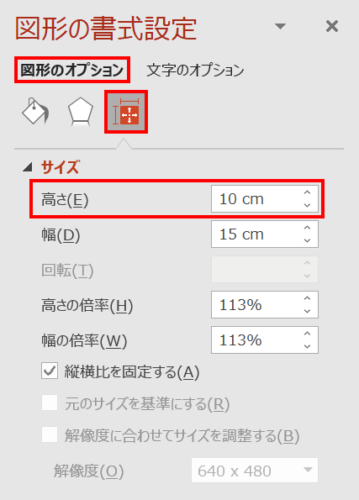
SmartArtを選択した状態で、「図形の書式設定」ウィンドウ →「図形のオプション」→「サイズとプロパティ」→「サイズ」→「高さ:10cm」に設定します。

続いて、「SmartArtのデザイン」タブ →「グラフィックの作成」グループの「図形の追加」を3回クリックして円を追加します。
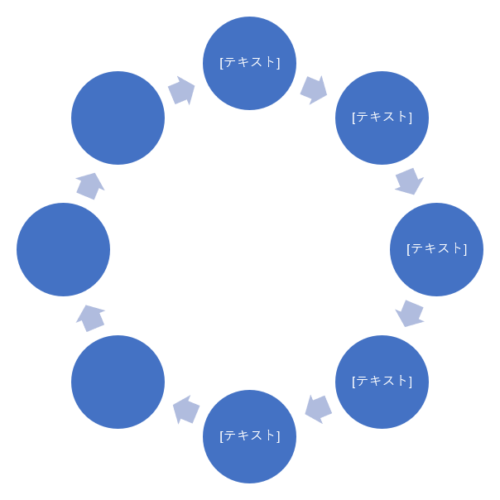
円が合計8個並びました。
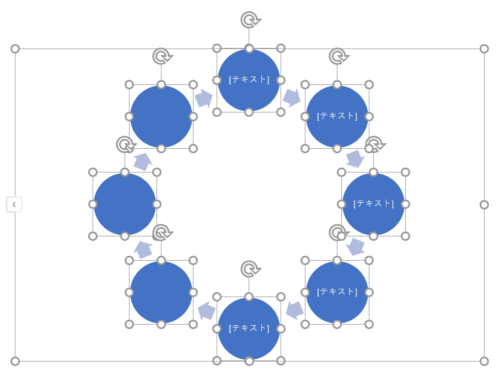
「Shift」キーを押しながら円をすべてクリックして選択します。
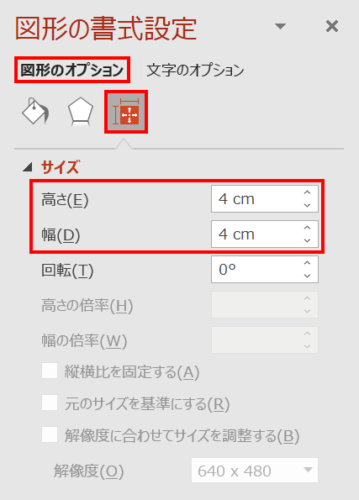
円を選択した状態で、「図形の書式設定」ウィンドウ →「図形のオプション」→「サイズとプロパティ」→「サイズ」→「高さ:4cm」「幅:4cm」に設定します。
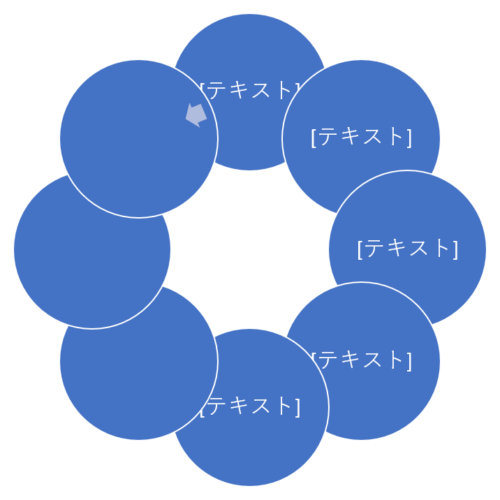
円が拡大され、ポンデリングのような形状になりました。
続いて、ポンデリングの中央の白抜き部分を埋めます。
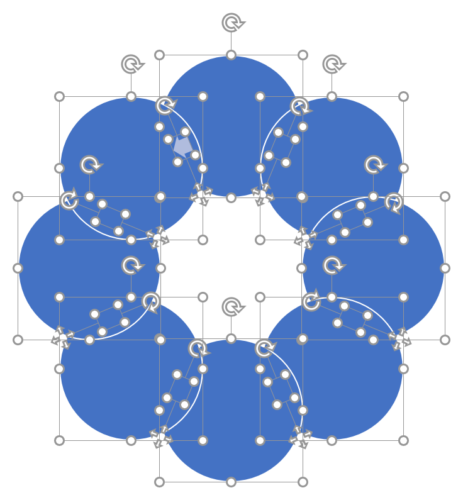
SmartArtを選択した状態で、「Ctrl + Shift + G」キーでグループ化を2回解除します。
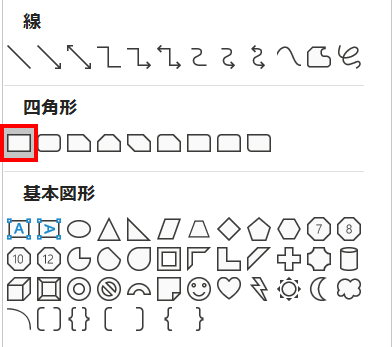
「ホーム」タブ →「図形描画」→「正方形/長方形」を選択します。
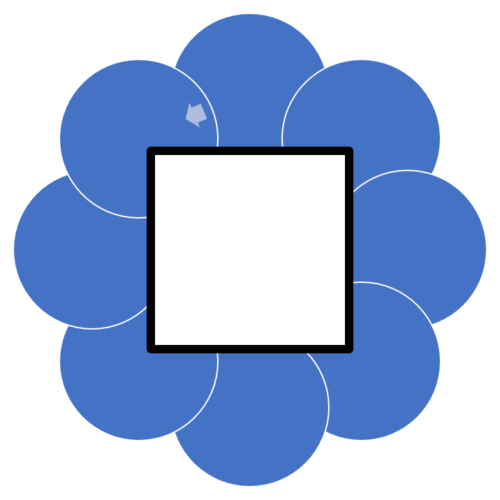
正方形を描き、書式を次のように設定します。設定後、「SmartArt」と上下左右中央揃え(揃え方を参照)で配置します。
- 高さ:5cm
- 幅:5cm
- 塗り:白
- 線色:黒
- 線幅:6pt
- 線の結合点:丸

「Ctrl + A」キーで図形をすべて選択し、「図形の書式」タブ →「図形の挿入」グループ →「図形の結合」→「接合」をクリックします。
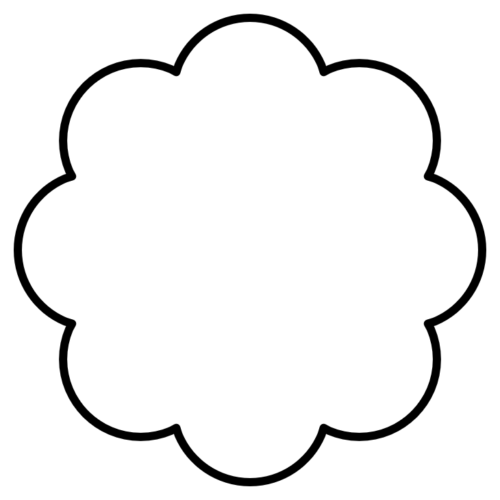
モコモコフレームの完成です。
吹き出しのしっぽを作る
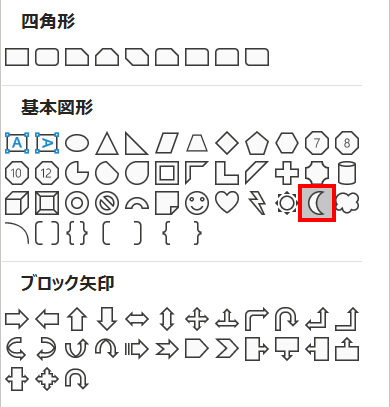
「ホーム」タブ →「図形描画」→「月」を選択します。
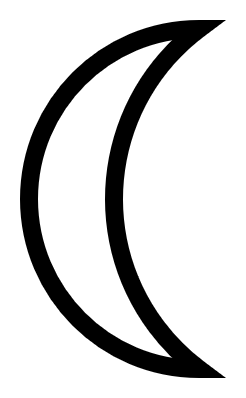
月を描き、書式を次のように設定します。
- 高さ:4cm
- 幅:2cm
- 塗り:白
- 線色:黒
- 線幅:6pt
- 線の先端:丸
- 線の結合点:丸
- 「線の先端:丸」「線の結合点:丸」に設定しても線に変化はありませんが、気にせず次に進みましょう。
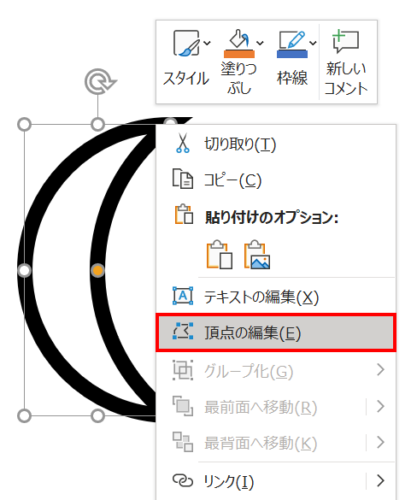
月を右クリックしてメニューを開き、「頂点の編集」をクリックします。
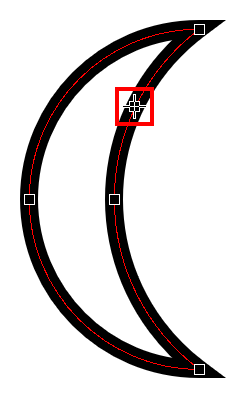
頂点が編集できる状態になるので、上図のように月の右上の線分にマウスオーバーし、カーソルの形を変えます。
- 赤いパスの線が作例のような形状にならない場合は、次の投稿で掲載している吹き出しのしっぽの作り方をお試しください。

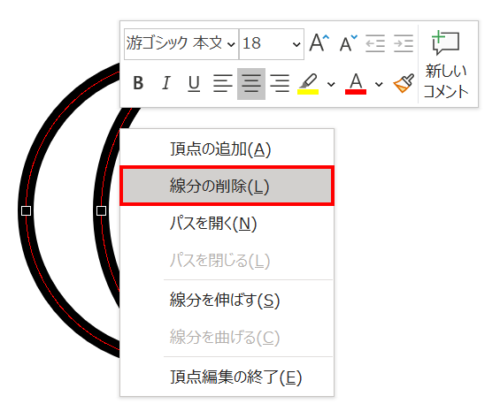
線分を右クリックしてメニューを開き、「線分の削除」をクリックします。
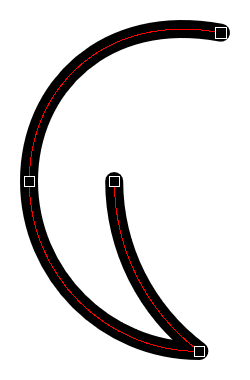
線分が削除されました。この手順で「線の先端」と「線の結合点」が丸くなります。
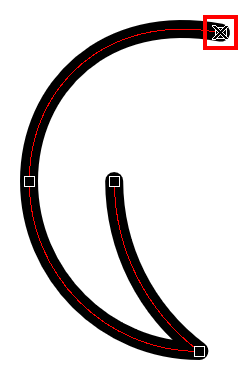
続いて、「Ctrl」キーを押しながら一番上の頂点をクリックして削除します。
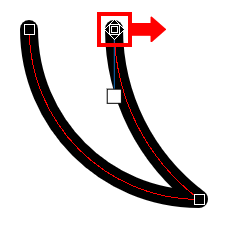
右上の頂点にマウスオーバーしてカーソルの形が変わった状態で、ドラッグしながら頂点を少し右に移動し、吹き出しのしっぽの口を広げます。
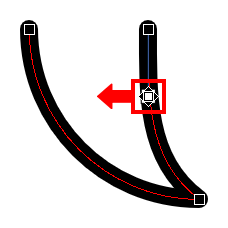
最後に、右上の頂点のハンドルにマウスオーバーしてカーソルの形が変わった状態で、ドラッグしながらハンドルを少し左に移動し、右側の線分をカーブさせます。
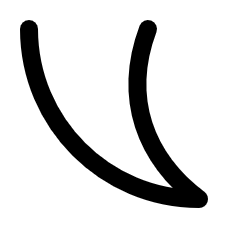
上図のような形状になれば、吹き出しのしっぽの完成です。
完成
モコモコフレームと吹き出しのしっぽを組み合わせましょう。
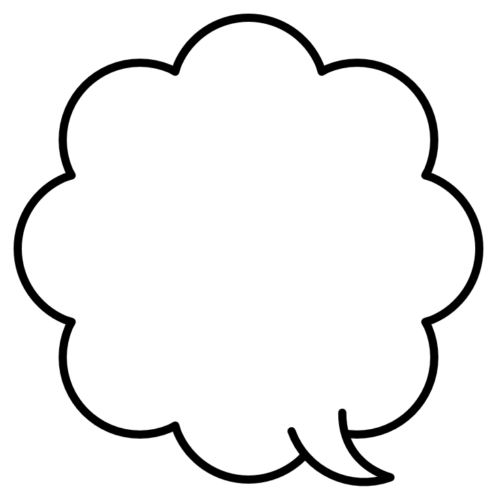
吹き出しのしっぽは、モコモコフレームの凹みに配置すると馴染みます。
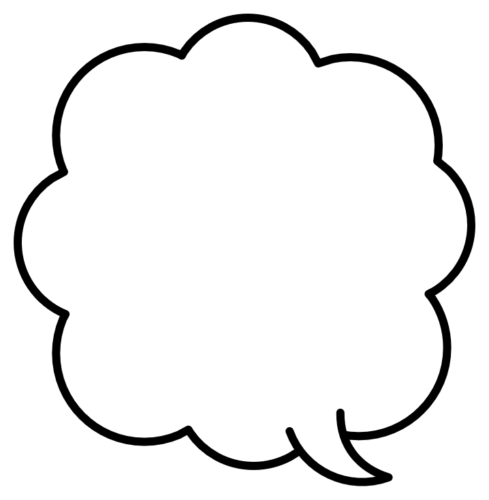
モコモコフレームは、結合する前に円のサイズや位置を不規則に変更しておくと、動きのあるモコモコ吹き出しが作れます。
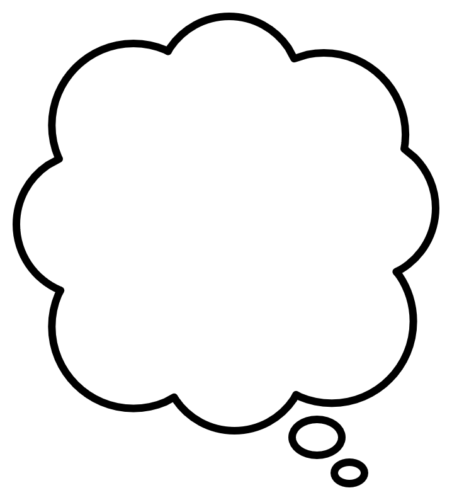
動きのあるモコモコフレームは、考え中の吹き出しにすると相性がよいでしょう。