
PowerPointでしっぽが左右に動く角丸吹き出しの作り方をご紹介します。
図形の「吹き出し:角を丸めた四角形」でもしっぽを動かすことができますが、スマートな吹き出しになりません。
おしゃれでシンプルな角丸吹き出しを作りましょう。
吹き出しのしっぽを作る
準備

「挿入」タブ →「図」グループ →「グラフ」をクリックします。
-500x473.png)
「グラフの挿入」ダイアログが開くので、「散布図」→「散布図(直線)」を選択し、「OK」をクリックします。
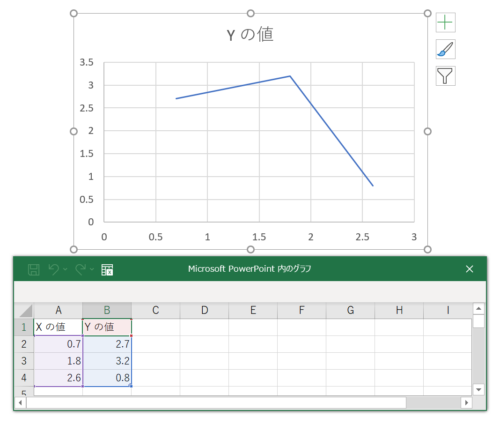
グラフが挿入され、同時にExcelのウィンドウが開きます。Excelの値を変更するとグラフも変動します。
今回はグラフが吹き出しのしっぽの形状になるように値を入力し、グラフから取り出して利用します。
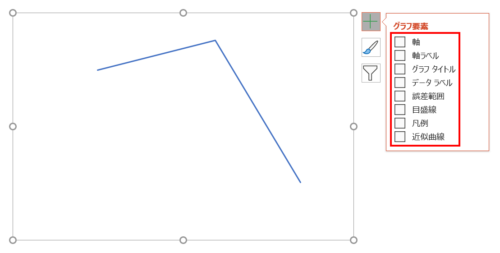
グラフの右上の「+」ボタンをクリックし、「グラフ要素」のチェックをすべてはずして準備完了です。
Excelに値を入力する
Excelに値を入力し、折れ線を吹き出しのしっぽにします。
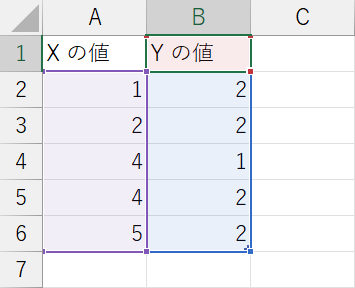
「Xの値」に「1、2、4、4、5」、「Yの値」に「2、2、1、2、2」と入力します。
\コピペで簡単入力しよう!/
| X の値 | Y の値 |
|---|---|
| 1 | 2 |
| 2 | 2 |
| 4 | 1 |
| 4 | 2 |
| 5 | 2 |
値が入力できたらグラフを確認しましょう。
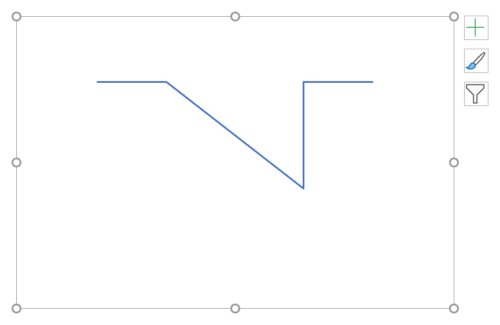
折れ線が上図のような形状になっていれば成功です。
しっぽをグラフから取り出す
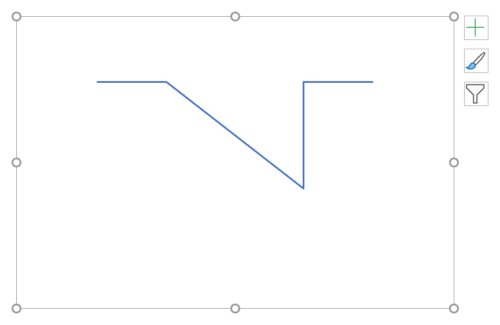
グラフを「Ctrl + C」キーでコピーした状態で「Ctrl + Alt + V」キーを押し、「形式を選択して貼り付け」ダイアログを開きます。

「貼り付ける形式」から「画像(SVG)」を選択し、「OK」をクリックします。
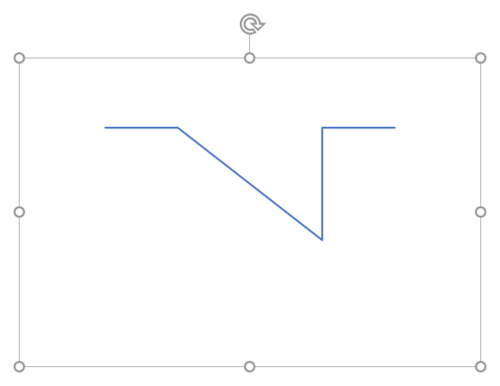
SVG形式で貼り付きました。
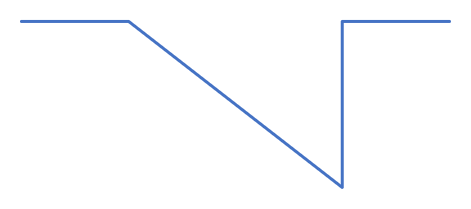
「Ctrl + Shift + G」キーでグループ化を解除します。
- グループ化を解除したときに表示される警告メッセージは、「はい」をクリックします。
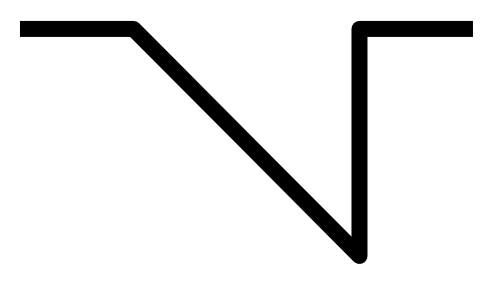
書式を次のように設定して完了です。
- 高さ:1cm
- 幅:3cm
- 線色:黒
- 線幅:2pt
- 線の先端:フラット
- 線の結合点:丸
しっぽの塗りつぶしを作る
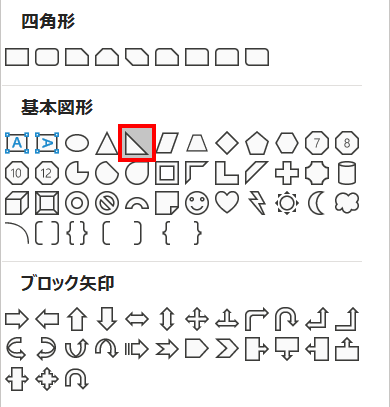
「ホーム」タブ →「図形描画」→「直角三角形」を選択します。
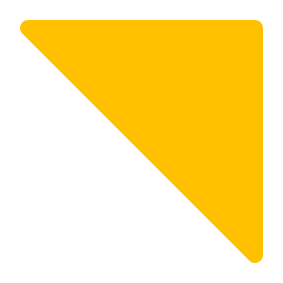
直角三角形を描いて上下左右反転(反転方法を参照)させ、書式を次のように設定します。上図は説明のため塗りつぶしと線の色を変更しています。
- 高さ:1cm
- 幅:1cm
- 塗りつぶし:白
- 線色:白
- 線幅:2pt
- 線の結合点:丸
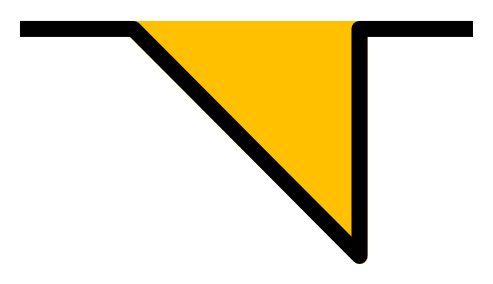
直角三角形をしっぽの背面に移動させ、しっぽと上下左右中央揃え(揃え方を参照)で配置します。上図は説明のため直角三角形の色を変更しています。
2つの図形を「Ctrl + G」キーでグループ化して吹き出しのしっぽの完成です。
角丸四角形にしっぽをつける

「ホーム」タブ →「図形描画」→「四角形:角を丸くする」を選択します。
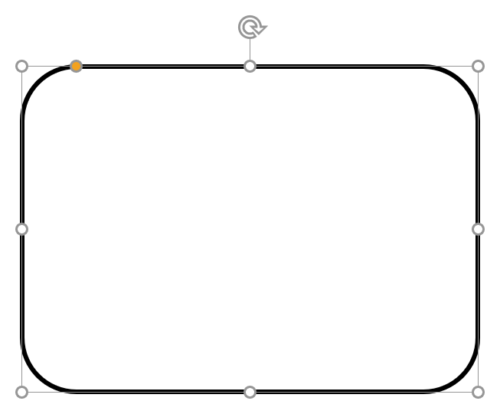
「四角形:角を丸くする」を描き、書式を次のように設定します。
- 高さ:5cm
- 幅:7cm
- 塗りつぶし:白
- 線色:黒
- 線幅:2pt
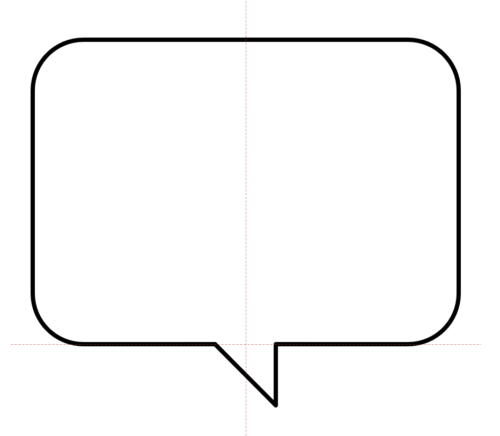
しっぽを最前面に移動し、「四角形:角を丸くする」の底辺にスマートガイド(使い方を参照)を目安にして上図のようにぴったり合わせます。
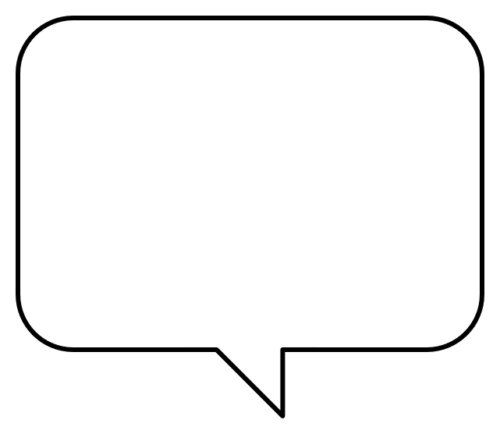
しっぽが動く角丸吹き出しの完成です。
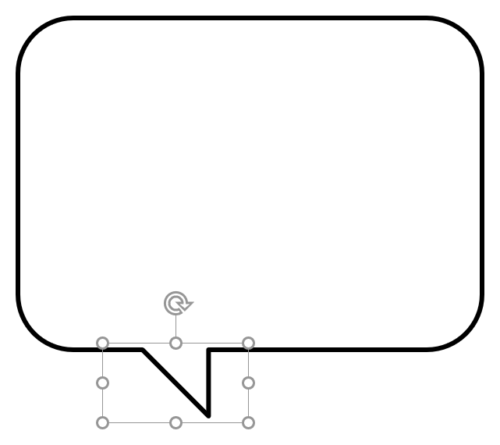
「Shift」キーを押しながら左右にドラッグするとしっぽが動かせます。
動画で動作確認できます!























