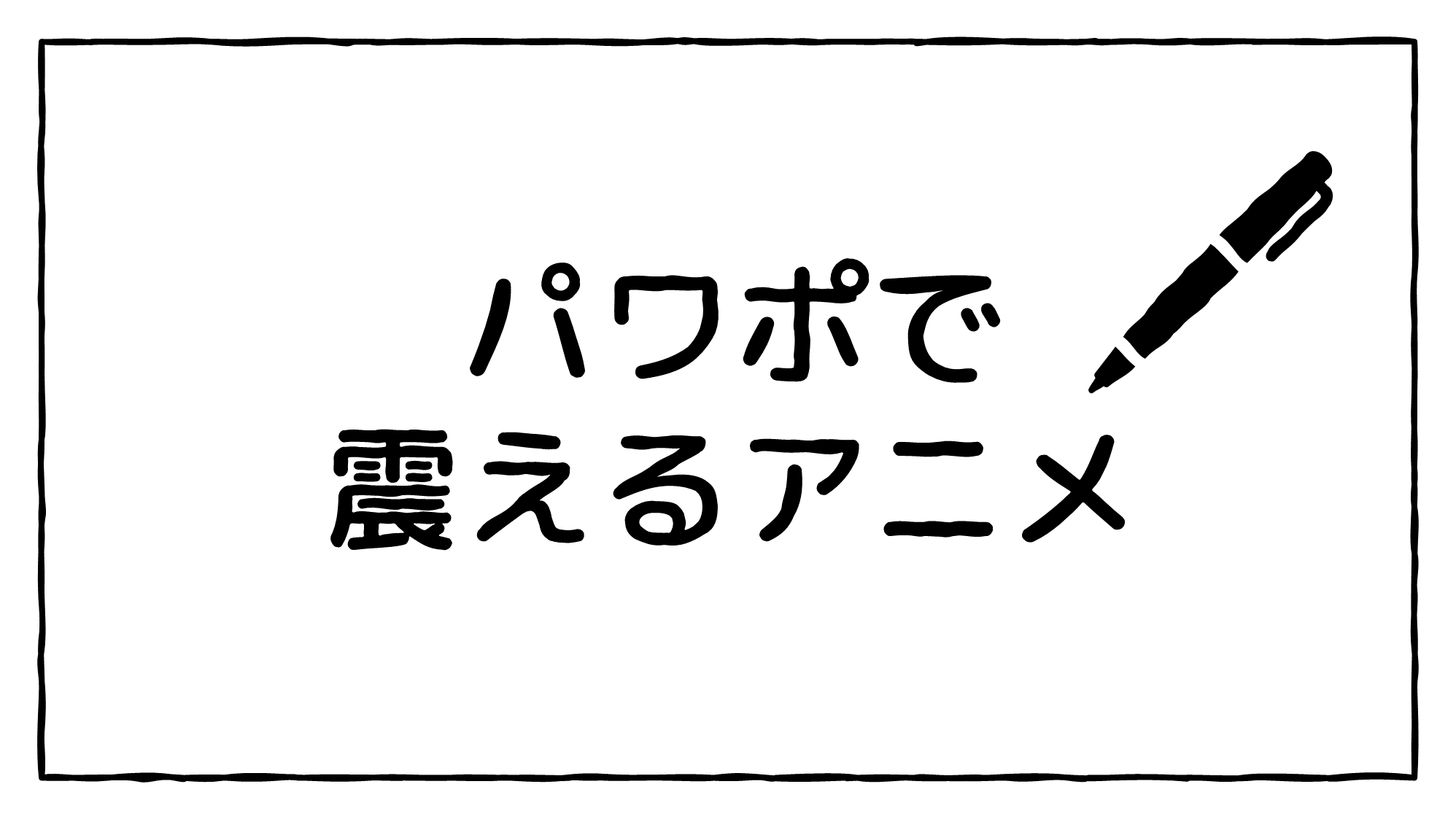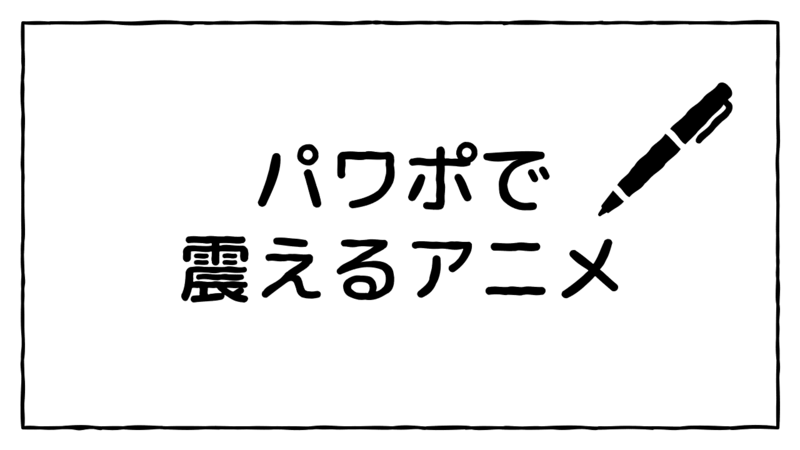
PowerPointで文字やイラストの線が小刻みに震える「手書き風アニメーションGIF」を作る方法をご紹介します。
同じ文字やイラストから線の震えを2パターン作り、高速で画面切り替えして小刻みに震えさせます。
線の震えを2パターン作る
1パターン目

1パターン目は、スライド1に上図のように線を細かく震えさせた文字やイラストを用意します。
震える線はスケッチ機能で作ります。次のチュートリアルを参考にし、文字やイラストの線を震えさせてみましょう。


「スケッチスタイル」の一番下の「フリーハンド」を設定すると、オブジェクトの線を細かく震えさせることができます。
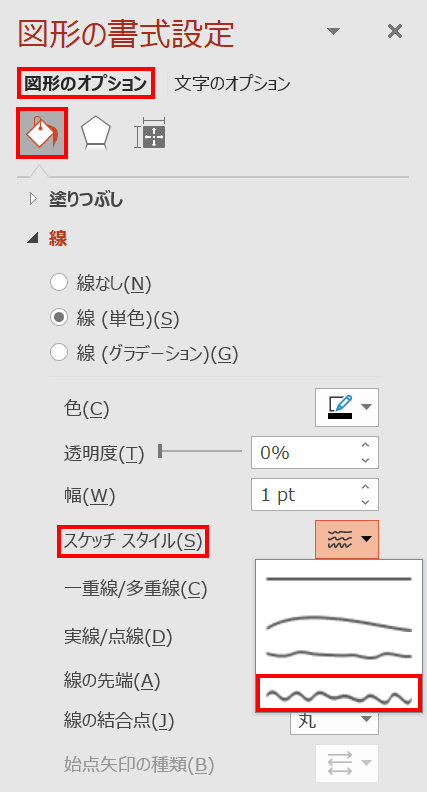
外枠の線は、一番下の「フリーハンド」を設定すると細かく震え過ぎるので図形の「長方形」では作っていません。
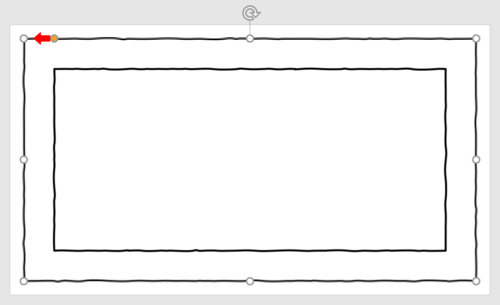
外枠の作り方は、図形の「フレーム」の調整ハンドルを上図のように左端まで移動させて線のみの長方形にし、下から2番目の「フリーハンド」を設定しています。
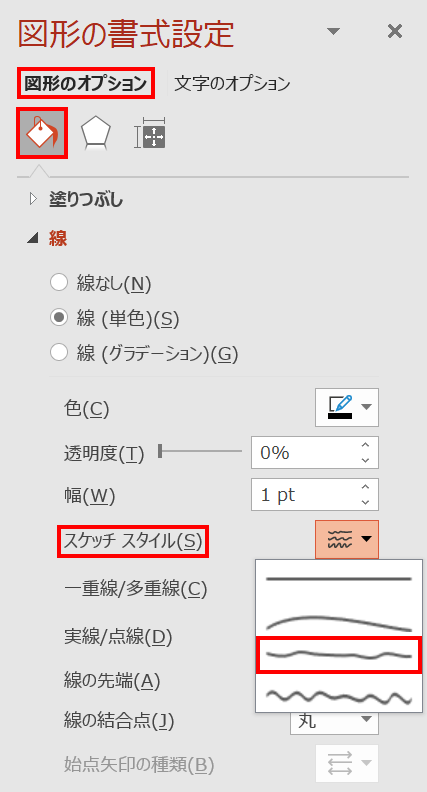
2パターン目

2パターン目は、スライド2にスライド1と同じ文字やイラストを緩く震えさせたバージョンを用意します。
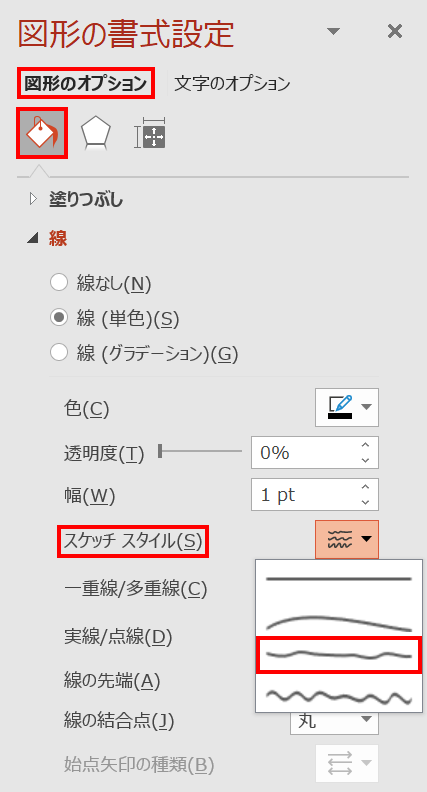
「スケッチスタイル」の下から2番目の「フリーハンド」を設定すると、オブジェクトの線を緩く震えさせることができます。外枠の線も図形の「長方形」に上記の設定をしています。
プレビュー
線の震えが異なる2スライドの用意ができたら、プレビューで動作確認をしましょう。
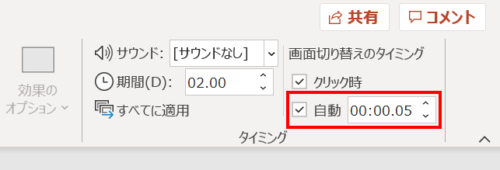
2スライド共に、「画面切り替え」タブ → 「タイミング」グループの「自動」にチェックを入れて時間を「00:00.05」に設定します。
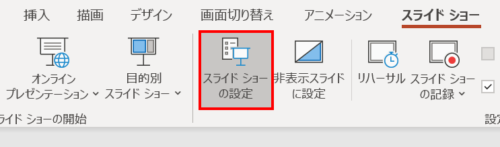
「スライドショー」タブ → 「設定」グループ → 「スライドショーの設定」をクリックします。
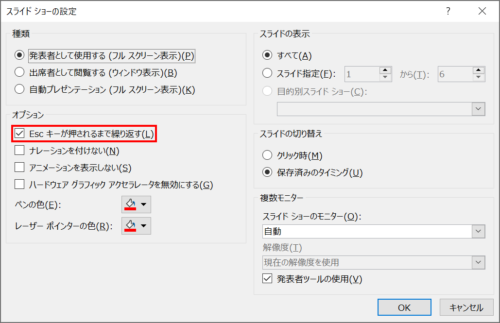
「スライドショーの設定」ダイアログボックスが開くので、「Escキーが押されるまで繰り返す」にチェックを入れて「OK」をクリックします。
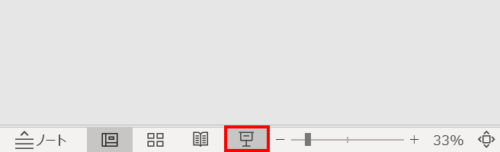
設定ができたら、画面右下のスライドショー開始アイコンをクリックして動作確認しましょう。
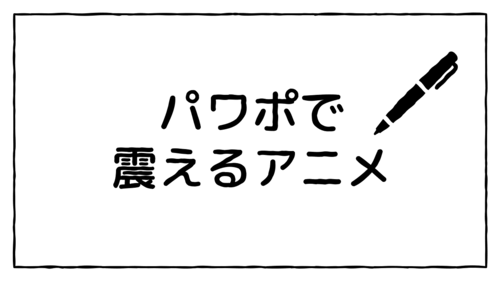
文字やイラストが小刻みに震えるのが確認できました。震えを微調整したい場合は「頂点の編集」で行いましょう。
アニメーションGIFに変換する
プレビューで動きに問題がなければ、アニメーションGIFに変換します。
「ファイル」タブ →「エクスポート」→「アニメーションGIFの作成」を選択します。
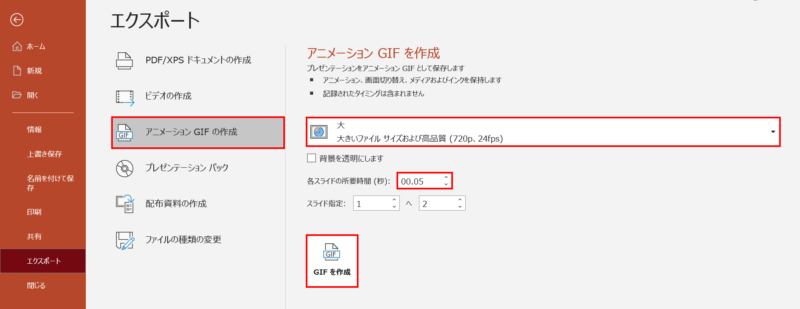
品質は滑らかに動く「大」以上がおすすめです。「各スライドの所要時間(秒)」を「00.05」に設定し、「GIFを作成」で保存して完成です。