
PowerPoint VBAを使い、図形のすべての頂点を滑らかにする魔法のマクロをご紹介します。
図形のすべての頂点に「頂点の編集」メニューの「頂点を中心にスムージングする」が適用できる便利なマクロです。
図形のすべての頂点を滑らかにするマクロ
手作業で図形の頂点すべてをスムージングする場合は、頂点の数だけ「頂点の編集」メニューから「頂点を中心にスムージングする」を適用する必要があります。
「頂点の編集」メニューを開くには、図形の頂点にマウスオーバーして右クリックしなくてはならず、とても繊細な作業になってしまいます。
しかしマクロを使えば、図形を選択して実行するだけで上記の作業を一括で行うことができます。
コード
コードはシンプルですが、威力は絶大です。
Sub 図形の頂点を滑らかにする()
With ActiveWindow.Selection.ShapeRange.Nodes
For i = .Count To 1 Step -1
.SetEditingType i, msoEditingSmooth
.SetEditingType i, msoSegmentLine
Next i
End With
End Sub
実行結果
図形を選択して実行するとすべての頂点が滑らかになります。頂点の数や図形の形によって処理に時間がかかったり、エラーになる場合もあります。
それでは、様々な図形にマクロを適用した結果を見ていきましょう!
正方形
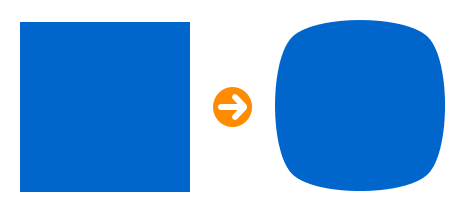
正方形に適用すると角丸四角形とは異なる膨張した四角形になります。
星:4pt
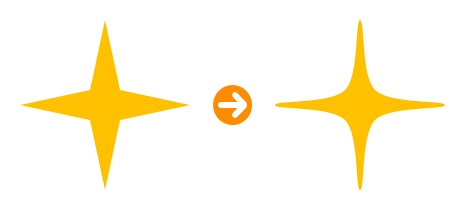
「星:4pt」に適用すると角丸のキラキラになります。
星:5pt
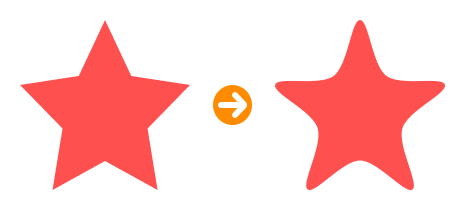
「星:4pt」に適用するとヒトデ形になります。
星:12pt
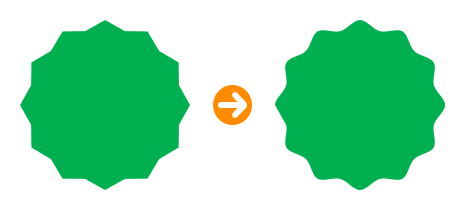
「星:12pt」に適用すると、なみなみ円になります。調整ハンドルの位置によって波の深さも変わります。
爆発:8pt
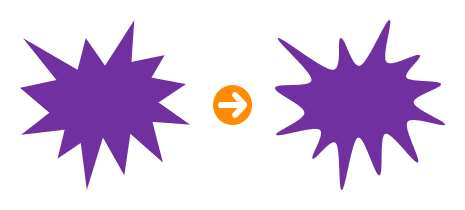
「爆発:8pt」に適用するとインクが飛び散ったような形になります。
フリーフォーム:図形
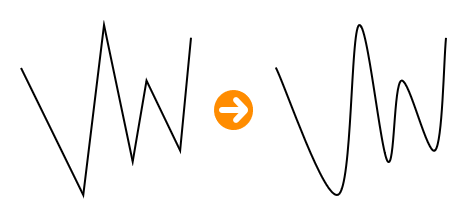
「フリーフォーム:図形」で描いた線に適用すると、折り返しが滑らかになります。

パワポで作れる図形の幅が増えそうですね。
みんなも色んな図形を滑らかにしてみよう!
今すぐマクロを使う

マクロのコードが分からなくても大丈夫!マクロはコピペで始められます。マクロを実行するまでの流れを次のチュートリアルにまとめましたので、ご参考にしていただければ幸いです。

PowerPointマクロ入門 | コピペで始める楽々コース
PowerPointでマクロを始めたいけど、難しそうでよく分からないという方向けの入門編です。PPD…























