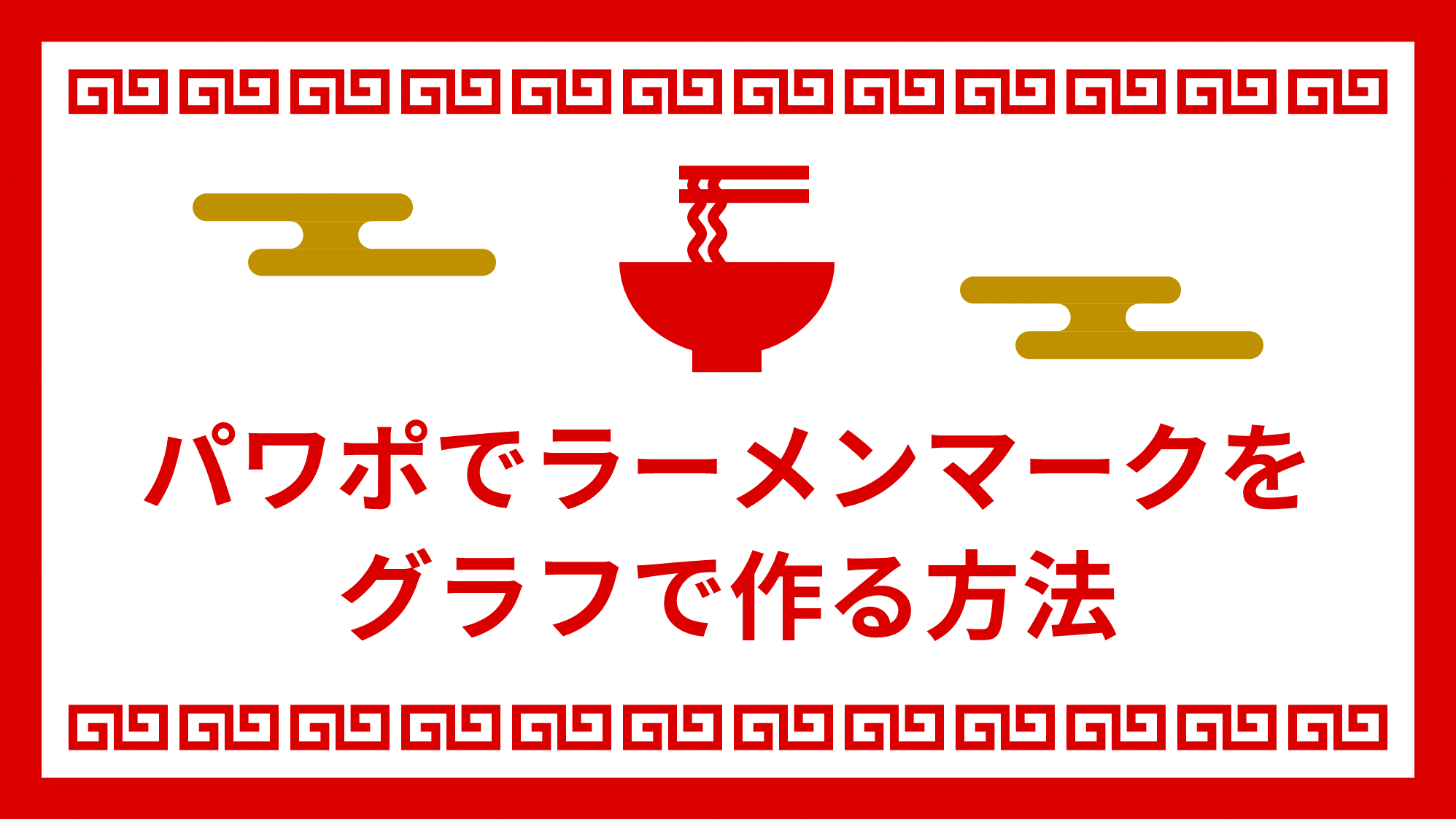PowerPointでIllustratorのワープ効果で円を膨張させたような「ふんわり吹き出し」を文字を変形させて作る方法をご紹介します。
ふんわり円は黒丸「●」、吹き出しのしっぽは黒三角「▲」を変形させて作る手順がポイントです。
ふんわり吹き出しを作る
ふんわり円を作る
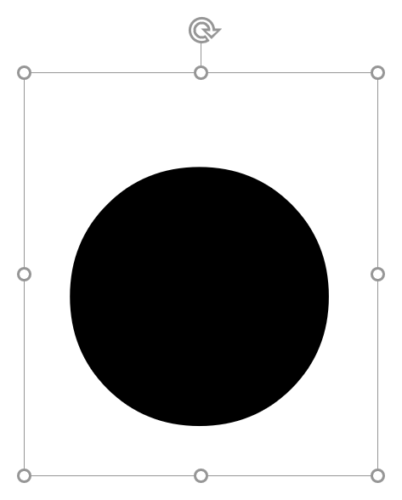
テキストボックスに「MS ゴシック」で黒丸「●」を入力します。
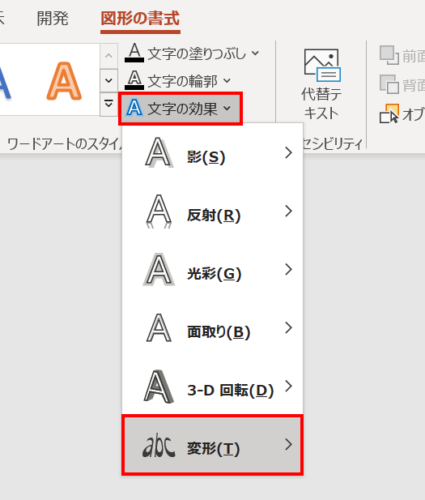
テキストボックスを選択した状態で、「図形の書式」タブ →「ワードアートのスタイル」グループ →「文字の効果」→「変形」→

「凹レンズ」を選択します。
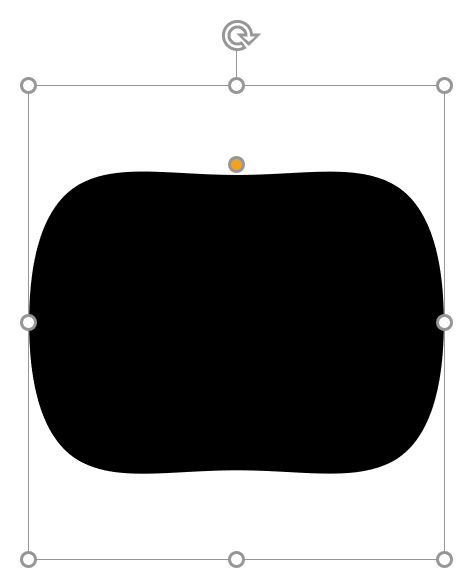
黒丸がぷにっとした形状になりました。
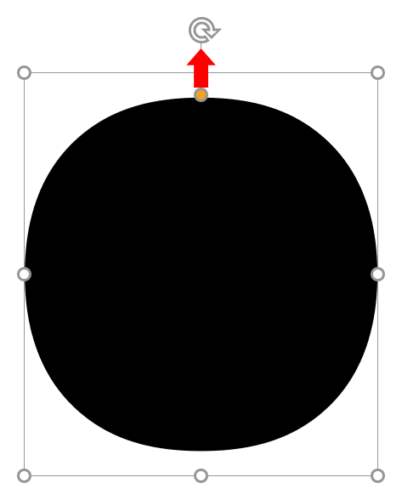
調整ハンドルを少し上にドラッグし、上図のようなふんわり円になるようにします。
- 調整ハンドルでふんわり感を調整できます。
形状を決めたら、テキストから図形に変換します。
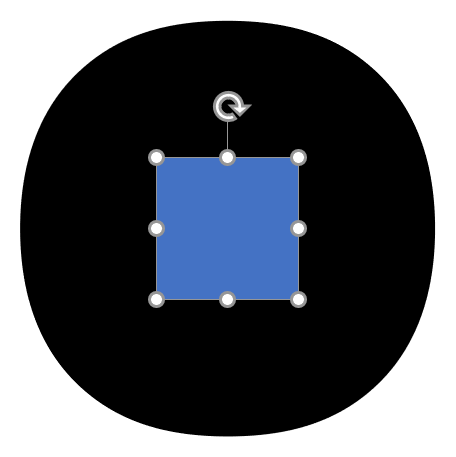
ふんわり円の中に収まるように四角形を「線なし」で描きます。

「Shift」キーを押しながら「四角形」→「ふんわり円」の順に選択し、「図形の書式」タブ →「図形の挿入」グループ →「図形の結合」→「接合」をクリックします。
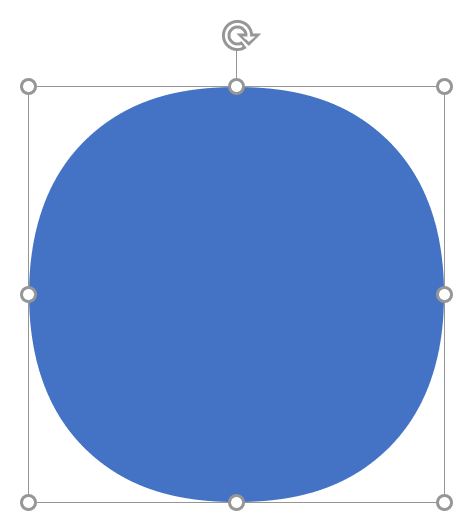
テキストから図形に変換されました。
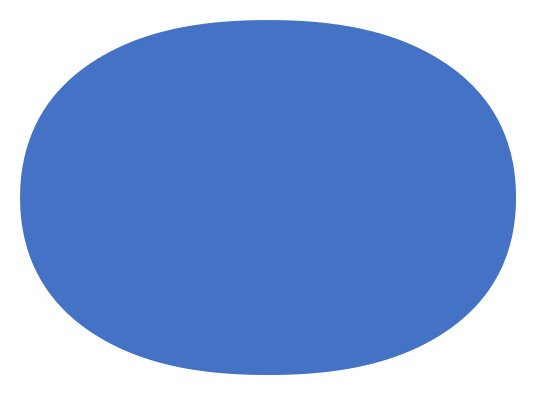
「高さ:5cm」「幅:7cm」に設定し、ふんわり円の完成です。
吹き出しのしっぽを作る
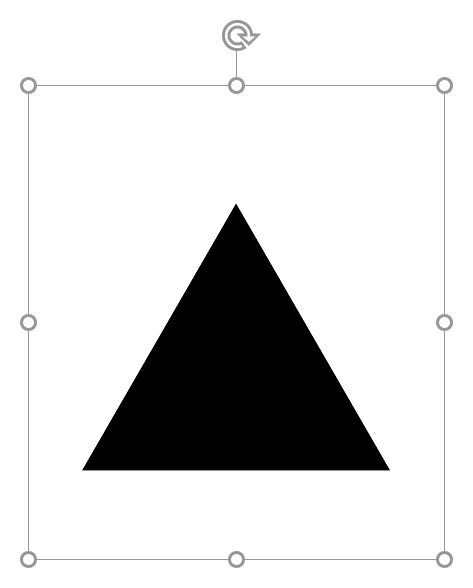
テキストボックスに「MS ゴシック」で黒三角「▲」を入力します。
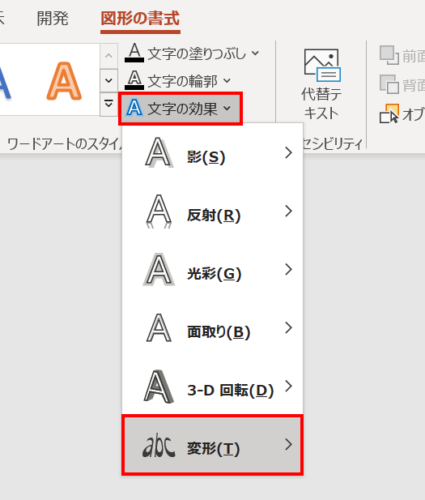
テキストボックスを選択した状態で、「図形の書式」タブ →「ワードアートのスタイル」グループ →「文字の効果」→「変形」→

「カーブ:下」を選択します。
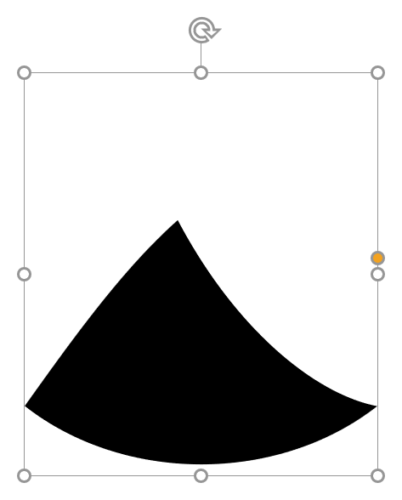
三角が吹き出しのしっぽのような形状になりました。
続いて、テキストから図形に変換し、サイズ調整しやすくなるようにプレースホルダーの向きを変更します。
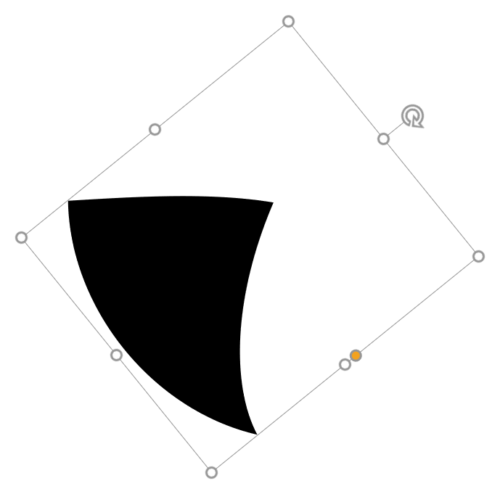
テキストボックスを「51°」回転させ、吹き出しのしっぽの付け根の面を水平にします。
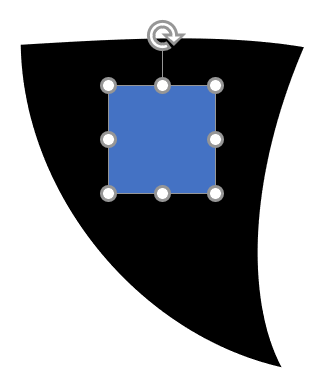
吹き出しのしっぽの中に収まるように四角形を「線なし」で描きます。

「Shift」キーを押しながら「四角形」→「吹き出しのしっぽ」の順に選択し、「図形の書式」タブ →「図形の挿入」グループ →「図形の結合」→「接合」をクリックします。
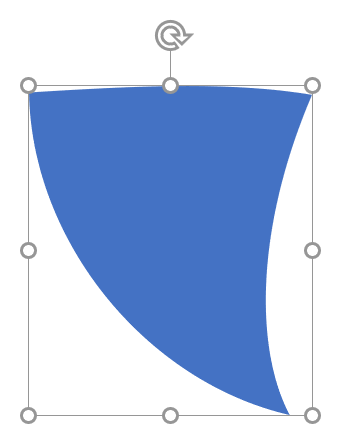
テキストから図形に変換され、プレースホルダーが水平になりました。
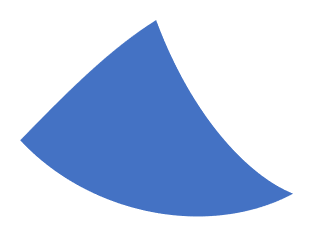
「高さ:1cm」「幅:0.8cm」「回転:318°」に設定し、吹き出しのしっぽの完成です。
完成
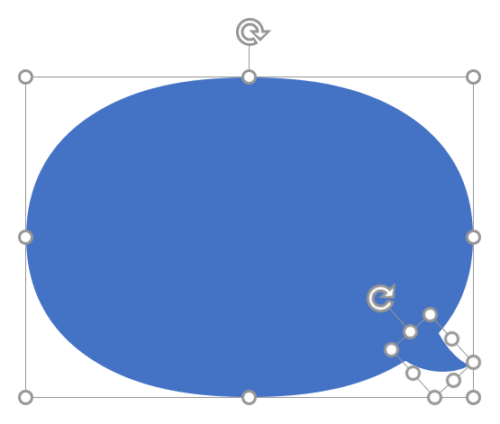
ふんわり円と吹き出しのしっぽを右下揃え(揃え方を参照)で配置します。
- 吹き出しのしっぽの位置や角度は、ふんわり円の形状に合わせて調整しましょう。
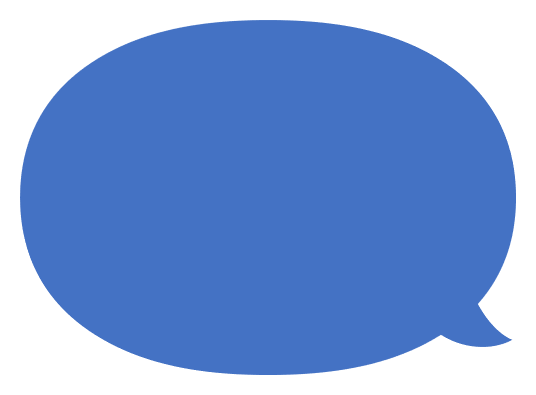
ふんわり吹き出しの完成です。
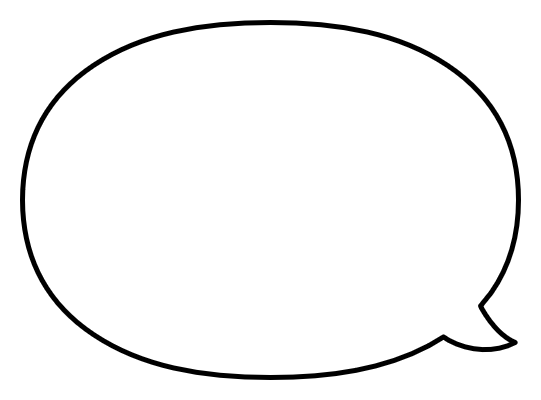
吹き出しに線を設定したいときは、ふんわり円と吹き出しのしっぽを「図形の結合」→「接合」で結合しましょう。「線の結合点:丸」にするとかわいくなります。