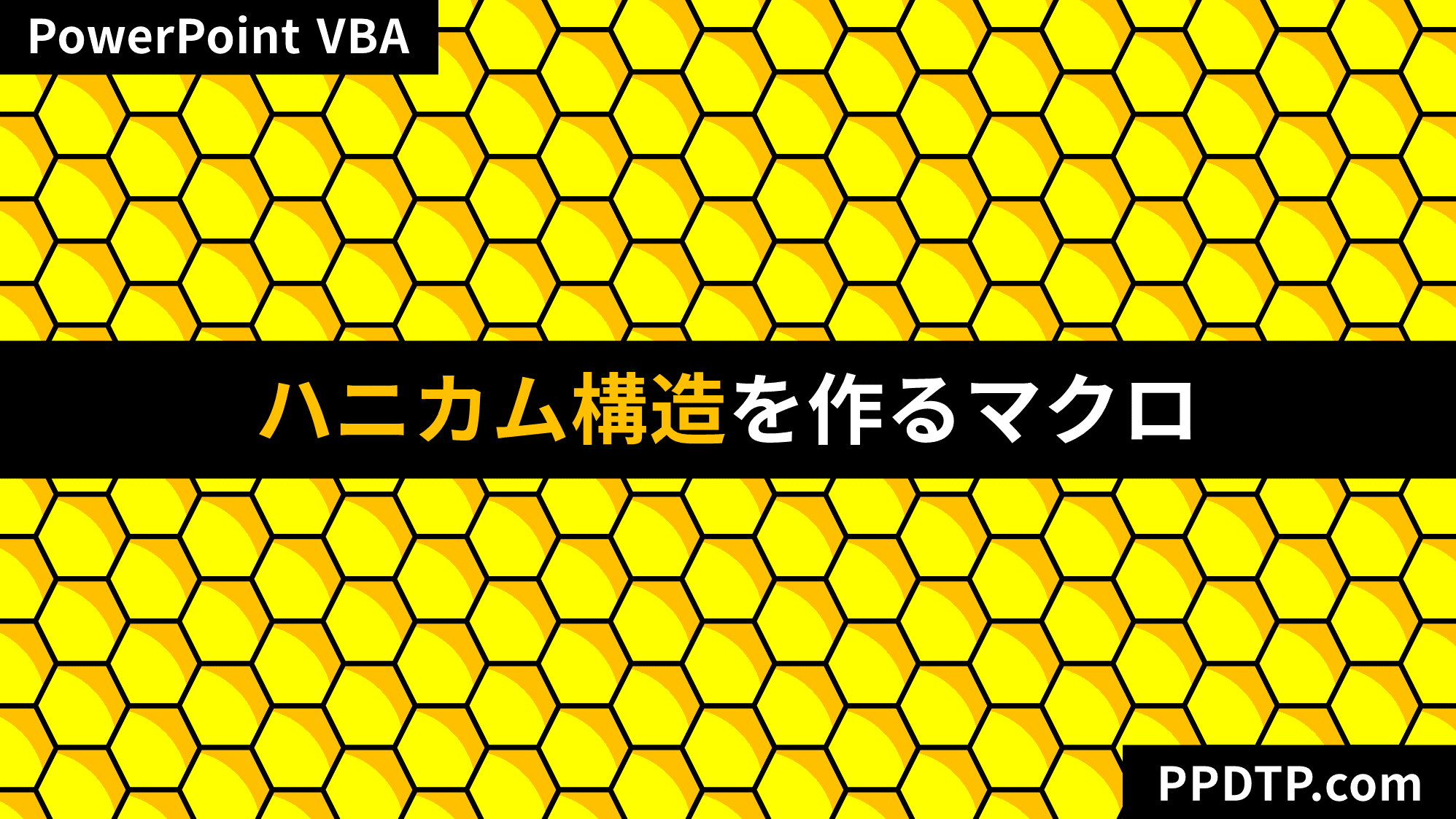PowerPointで渦巻き(螺旋)模様を作り、ラーメンの具「ナルト」のイラストを描く方法をご紹介します。
Illustratorは「スパイラルツール」で渦巻き模様を作りますが、PowerPointは「グラフ」の機能で作ることができます。
渦巻きをグラフで作る
準備

「挿入」タブ →「図」グループ →「グラフ」をクリックします。
-500x473.png)
「グラフの挿入」ダイアログボックスが開くので、「散布図」→「散布図(平滑線)」を選択して「OK」をクリックします。
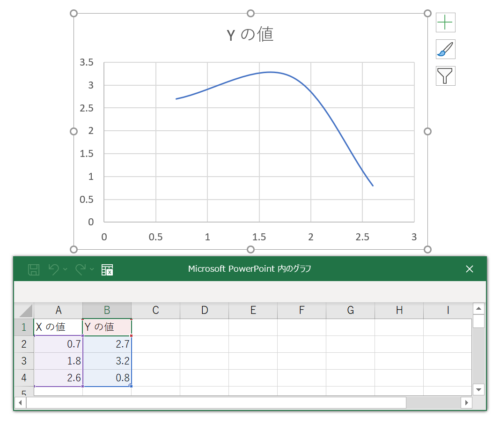
グラフが挿入され、同時にExcelのウィンドウが開きます。Excelの値を変更するとグラフも変動します。
今回はグラフが渦巻きになるように値を入力し、グラフから取り出して利用します。
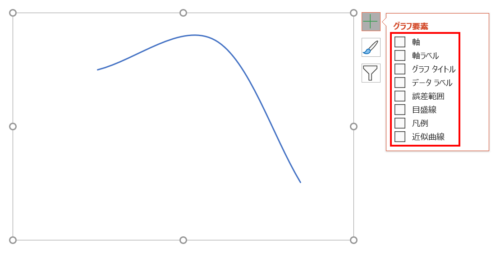
グラフの右上の「+」ボタンをクリックし、「グラフ要素」のチェックをすべてはずして準備完了です。
Excelに値を入力する
Excelに値を入力し、曲線を渦巻き状にします。
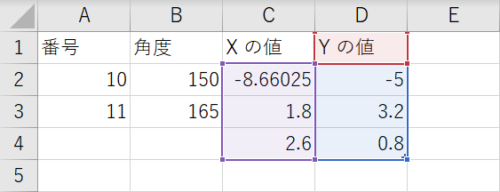
「Xの値」の左の列に2列追加し、セル【A1】を「番号」、セル【B1】を「角度」とします。
続いて、上図を参照しながら、それぞれのセルに次の値と関数を入力します。
- 番号…「A2:10」「A3:11」
- 角度…「B2:150」「B3:165」
- Xの値…「C2:=$A2*COS($B2/180*PI())」
- Yの値…「D2:=$A2*SIN($B2/-180*PI())」
入力ができたら、オートフィルを使って次のように自動入力します。
- 番号…「A2」から「A43」まで連番で入力し、「A43:51」にする。
- 角度…「B2」から「B43」まで値を15ずつ増やし、「B43:765」にする。
- Xの値…「C2」から「C43」まですべて「=$A2*COS($B2/180*PI())」を入力する。
- Yの値…「D2」から「D43」まですべて「=$A2*SIN($B2/-180*PI())」を入力する。
上記の値と関数をすべて入力すると下図のようになります。
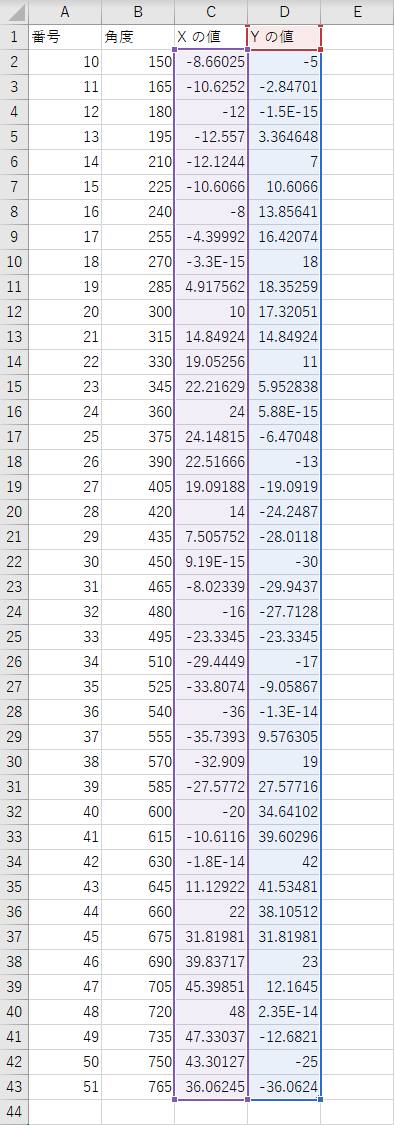
\コピペで簡単入力しよう!/
| 番号 | 角度 | X の値 | Y の値 |
|---|---|---|---|
| 10 | 150 | -8.66025 | -5 |
| 11 | 165 | -10.6252 | -2.84701 |
| 12 | 180 | -12 | -1.5E-15 |
| 13 | 195 | -12.557 | 3.364648 |
| 14 | 210 | -12.1244 | 7 |
| 15 | 225 | -10.6066 | 10.6066 |
| 16 | 240 | -8 | 13.85641 |
| 17 | 255 | -4.39992 | 16.42074 |
| 18 | 270 | -3.3E-15 | 18 |
| 19 | 285 | 4.917562 | 18.35259 |
| 20 | 300 | 10 | 17.32051 |
| 21 | 315 | 14.84924 | 14.84924 |
| 22 | 330 | 19.05256 | 11 |
| 23 | 345 | 22.21629 | 5.952838 |
| 24 | 360 | 24 | 5.88E-15 |
| 25 | 375 | 24.14815 | -6.47048 |
| 26 | 390 | 22.51666 | -13 |
| 27 | 405 | 19.09188 | -19.0919 |
| 28 | 420 | 14 | -24.2487 |
| 29 | 435 | 7.505752 | -28.0118 |
| 30 | 450 | 9.19E-15 | -30 |
| 31 | 465 | -8.02339 | -29.9437 |
| 32 | 480 | -16 | -27.7128 |
| 33 | 495 | -23.3345 | -23.3345 |
| 34 | 510 | -29.4449 | -17 |
| 35 | 525 | -33.8074 | -9.05867 |
| 36 | 540 | -36 | -1.3E-14 |
| 37 | 555 | -35.7393 | 9.576305 |
| 38 | 570 | -32.909 | 19 |
| 39 | 585 | -27.5772 | 27.57716 |
| 40 | 600 | -20 | 34.64102 |
| 41 | 615 | -10.6116 | 39.60296 |
| 42 | 630 | -1.8E-14 | 42 |
| 43 | 645 | 11.12922 | 41.53481 |
| 44 | 660 | 22 | 38.10512 |
| 45 | 675 | 31.81981 | 31.81981 |
| 46 | 690 | 39.83717 | 23 |
| 47 | 705 | 45.39851 | 12.1645 |
| 48 | 720 | 48 | 2.35E-14 |
| 49 | 735 | 47.33037 | -12.6821 |
| 50 | 750 | 43.30127 | -25 |
| 51 | 765 | 36.06245 | -36.0624 |
値が入力できたらグラフを確認しましょう。
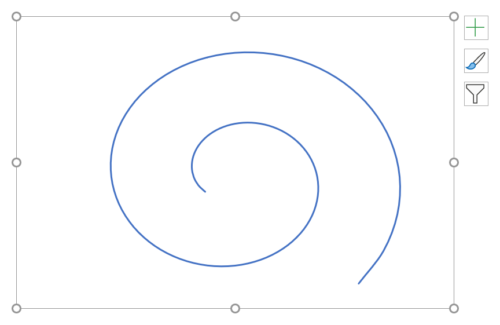
グラフの線がグルグル渦巻き状になれば成功です。
渦巻きをグラフから取り出す
渦巻きができたのでグラフから取り出しましょう。
グラフを「Ctrl + C」キーでコピーした状態で「Ctrl + Alt + V」キーを押し、「形式を選択して貼り付け」ダイアログボックスを開きます。

「貼り付ける形式」から「画像(SVG)」を選択し、「OK」をクリックします。
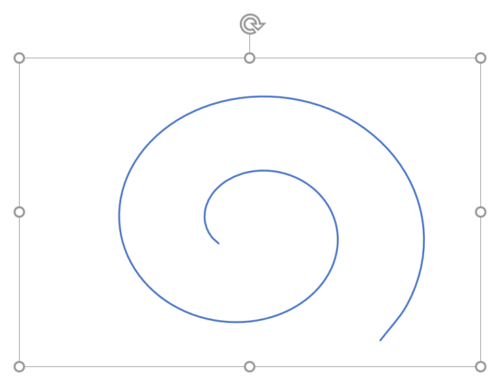
SVG形式で貼り付きました。
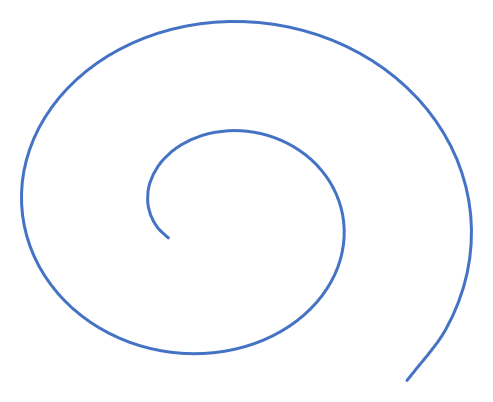
「Ctrl + Shift + G」キーでグループ化を解除して完了です。
- グループ化を解除したときに表示されるメッセージは、「はい」を選択します。
ナルトを作る
ナルトの渦巻きを作る
作成した渦巻きを「高さ:4cm」「幅:4.5cm」に設定し、「線幅:10pt」「色:ローズ(RGB:255,102,153)」に設定します。
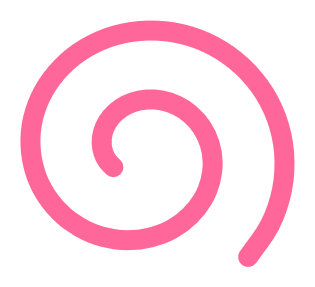
ナルトの渦巻きができました。
ナルトの輪郭を作る

「ホーム」タブ →「図形描画」→「星:12pt」を選択します。
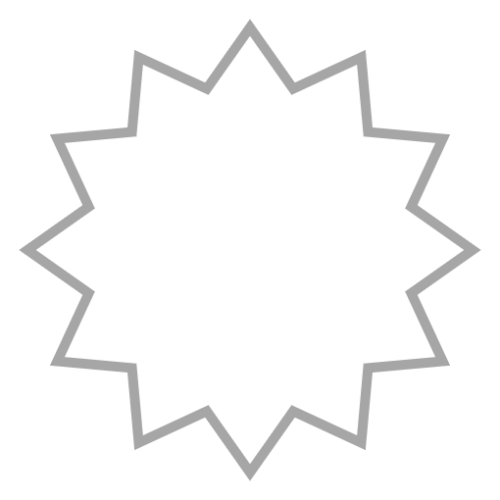
「星:12pt」を「高さ:8cm」「幅:8cm」「線幅:10pt」で描き、「色:白」「線色:グレー(RGB:166,166,166)」に設定します。
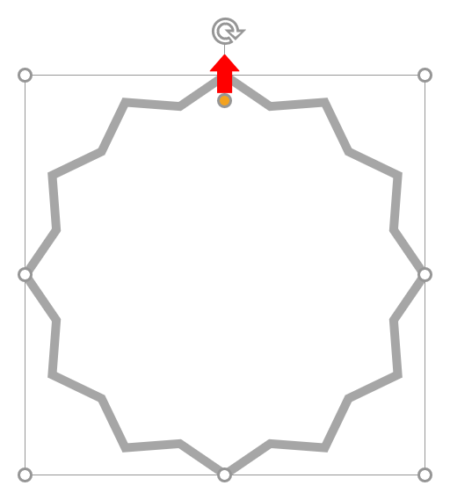
上中央の調整ハンドルを上に移動し、お好みでギザギザの深さを調整します。
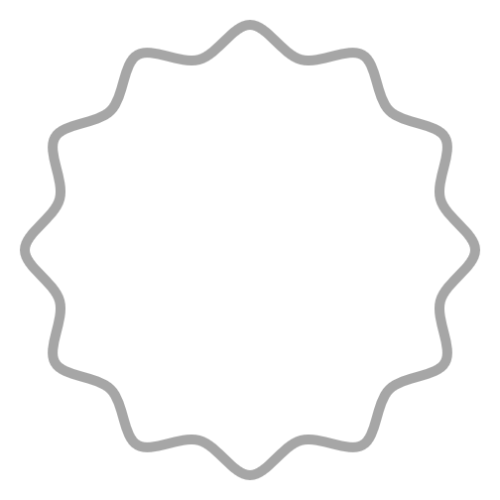
ギザギザの輪郭のままでもOKですが、上図のようになみなみした輪郭にするとかわいいナルトになります。
次のチュートリアルを参考にして、なみなみした輪郭にしてみましょう!

完成
渦巻きと輪郭を重ねて上下左右中央揃え(揃え方を参照)で配置します。
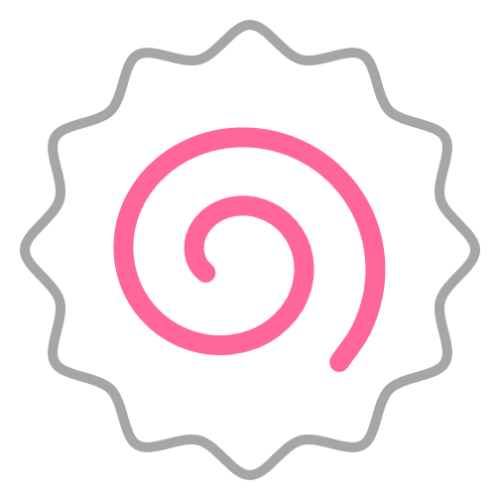
かわいいナルトの完成です。