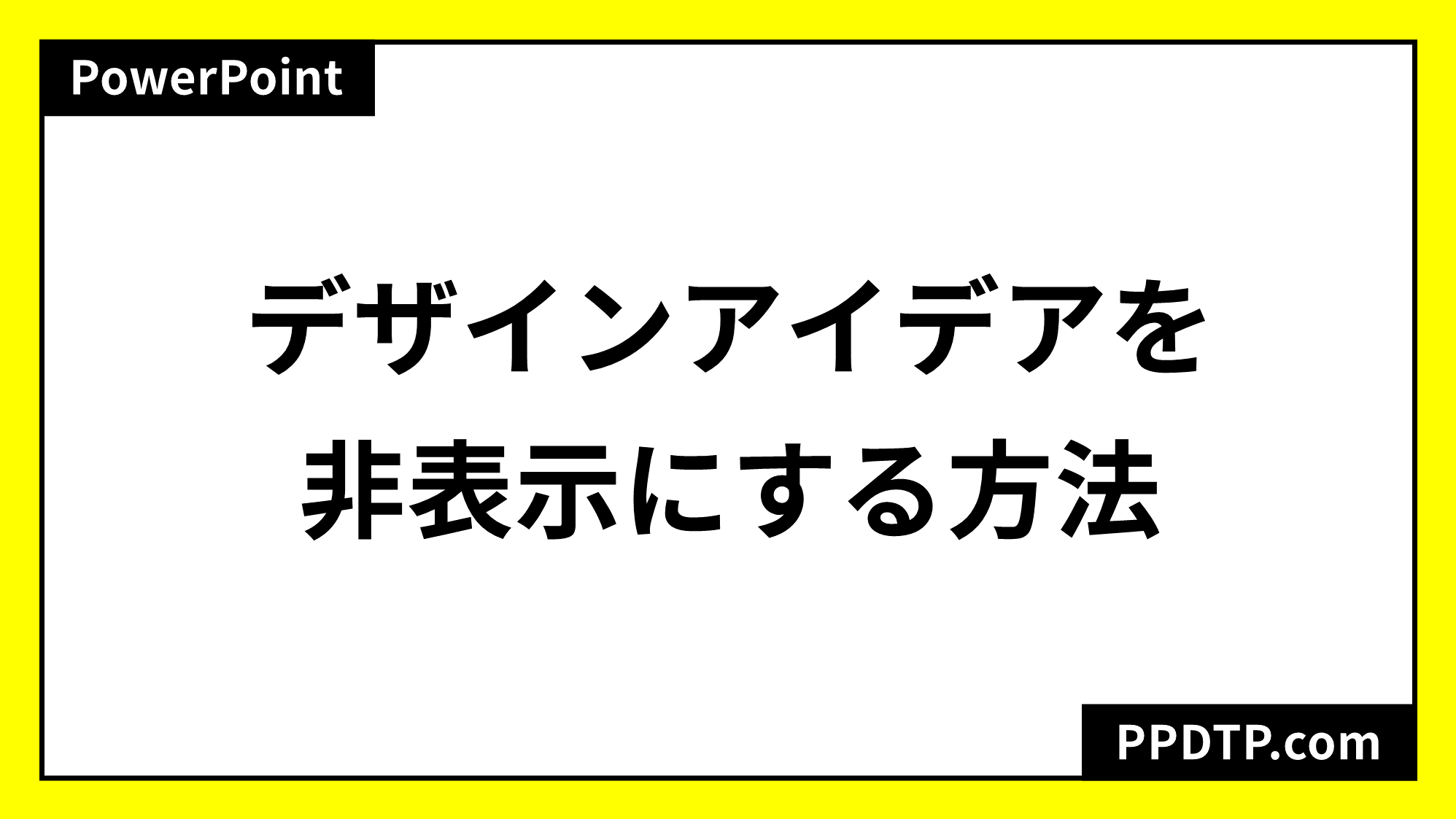PowerPointでマクロを始めたいけど、難しそうでよく分からないという方向けの入門編です。
PPDTPのサイトでご紹介しているマクロは、コードをコピペするだけで簡単に使えます。難しい知識は全く必要ないので、早速始めてみましょう!
開発タブを表示する
リボンに開発タブを表示します。表示されていれば次の項目へ進んでください。
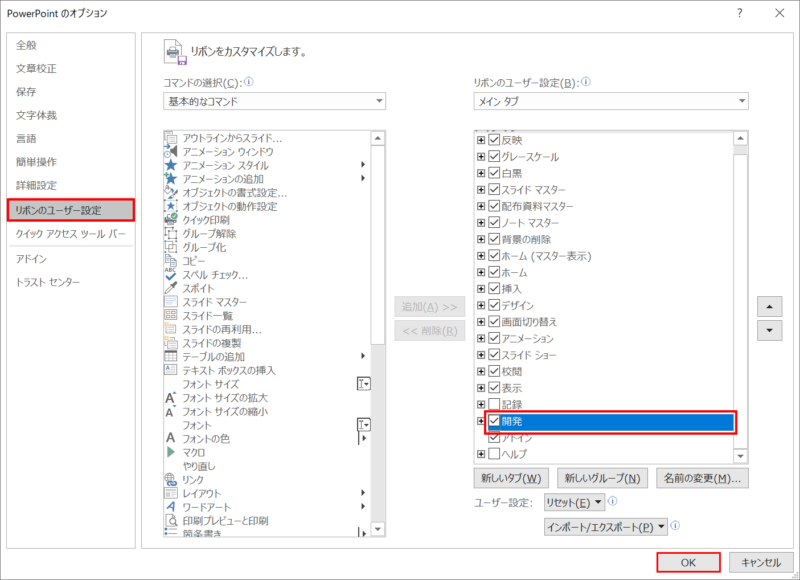
「ファイル」タブ →「オプション」→「PowerPointのオプション」ダイアログボックスを開きます。「リボンのユーザー設定」から「開発」にチェックを入れて「OK」をクリックします。
Visual Basic Editorを起動する
コードを記述する「Visual Basic Editor」を起動します。
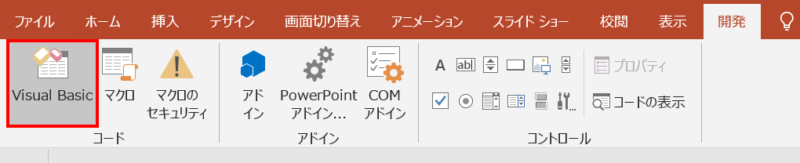
「開発」タブ →「コード」グループ →「Visual Basic」をクリックします。「Alt + F11」キーでも起動できます。
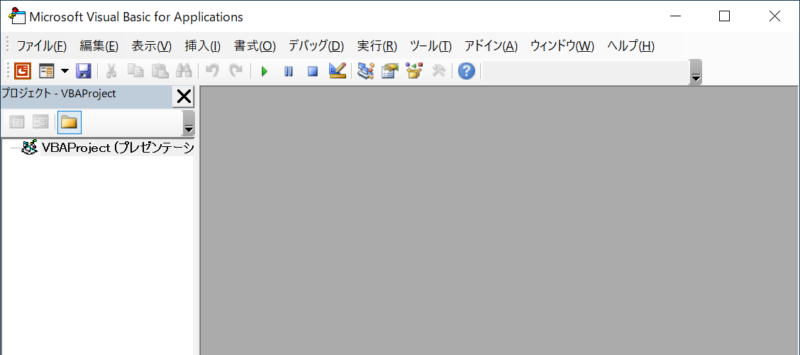
「Visual Basic Editor」が起動しました。
コードを記述する準備
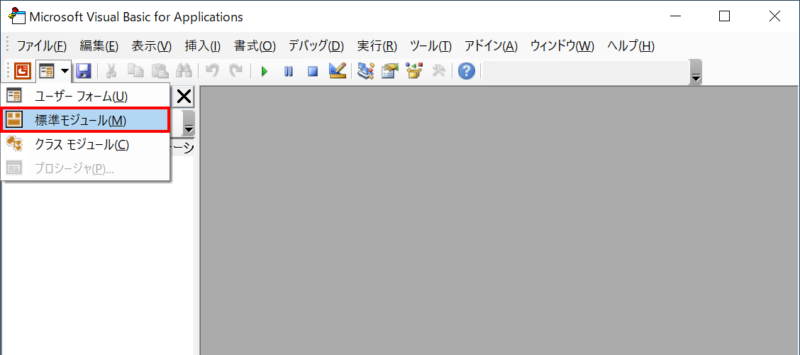
ツールバーの「新しいプロシージャ」から「標準モジュール」を選択します。
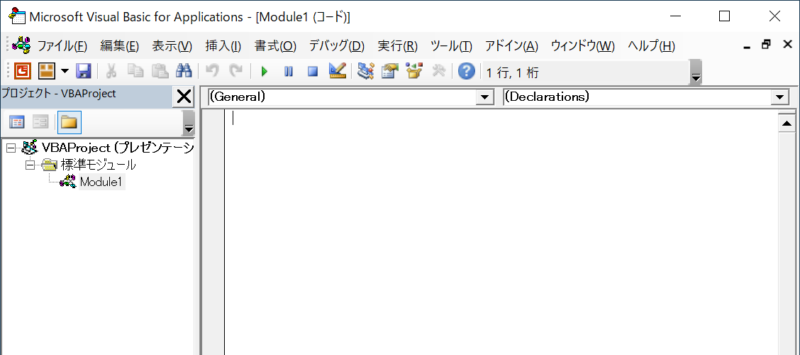
コードを記述する「コードウィンドウ」が開きました。
コードをコピペする
準備が整ったので、実行したいマクロのコードをコピーします。今回は、下記のサンプルコードをコピーして進めましょう。
Sub サンプルコード()
MsgBox "パワポのパワー"
End Sub
「Sub」から「End Sub」までが、コードの始まりから終わりになります。
コピーができたら「コードウィンドウ」にペーストします。
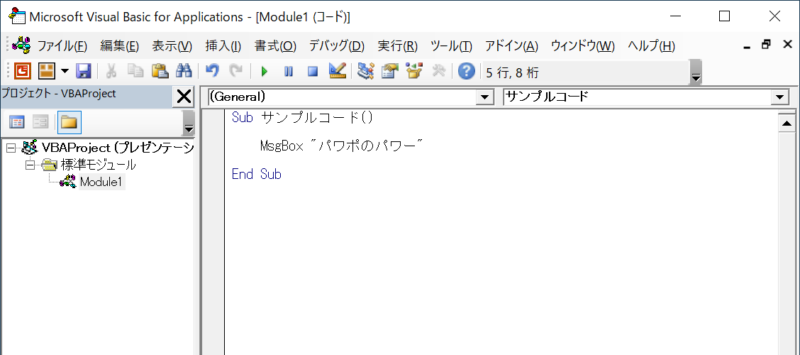
簡単にマクロが作れましたね。コードがコピペできれば、後は実行するだけです。
マクロを実行する
コードをペーストしたらマクロを実行してみましょう。
Visual Basic Editorから実行する
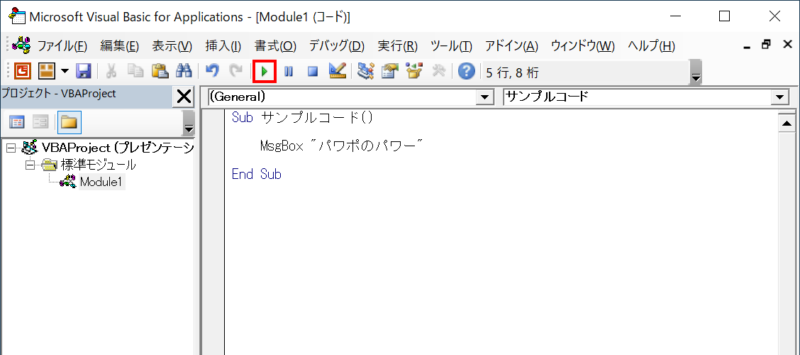
「Sub/ユーザーフォームの実行」ボタンをクリックまたは「F5」キーを押します。
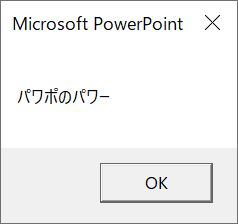
スライドに「パワポのパワー」とメッセージダイアログボックスが表示されれば成功です。
リボンから実行する
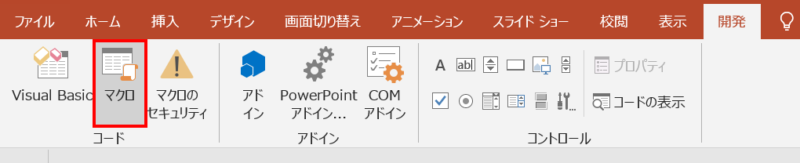
「開発」タブ →「コード」グループ →「マクロ」をクリックします。「Alt + F8」キーでもアクセスできます。
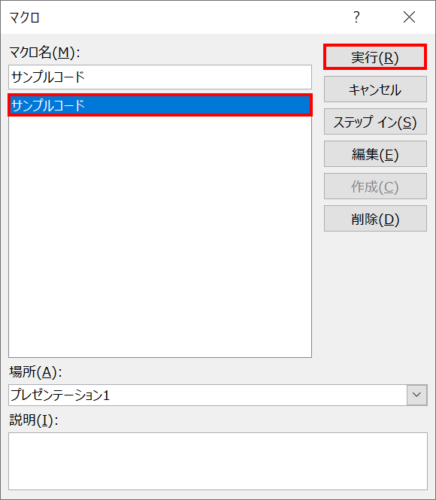
実行したいマクロ名を選択して「実行」をクリックします。
ファイルを保存する
コードを記述したPowerPointファイルの保存形式は、拡張子が「pptx」ではなく「pptm」になります。
「Visual Basic Editor」からスライドに戻り、「Ctrl + Shift + S」キーで「名前を付けて保存」ウィンドウを開きます。
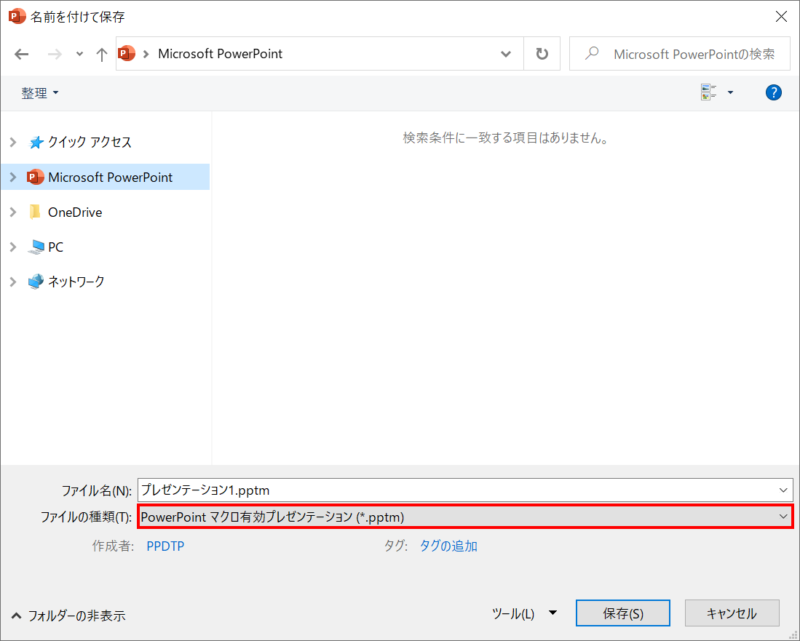
ファイルの種類から「PowerPoint マクロ有効プレゼンテーション(*.pptm)」を選択して保存しましょう。
超効率化マクロ10選!

サンプルコードが実行できたら、続いては実戦に役立つマクロをコピペして使っていきましょう。
マクロを使って無駄な作業から解放できる”おすすめパワポVBA”を多数ご用意しております。
以下の中からお好きなコードをコピーし、前項で記述したコードと入れ替えればOKです。
PowerPoint超効率化マクロ10選!無駄作業からの解放

その他のマクロは「VBA・マクロ」カテゴリーからご覧いただけます。
応用編
マクロが実行できるようになったら、次はマクロの実行ボタンをリボンに追加しましょう。現状では、マクロを使うときにマクロを記述したファイルを都度開くことになり非効率です。

上図のように、よく使うマクロの実行ボタンをリボンに並べておけば、他のリボンのツールと同じようにアクセスしやすくなり効率的です。
リボンに登録しておくか否かで日々の作業効率が激変するので、ぜひトライしてみてください。
追加方法は、次のチュートリアルをご参考にしていただければ幸いです。
PowerPointでマクロをアドイン化しリボンに追加する方法


マクロでパワポのパワー倍増!