
PowerPoint VBAを使い、ルーラーの不要なタブ位置を全削除するマクロをご紹介します。
テキストボックスの使い回しで起こる、コピー元で設定していたタブ位置が不要になった時に一括で削除できる便利なマクロです。
タブ位置を全削除するマクロ
コード
Sub タブ位置を全削除()
With ActiveWindow.Selection
'シェイプが選択されていない場合はマクロを終了
If .Type = ppSelectionNone Or .Type = ppSelectionSlides Then
MsgBox "シェイプを選択してください。"
Exit Sub
End If
'タブ位置を全削除
With .ShapeRange.TextFrame.Ruler.TabStops
For i = .Count To 1 Step -1
.Item(i).Clear
Next
End With
End With
End Sub
実行方法
テキストボックスを選択またはカーソルを挿入した状態で実行します。行ごとに異なるタブ位置が設定されているテキストボックスには実行できません。
手動でタブ位置を全削除する
手動で指定のタブ位置を削除したり、一括で削除することも可能です。
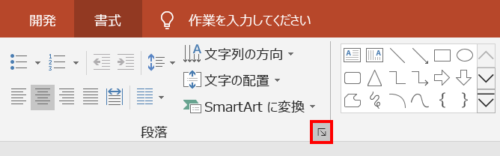
テキストボックスを選択し、「ホーム」タブ →「段落」グループ右下の矢印をクリックします。
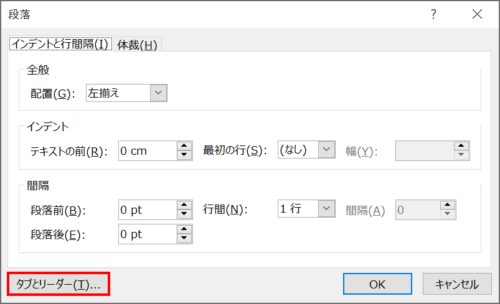
「段落」ダイアログボックスが開くので、「タブとリーダー」をクリックします。
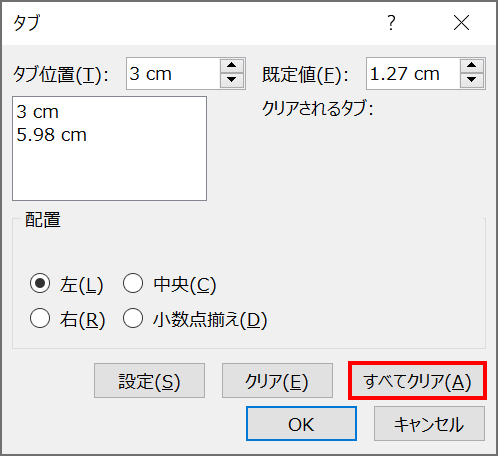
「タブ」ダイアログボックスが開くので、「すべてクリア」をクリックします。
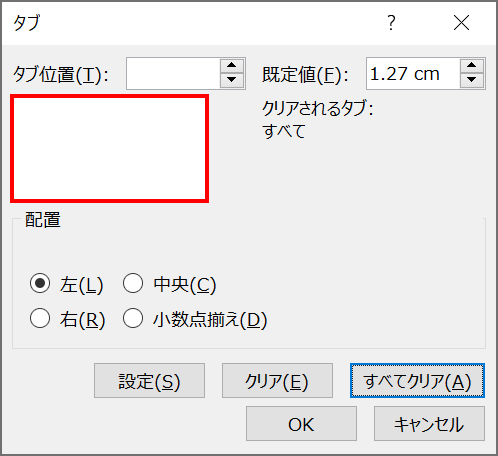
タブ位置がすべて削除されたら「OK」をクリックして完了です。
テキストボックスから文字が飛び出す場合の対処法
テキストボックスを左揃えから右揃えに変更した時に、下図のようにテキストボックスから文字が大きく飛び出してしまう場合の対処法です。
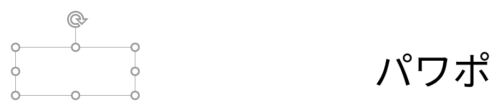
この原因も不要なタブ位置がテキストボックスに設定されているために起こる現象です。
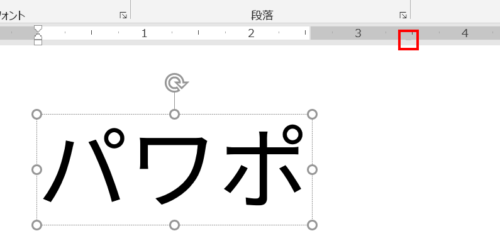
上図のテキストボックスには一見タブ位置が設定されていないように見えますが、ルーラーのグレー色の範囲にタブ位置が隠れています。
この状態で、「図形内でテキストを折り返す」にチェックが入っていないテキストボックスを右揃えにすると、テキストボックスから文字が大きく飛び出してしまいます。
修正するときは、前項の方法でタブ位置を全削除するとテキストボックス内に文字が戻ります。























