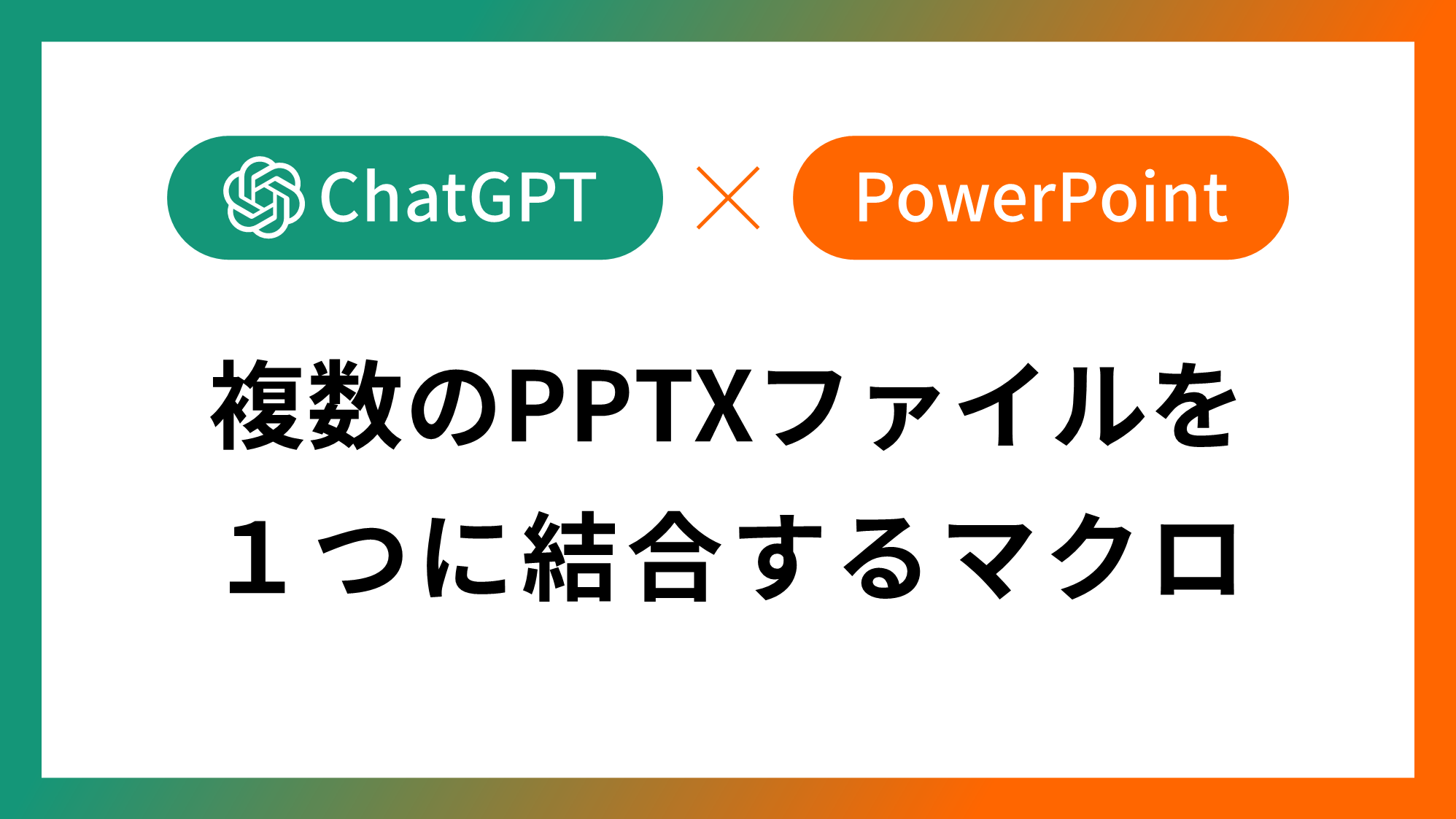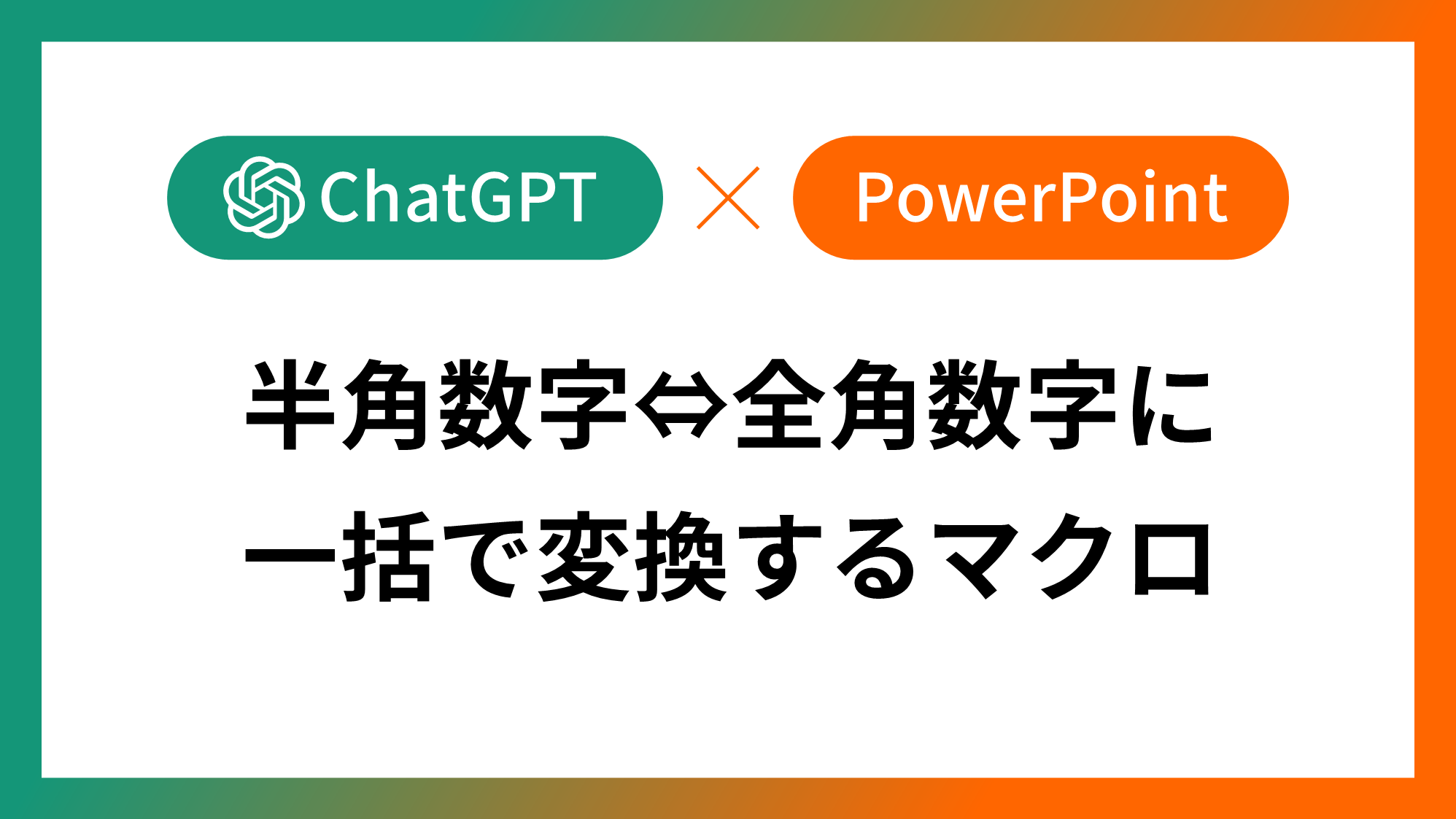PowerPointを使っていると同じ作業を繰り返したり、手動での作業に時間がかかってしまうことがあります。
本記事では、PowerPointのマクロを使って無駄な作業から解放されるための10の効率化方法をご紹介します。

レッツ自動化!
全画像を指定サイズと指定位置に変更するマクロ

全ての画像を指定サイズと指定位置に変更するマクロです。
各スライドの同じ位置に同じサイズの画像を貼り付けたいときに有効です。
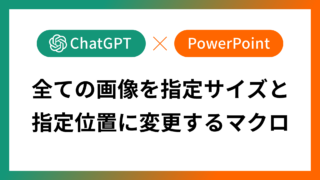
指定フォルダの画像を各スライドに一括挿入するマクロ
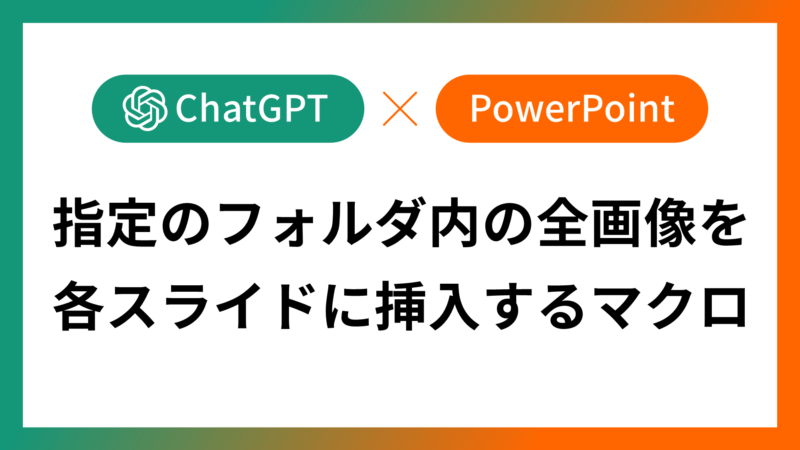
指定フォルダの全画像を各スライドに一括挿入するマクロです。
画像の拡張子は「jpg」「jpeg」「png」に対応しています。
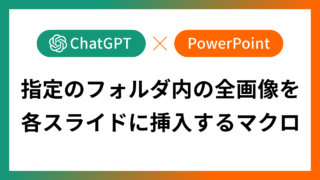
各スライドを別々のファイルに分けて保存するマクロ
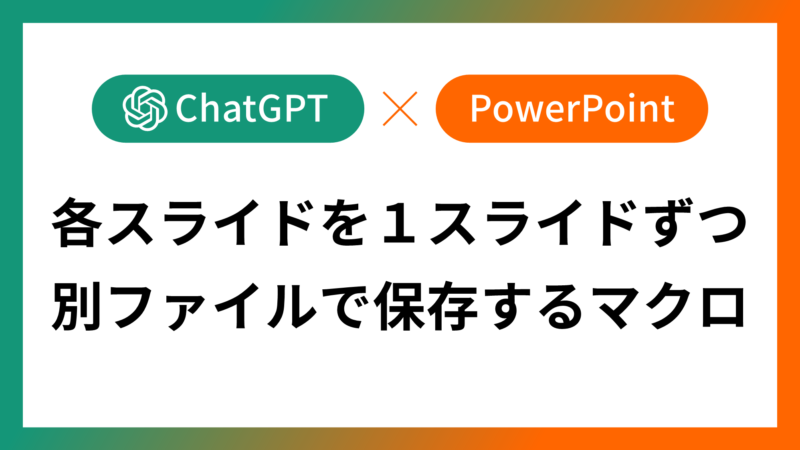
各スライドを1スライドずつ別々のファイルに分け、指定フォルダにPPTX形式で保存するマクロです。
以前のバージョンで存在した「スライドの発行」機能のような自動処理になります。
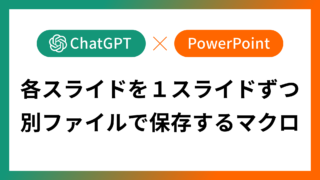
バラバラのテキストボックスを1つに連結するマクロ
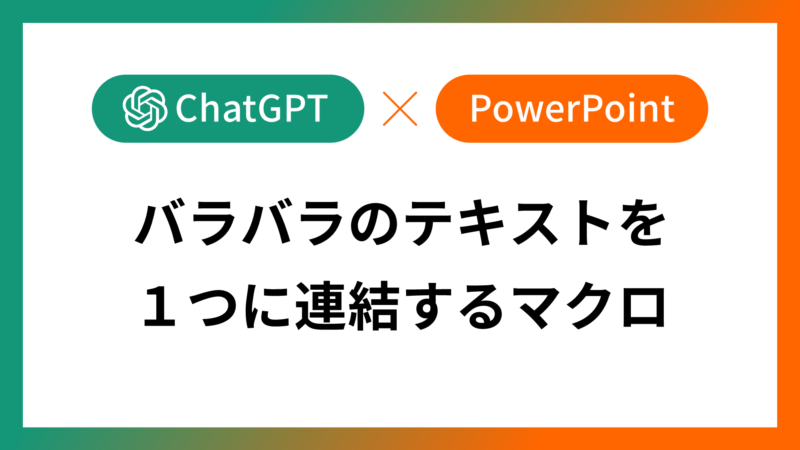
バラバラのテキストボックスを1つに連結するマクロです。
選択中のすべてのテキストをつなげ、1つのテキストボックスにして貼り付けてくれます。
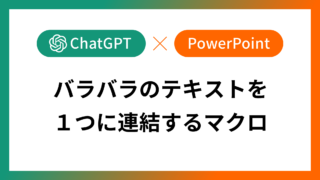
選択中のテキストボックスの改行を一括削除するマクロ
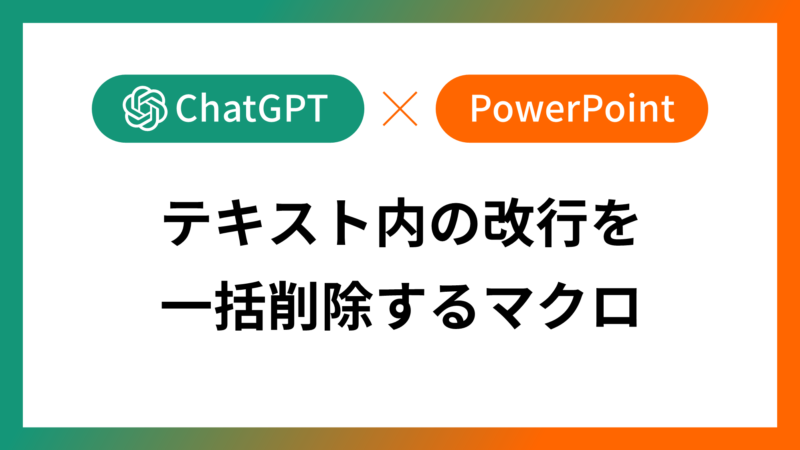
テキスト内の改行と段落内改行を一括削除するマクロです。
「選択中のテキストボックスの改行を削除」「全スライドのテキストボックスの改行を削除」の2つの自動処理ができます。
箇条書きを一行にしたい時などに有効です。
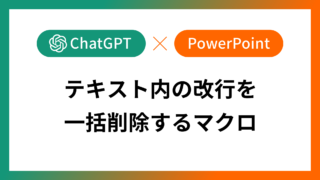
選択中のテキストボックスと同じフォントを全選択するマクロ
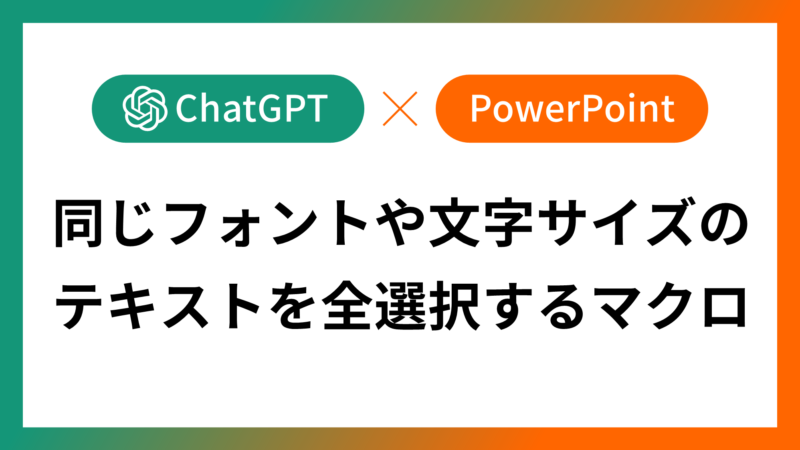
選択中のテキストボックスと同じフォントやフォントサイズのテキストボックスを全選択するマクロです。
特定のテキストボックスのフォントやフォントサイズ、書式などを一括で変更したいときに有効です。
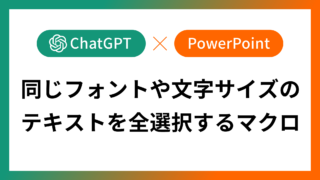
複数のPPTXファイルを1つのファイルにまとめるマクロ
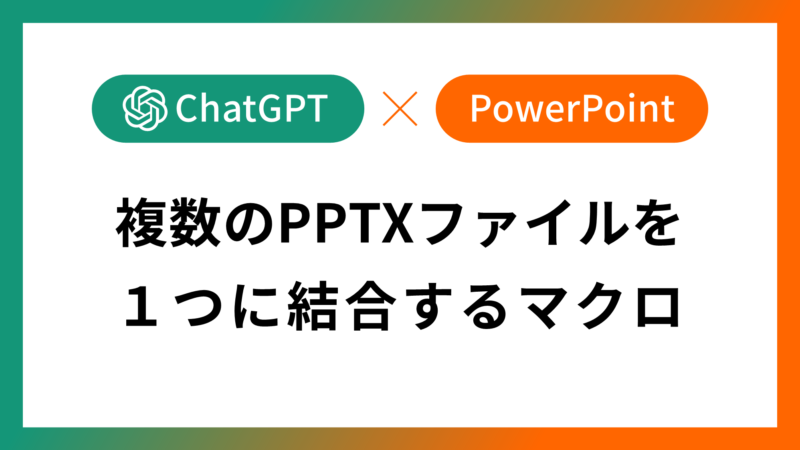
PowerPoint VBAを使い、複数のPPTXファイルを1つのファイルに結合するマクロです。
バラバラのファイルをまとめて印刷したいときや、1つのPDFに書き出したいときに有効です。
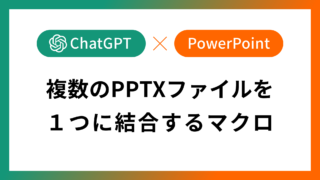
図形を指定の角度で回転コピーするマクロ

図形を放射状に回転コピーして配置するマクロです。
「15°」や「30°」ずつなど指定の角度で回転コピーできます。

テキストばらしPowerPoint版 1行ずつ分割するマクロ

Illustratorのスクリプトでお馴染み「テキストばらし」のような処理ができるマクロです。
実行すると複数行のテキストボックスを1行ずつ分割してくれます。
Excelからコピーしたテキストをセルごとに分割するときにも便利です。
テキストばらしPowerPoint版 1行ずつ分割するマクロ

図形のすべての頂点を滑らかにするマクロ

図形のすべての頂点に「頂点の編集」メニューの「頂点を中心にスムージングする」が適用できる魔法のマクロです。
実行すると図形のすべての頂点を滑らかにできます。

上記以外にも多数のマクロをご用意しております。
詳細は「VBA・マクロ」カテゴリーをご参照ください。