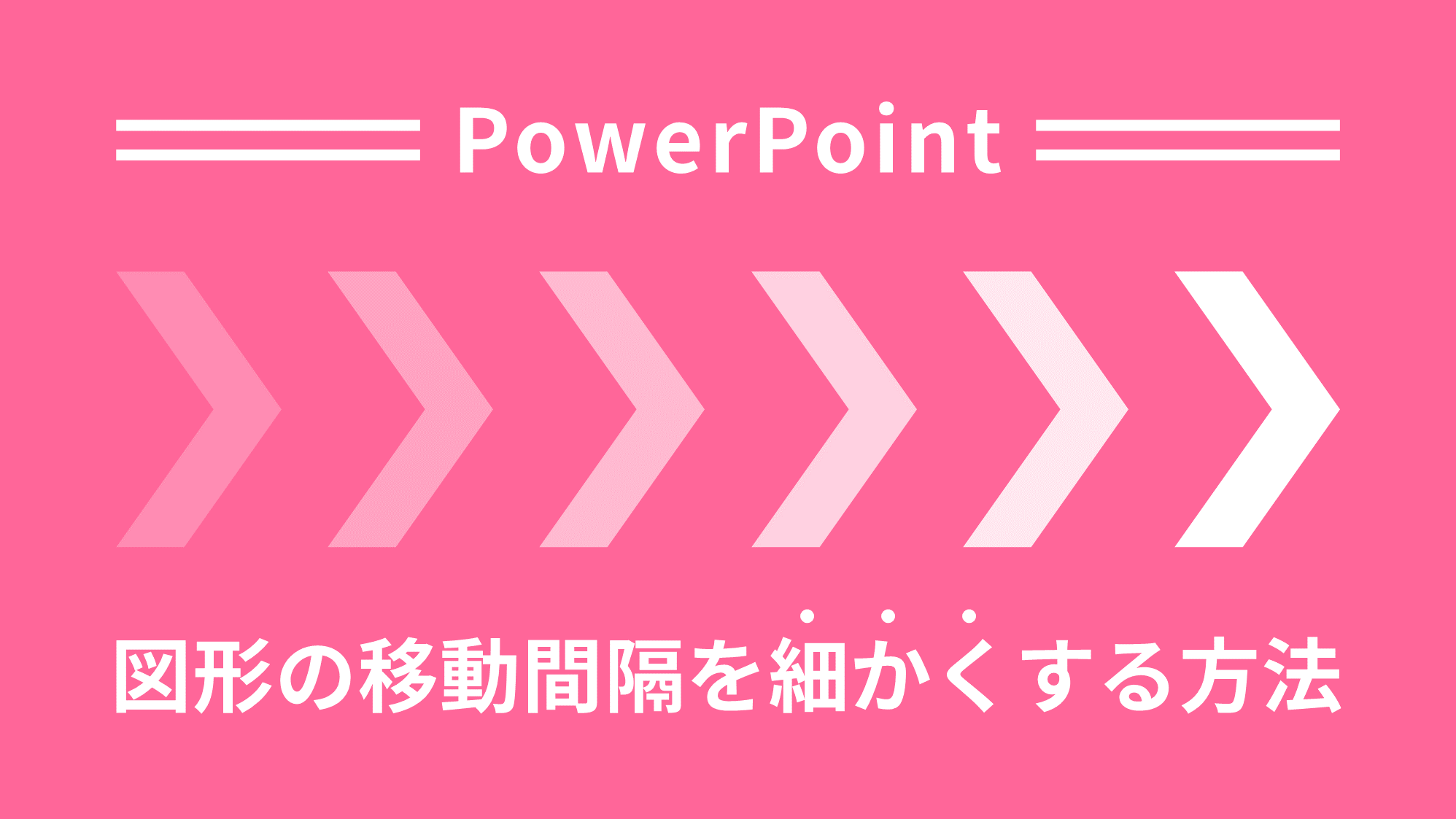PowerPointで図形や画像をドラッグや矢印キーで細かく動かしたいのに、移動間隔が大きくなってしまう場合の対処法をご紹介します。
移動間隔が大きかったりカクカクして動く原因は、オブジェクトがグリッドにスナップしているからです。
移動間隔を細かくする設定
「表示」タブ →「表示」グループ右下の矢印をクリックします。
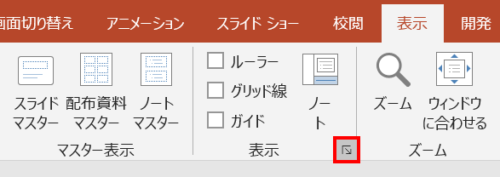
「グリッドとガイド」ダイアログボックスが表示されるので「位置合わせ」の設定を確認します。

「描画オブジェクトをグリッド線に合わせる」にチェックが入っている場合、矢印キーを押すと「間隔」に設定している値、上図の場合だと「0.2cm」間隔でオブジェクトが動いてしまいます。

「描画オブジェクトをグリッド線に合わせる」のチェックをはずすと、オブジェクトを細かく動かせるようになります。

グリッド線に合わせて移動させたいときだけ
チェックを入れましょう!
表示倍率による移動距離の違い
「描画オブジェクトをグリッド線に合わせる」のチェックをはずした状態であっても、スライドの表示倍率によってオブジェクトの移動距離が変わります。

表示倍率「100%」と「400%」で右矢印キーを20回押すと、上図のように移動距離の差があります。
表示倍率「100%」では「0.02cm」間隔で移動しますが、「400%」では「0.005cm」間隔でしか移動しません。
クリックで「0.1cm」ずつ移動させる
クリックで「0.1cm」ずつ上下左右に移動させることも可能です。
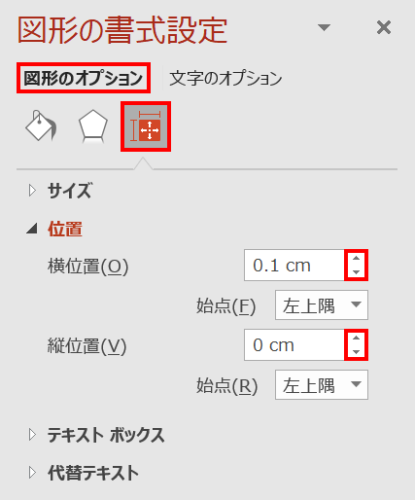
「図形の書式設定」ウィンドウ →「図形のオプション」→「サイズとプロパティ」→「位置」の「横位置」「縦位置」の値の右側にある上下の三角ボタンをクリックすると、オブジェクトが上下左右に「0.1cm」間隔で移動します。
もっと知りたい!作業効率がアップする設定

1分設定! PowerPoint爆速クイックアクセスツールバー決定版

1分設定! PowerPoint爆速クイックアクセスツールバー決定版
PowerPointで作業が爆速で行える「おすすめクイックアクセスツールバー」の設定をご紹介します。…

PowerPointで作業効率が劇的に上がる9つのテクニック

PowerPointで作業効率が劇的に上がる9つのテクニック
PowerPointに限ったことではありませんが、「迷っている時間」と「作業工程を減らす」ことで作業…
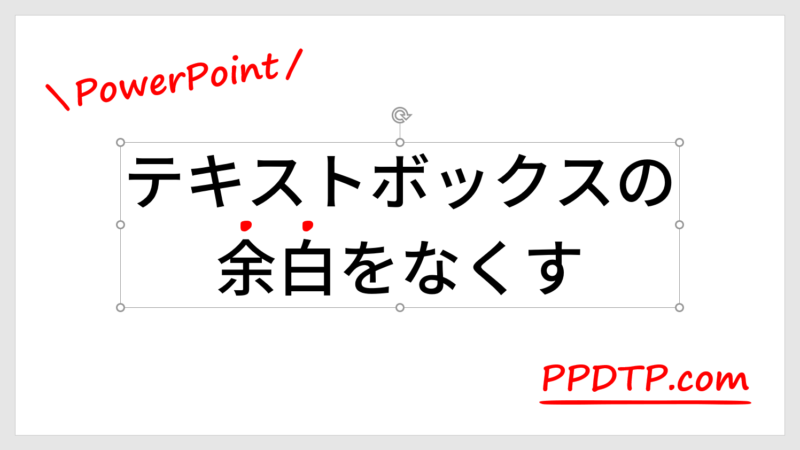

PowerPointでテキストボックスの余白をなくす方法
PowerPointはテキストボックスを作成したときに、文字の周りに余分な余白が入る初期設定になって…