
PowerPointで作業効率を上げるには、まずはPowerPointの機能をすべて把握していることが重要です。把握していることにより、作業を迷うことなく進めることができます。例えば、ツールの場所を覚えておくとタブ間を彷徨うこともありません。
それと、何度も同じ作業を繰り返しせず、まとめてできる作業は1度ですることで、手数を減らすことができ効率化につながります。簡単な例ですが、10個の図形を同じ色に変えるのであれば、1つずつ選択して変えるのではなく、すべて選択して1度で変えた方が作業工程を1/10に減らせます。
PowerPointに限ったことではありませんが、「迷っている時間」と「作業工程を減らす」ことで作業効率を劇的に上げることができます。
そこで、PowerPointで作業効率を上げるために役立つテクニックをまとめましたのでご参考にしていただければ幸いです。
クイックアクセスツールバーをカスタマイズする
クイックアクセスツールバーによく使うコマンドを追加しておけば、タブ間を移動することなく素早く目的のコマンドに辿り着けます。
詳細は、次の記事で解説しています。

テンプレートファイルにガイドを引いておく
テンプレートファイルに「仕上がりサイズから内側に1cmの位置」などのガイドを引いて保存しておくと、毎回引く手間が省けます。
詳細は、次の記事で解説しています。

オブジェクトをロックする
PowerPointにロックする機能はありませんが、ロック代替機能はあります。ロック代替機能をうまく利用すると細かな作業もスムーズに行えます。
詳細は、次の記事で解説しています。

スライドマスターとレイアウトをレイヤーとして利用する
PowerPointにはレイヤー機能はありませんが、スライドマスターとレイアウトをレイヤーとして上手に活用すれば作業効率がアップします。
詳細は、次の記事で解説しています。
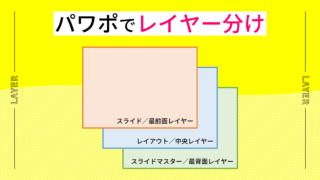
シェイプチェンジ機能を使う
作り直す作業を減らせば効率化につながります。挿入した図形を別の図形に変更したいときは、シェイプチェンンジ機能を使えば簡単に図形の入れ替えができるので、再度作り直す手間が省けます。
詳細は、次の記事で解説しています。

グループ化選択を使う
グループ化選択を使えば、修正作業がスピーディーに行えます。グループ化したオブジェクトのまとまりが複数あるときの修正で効果を発揮します。
詳細は、次の記事で解説しています。
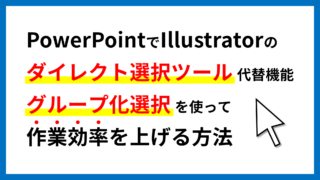
目的のフォントを素早く選択する
PowerPointでは、Illustratorのように「フォント」ボックスにフォント名を入力してフォントの絞り込みができません。フォント数が多くなるにつれて選択肢も増え、フォント選択に時間がかかってしまいます。
そこで、お気に入りフォントファイルを作り、そこからコピペすればフォント選択も素早くできます。
詳細は、次の記事で解説しています。

手のひらツール代替機能を使う
Illustratorのように手のひらツールはありませんが、手のひらツール代替機能を使えば、目的のオブジェクトや位置に素早く移動できます。
詳細は、次の記事で解説しています。

マクロを使う
マクロを使えば作業が一瞬で終わります。特に「誰がしても結果が同じ作業」や「何度も同じことを繰り返す作業」は、自動処理にすると最大の効率化につながります。
マクロについては、「VBA・マクロカテゴリー」をご参考にしていただければ幸いです。























