
PowerPointでアーガイルのシームレスパターンを作る方法をご紹介します。
アーガイルは、図形の「ひし形」と「点線」を組み合わせて作ります。パターン化するときに、点線のつなぎ目が途切れないように処理する手順がポイントです。
アーガイルの繰り返しオブジェクトを作る
ひし形パーツ
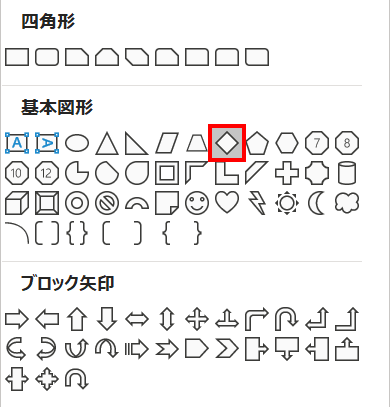
「ホーム」タブ →「図形描画」→「ひし形」を選択します。
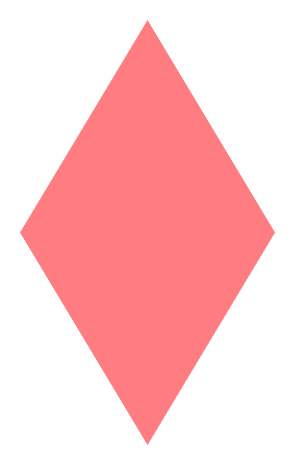
ひし形を「高さ:5cm」「幅:3cm」で描きます。
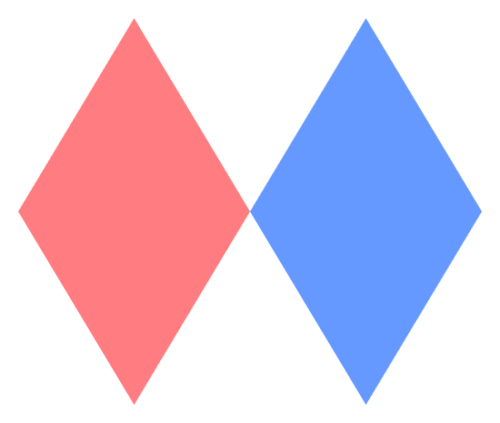
ひし形を「Ctrl + Shift」キーを押しながら右にドラッグし、スマートガイド(使い方を参照)を目安にして上図のようにぴったり合わせて複製します。
点線パーツ
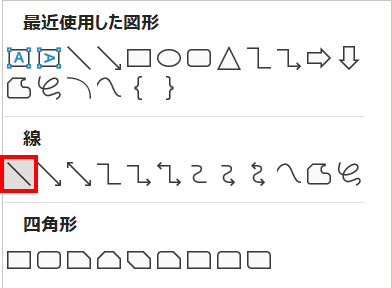
「ホーム」タブ →「図形描画」→「線」を選択します。
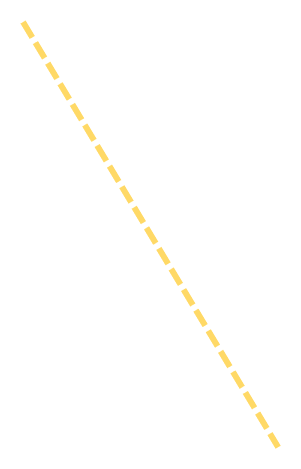
線の書式を次のように設定します。
- 高さ:5cm
- 幅:3cm
- 幅:2pt
- 実践/点線:点線(角)
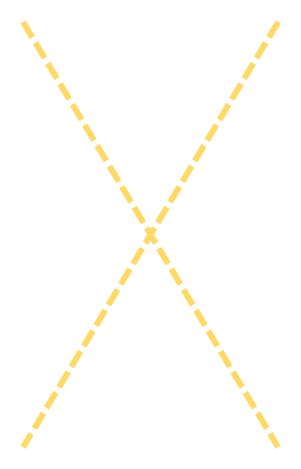
点線を複製・左右反転(反転方法を参照)し、2本の点線を上下左右中央揃え(揃え方を参照)で配置してクロスさせます。
- 点線のクロスした部分が「X」に重なり合っていると見た目がきれいに仕上がります。
この状態でパターン化すると、点線のつなぎ目が途切れてしまうので線の先端をトリミングします。
2本の点線を「Ctrl + C」キーでコピーした状態で「Ctrl + Alt + V」キーを押し、「形式を選択して貼り付け」ダイアログボックスを開きます。

「貼り付ける形式」から「画像(SVG)」を選択し、「OK」をクリックします。
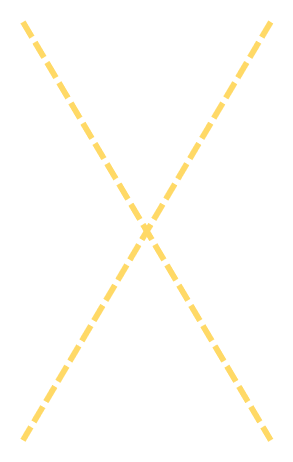
SVG形式で貼り付きました。
SVG形式にするとサイズが変わってしまうので元のサイズに戻します。
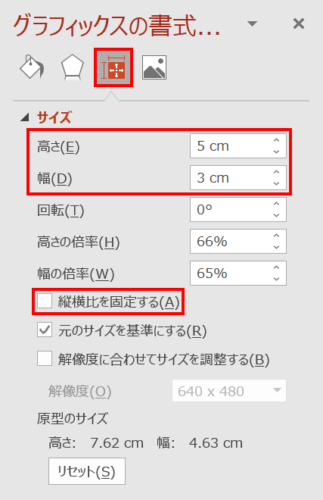
点線を選択した状態で、「グラフィックスの書式」ウィンドウ →「サイズとプロパティ」→「縦横比を固定する」のチェックをはずしてから「高さ:5cm」「幅:3cm」に設定します。
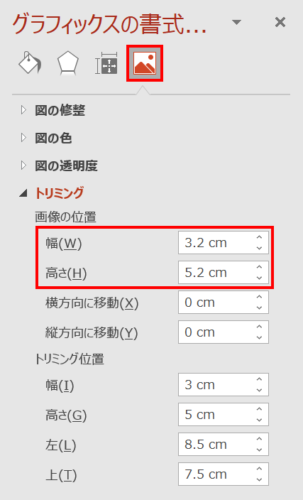
続いて、「グラフィックスの書式」ウィンドウ →「図」→「トリミング」→「画像の位置」→「幅:3.2cm」「高さ:5.2cm」に設定します。
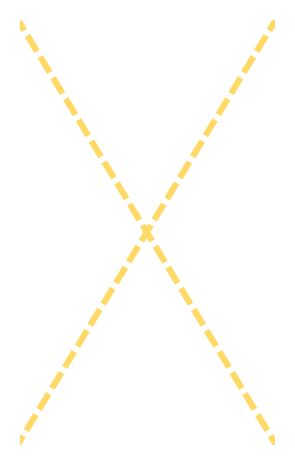
点線の先端がトリミングされました。
ひし形パーツ+点線パーツ
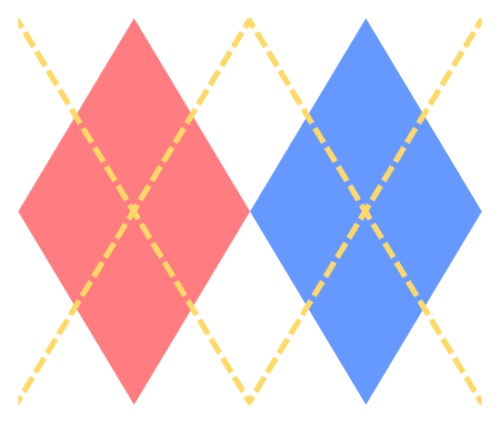
ひし形パーツと点線パーツをそれぞれ左上揃えで配置し、アーガイルパターンの繰り返しオブジェクトの完成です。
パターンを作る
繰り返しオブジェクトをタイル状に並べてパターンを作ります。
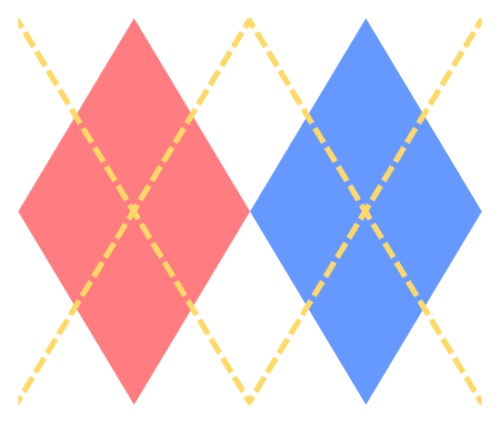
繰り返しオブジェクトを「Ctrl + C」キーでコピーします。
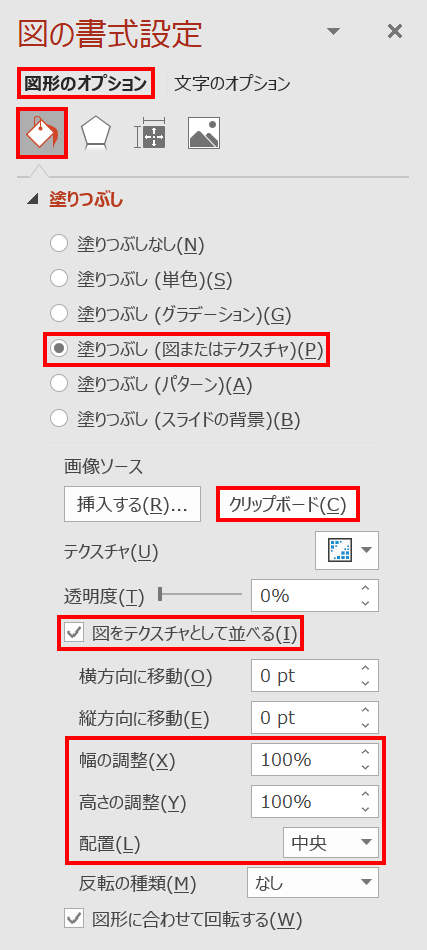
パターンを適用したい図形を選択し、「塗りつぶし」を次のように設定します。
- 塗りつぶし(図またはテクスチャ)
- 画像ソース:クリップボード
- 図をテクスチャとして並べるにチェック
- 幅の調整:任意で調整
- 高さの調整:任意で調整
- 配置:中央
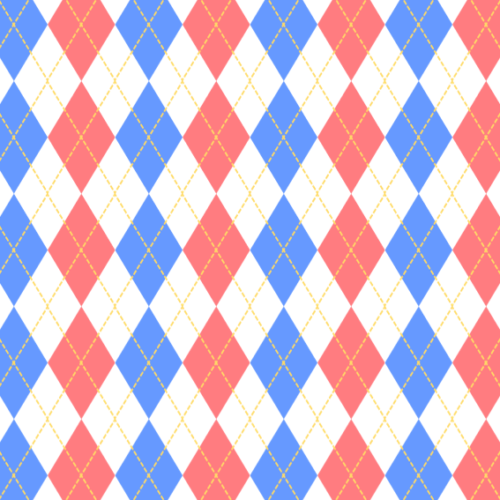
アーガイルパターンの完成です。
- PowerPointのバージョンにより、仕上がりが異なる場合があります。



