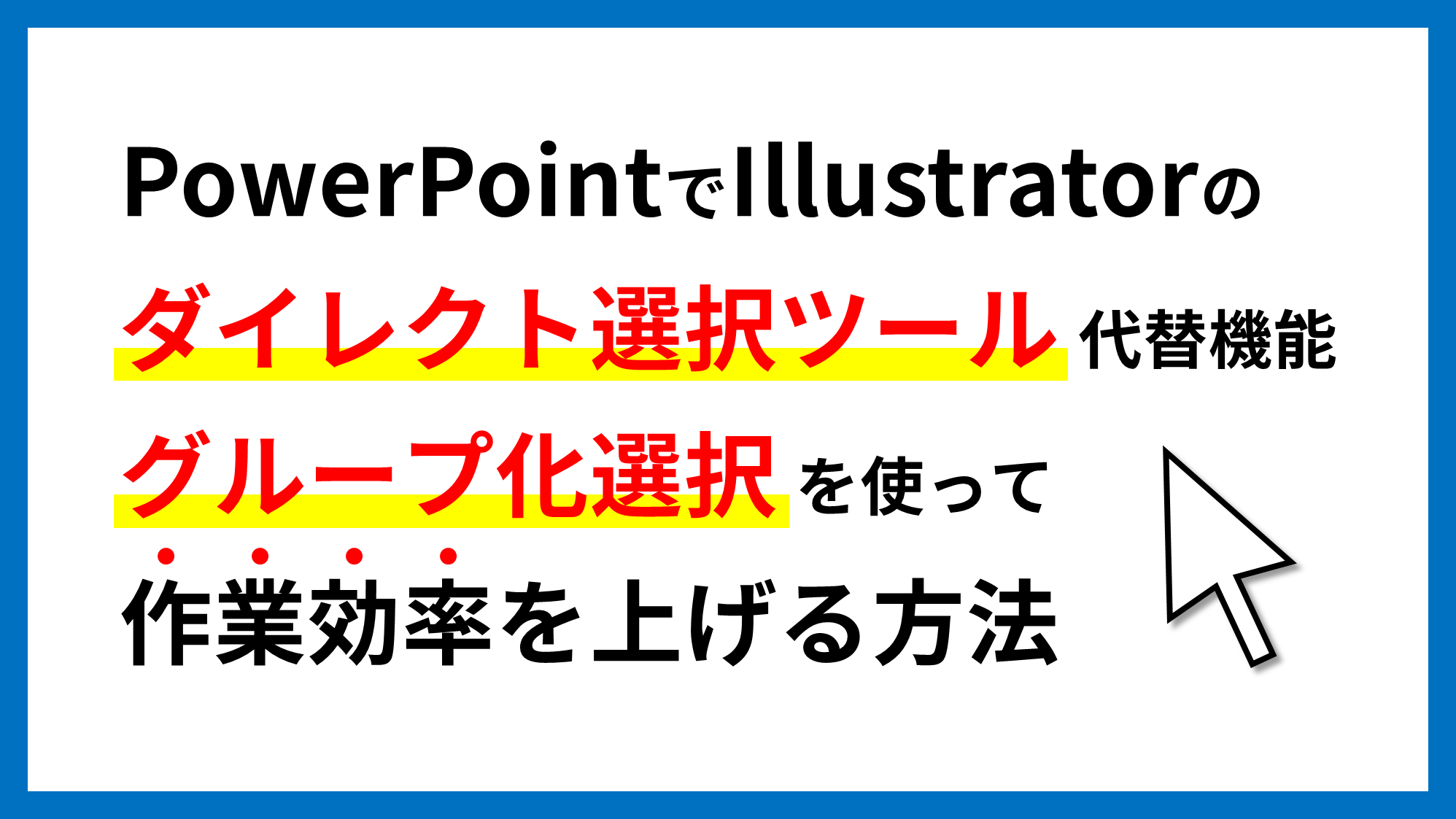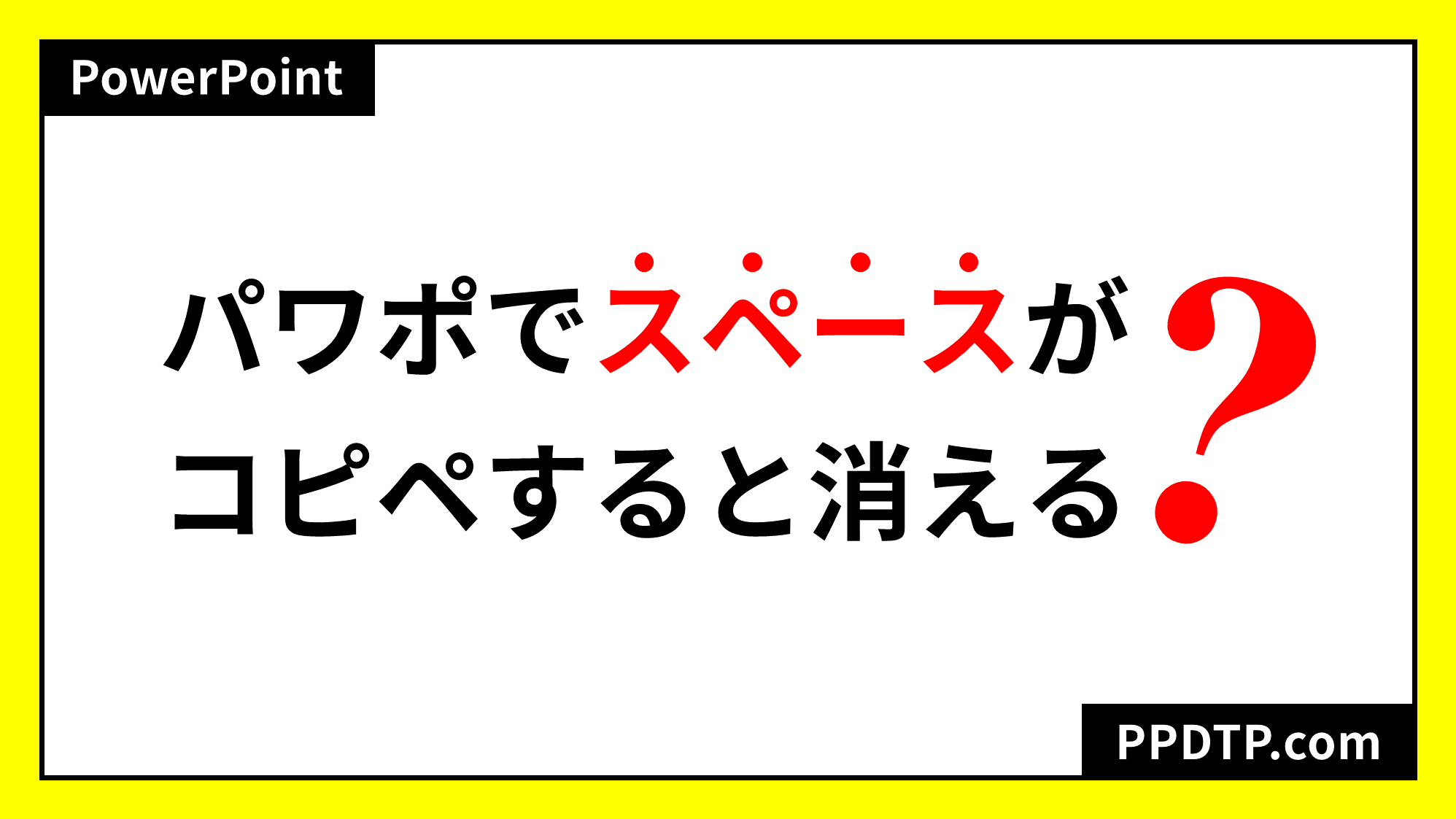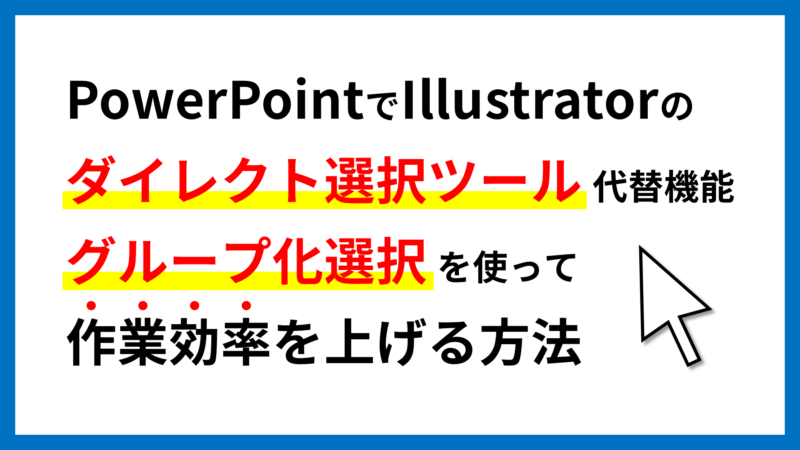
PowerPointでIllustratorの「ダイレクト選択ツール」の機能に近い「グループ化選択」の使い方をご紹介します。
別グループに属しているオブジェクト同士も、グループ化選択を使えばグループ解除せずに選択することができ、作業効率が上がります。
グループ化選択が必要な場面
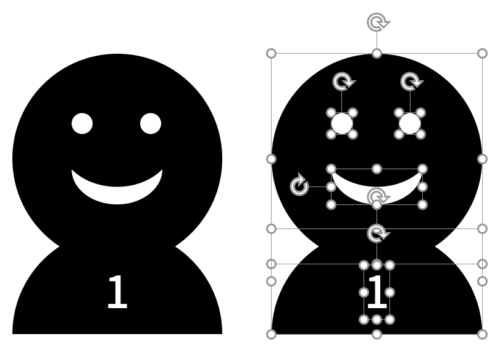
図形を組み合わせて作った「1号くん」です。6つのオブジェクトで作成してます。
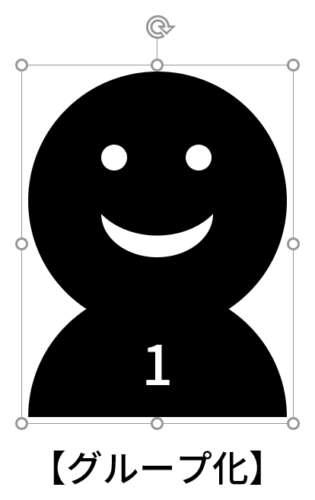
続いて、1号くんを複製して2号くん、3号くんを作っていきます。複製する前に1号くんをグループ化しておきましょう。グループ化しておくと選択や移動時にオブジェクトがバラバラになることがありません。
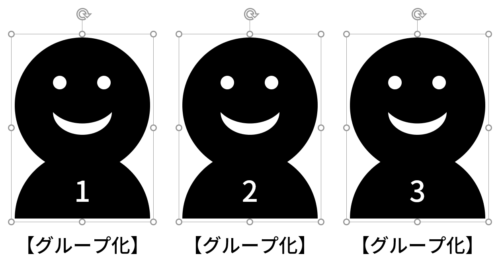
複製した1号くんの番号を変更して、2号くん、3号くんができました。それぞれグループ化されている状態です。

ちょっと待てよ…
ここまで作ったけど見た目が怖いな…
そうだ、色を変えよう!

でもグループ化してるから、一度グループ化を解除して、オブジェクトを選択してから色を変えて、また1号くん、2号くん、3号くんをそれぞれグループ化して…
ってめっちゃ手間だな!
となった時に使えるテクニックが「グループ化選択」です。
グループ化選択の使い方
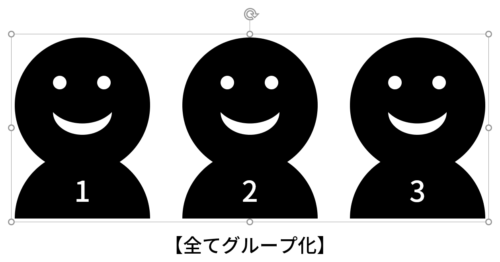
まずは変更したいオブジェクトをすべてグループ化します。変更しないオブジェクトが一緒にグループ化されていても問題がないので、スライドに配置されたオブジェクトを「Ctrl + A」キーですべて選択して「Ctrl + G」キーでグループ化するのが一番早い方法です。
- スライドに配置されたオブジェクトをすべてグループ化すると、オブジェクトの数により処理速度が遅くなることがあります。
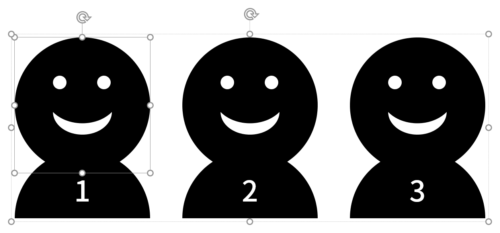
グループ化したオブジェクトをクリックしてから、もう一度オブジェクトをクリックするとグループ内で個別に選択ができます。
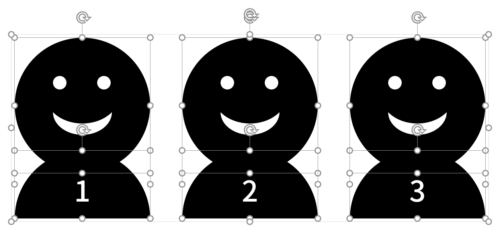
その状態で「Shift」を押しながら、さらに選択したいオブジェクトをクリックしていくと、グループ内で選択したいオブジェクトをまとめて選択することができます。
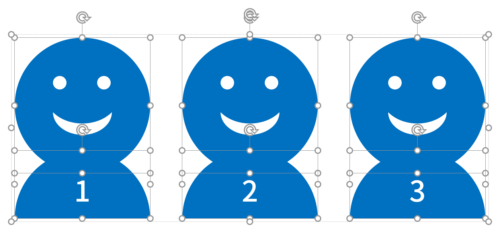
グループ内で変更したいオブジェクトをすべて選択できたら色変更しましょう。変更できたら一度だけグループ化を解除し、元の状態に戻します。それぞれのグループ化を解除せずに変更ができました。
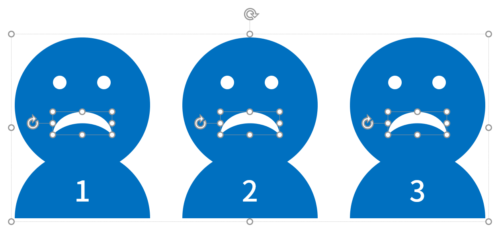
口だけ選択して上下反転(反転方法を参照)させることも可能です。
- 「すべてのオブジェクトを選択」→「グループ化」→「変更を加える」→「グループ化解除」の流れでスピーディーに修正ができます。
まとめ
連続する同じオブジェクトなら修正したオブジェクトを複製すれば早いのですが、今回のように異なる番号が入っていたりすると番号を変更する手間もかかってしまうので「グループ化選択」で効率的に修正するのがおすすめです。