
PowerPointで人物と背景の間に文字を入れる方法をご紹介します。
「元の画像」「文字」「背景を削除した人物画像」を順に重ね合わせると完成します。
元の画像と背景を削除した画像の人物の位置をぴったり重ね合わせる方法もポイントです。
画像の準備
今回は、写真ACでダウンロードできる「真顔の若い女性とカラフルな背景」のMサイズの画像を使用します。
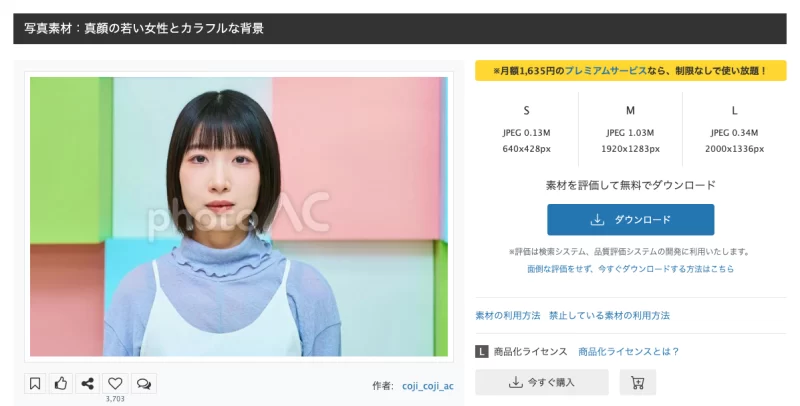
上図の画像は下記リンクから無料でダウンロードできます。同じ画像を使って練習してみましょう!
「写真AC」に無料で登録する方法は、次の記事で解説しています。メールアドレスのみで登録できるのでおすすめです。

画像の背景を削除する
ダウンロードした画像の背景を削除します。
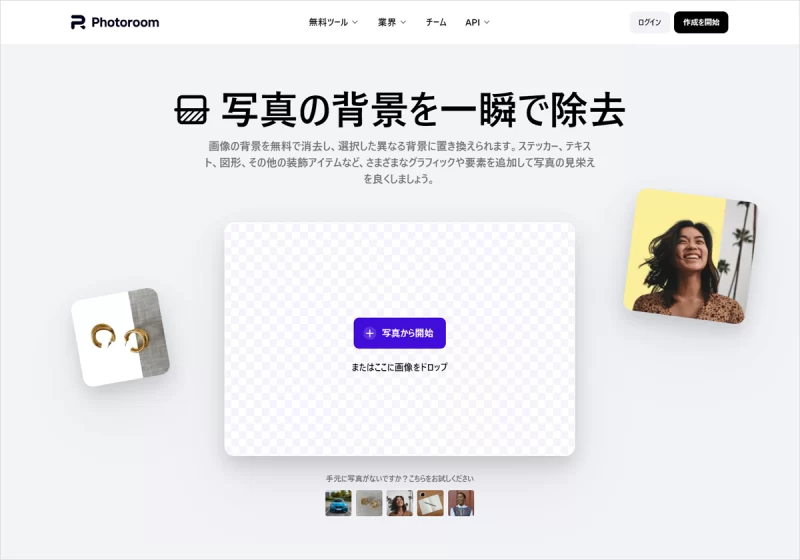
画像の背景を一瞬で除去できるサイト「Photoroom」にアクセスします。
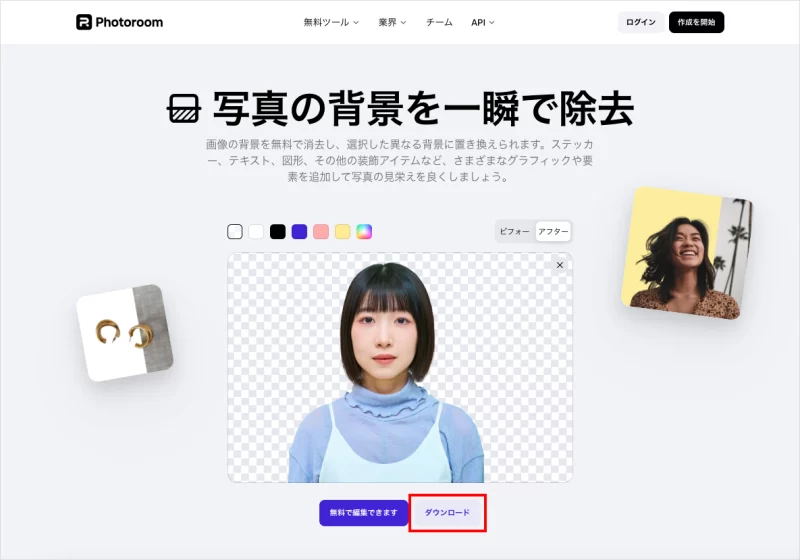
画像をブラウザにドラッグ&ドロップし、背景が削除された画像をダウンロードします。
2つの画像の人物の位置をぴったり合わせる
新規プレゼンテーションのスライドサイズ「ワイド画面(16:9)」で作成を進めます。
始めに「写真AC」からダウンロードした元の画像を挿入し、スライドと同じサイズにしたあと、スライドからはみ出した部分をトリミングします。
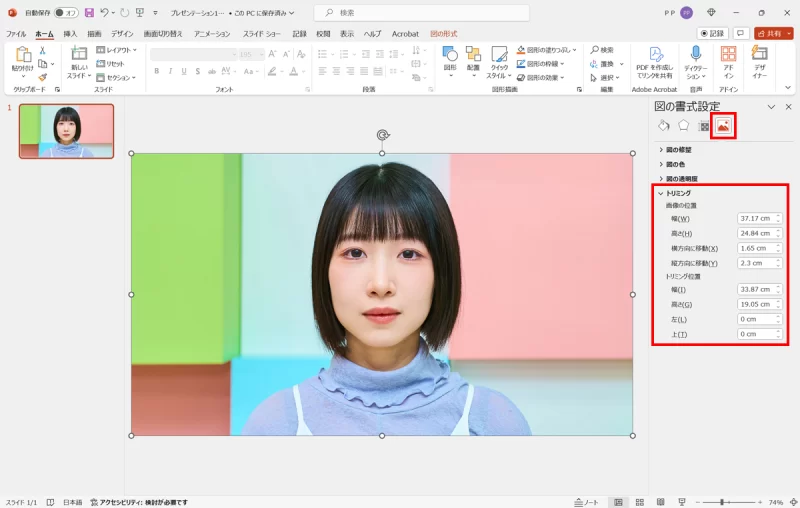
「図の書式設定」ウィンドウ →「図」→「トリミング」の数値を次のように設定すると作例と同じサイズで配置できます。
【画像の位置】
- 幅:37.17cm
- 高さ:24.84cm
- 横方向に移動:1.65cm
- 縦方向に移動:2.3cm
【トリミング位置】
- 幅:33.87cm
- 高さ:19.05cm
- 左:0cm
- 上:0cm
続いて「Ctrl + M」キーを押してスライド2を作成し、背景を削除した画像を挿入します。
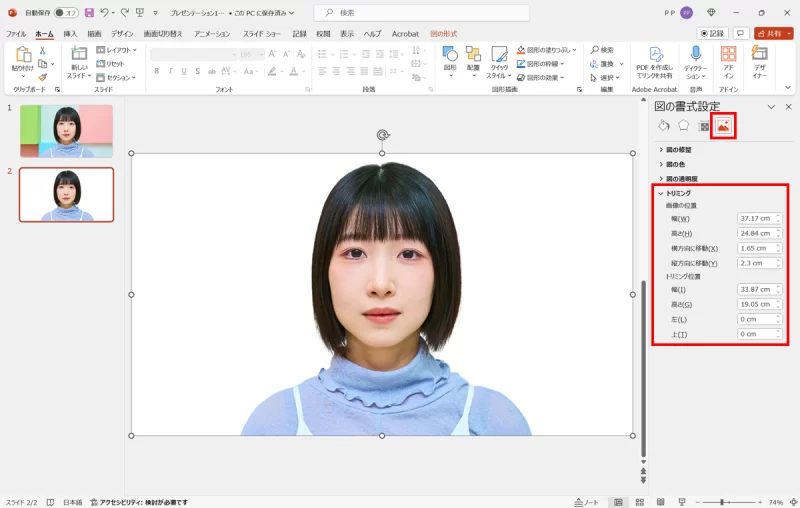
「画像の位置」と「トリミング位置」を元の画像と同じ数値に設定すると、元の画像の人物の位置とぴったり合わせることができます。
人物と背景の間に文字を入れる

スライド1の画像の上に文字を挿入します。作例のフォントは「源ノ角ゴシック JP Bold」を「195pt」で使用し、「355°」回転させています。
続いて、スライド2の画像をスライド1にコピペすると位置がずれて貼り付いてしまうので画像をトリミングしておきます。
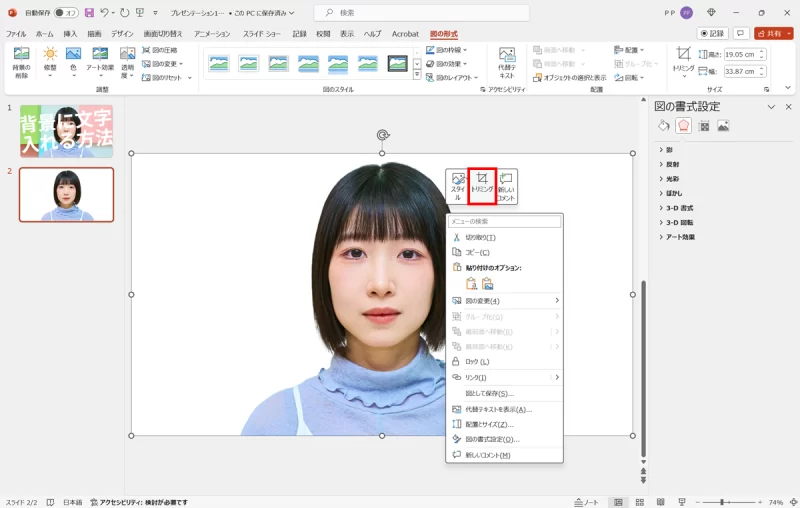
画像を右クリック →「トリミング」をクリックします。
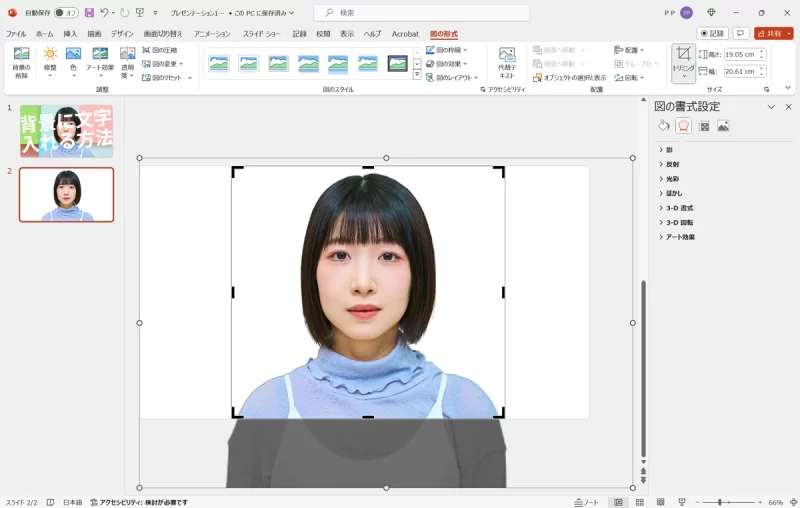
トリミング状態になるので、左右のトリミング枠を内側にドラッグして余分な背景をカットしましょう。
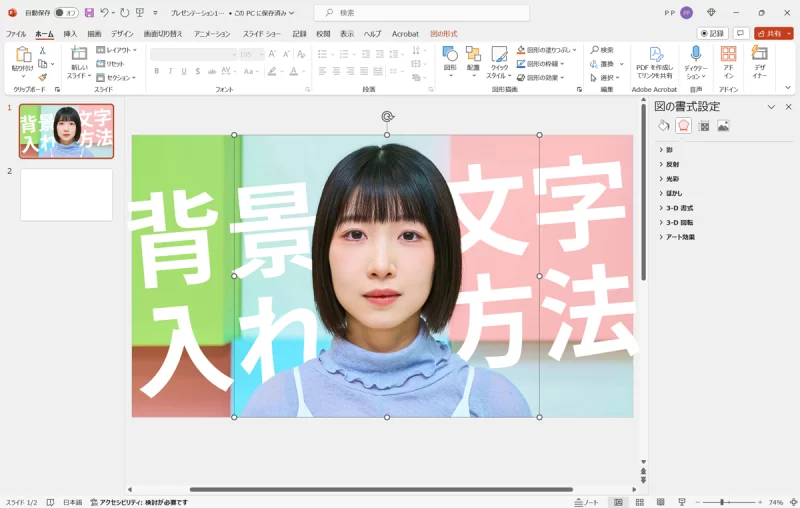
スライド2の画像をスライド1にカット&ペーストして完成です。画像をトリミングしておくことで背面のオブジェクトも選択しやすくなります。
人物の背景に文字を入れることができました。



