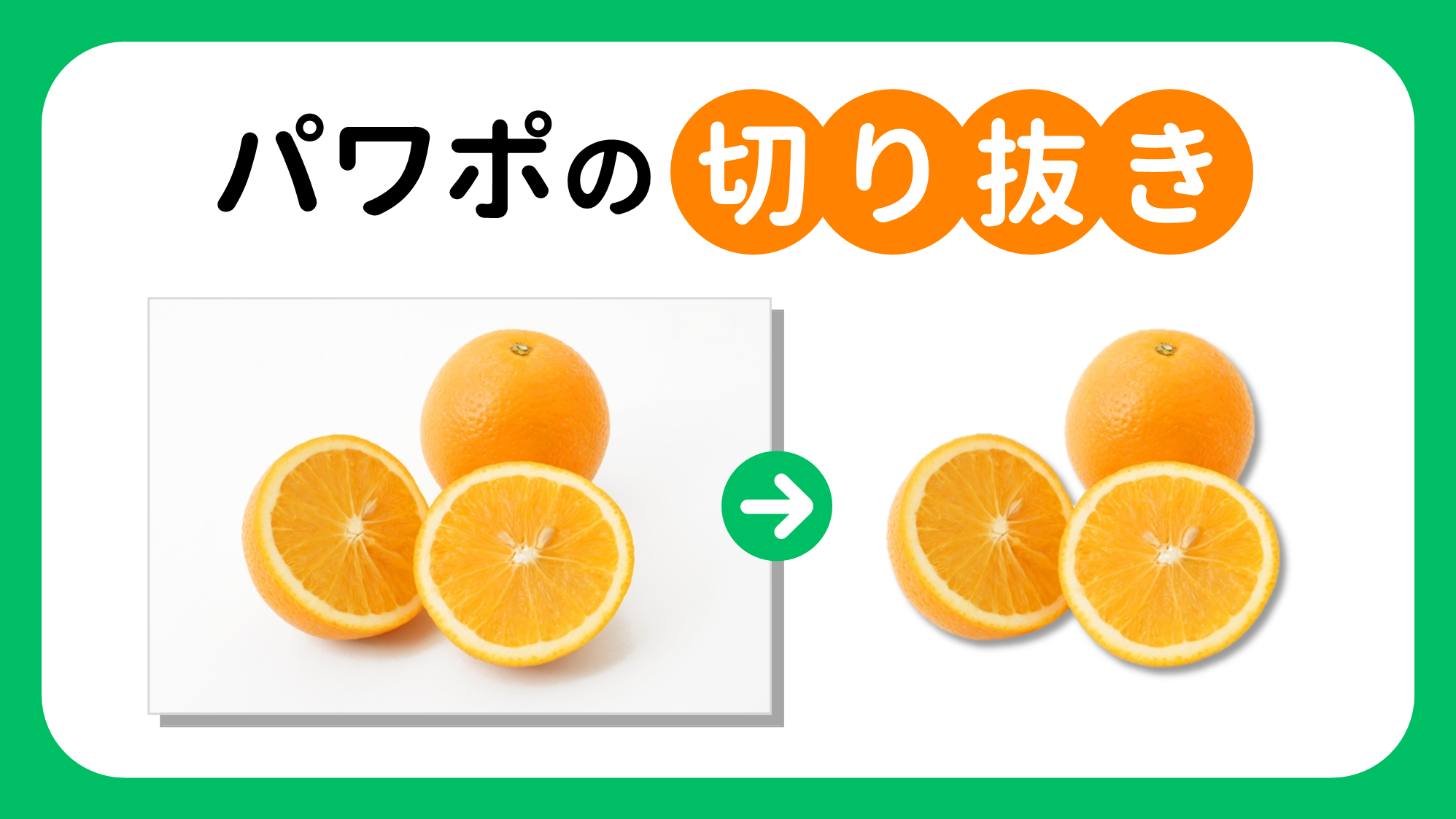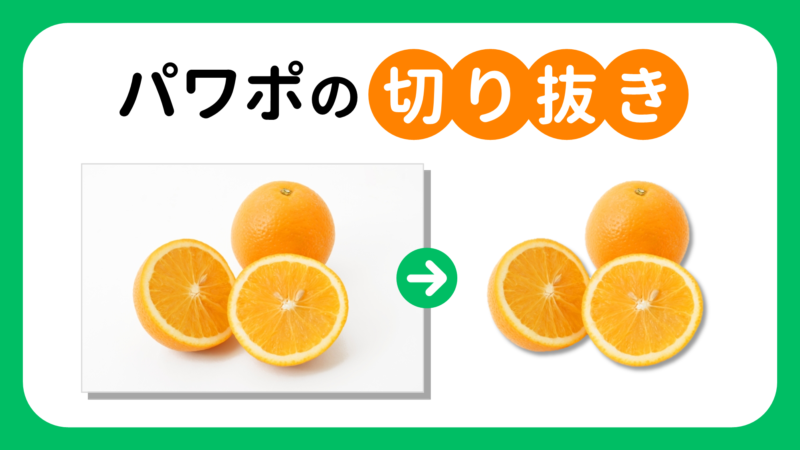
PowerPointで画像の背景を透過させて切り抜く2つの方法「背景の削除」と「透明色を指定」をご紹介します。
シンプルな背景ならPhotoshopで切り抜かなくてもPowerPointで削除できます。
背景に階調がある画像の透過
背景の削除ツールで透過する
背景に階調がある画像は「背景の削除」ツールで透過します。説明のため背景色を変更しています。

「背景の削除」ツールを活用するときは、上図のようなコントラストが弱いシンプルな背景の画像が向いています。
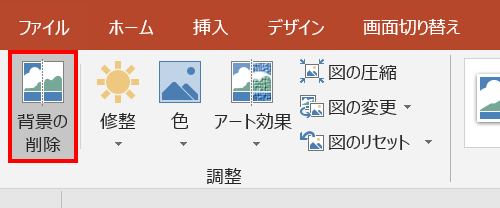
画像を選択し、「図ツールの書式」タブ →「調整」グループ →「背景の削除」をクリックします。
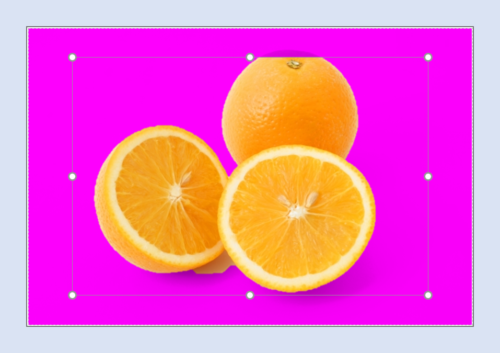
すると、画像の背景が紫色で選択されます。この紫色の部分が透明になる部分です。
トリミング枠が画像の内側に入り込んでオレンジが切れてしまっているので、画像の外側いっぱいまで広げます。
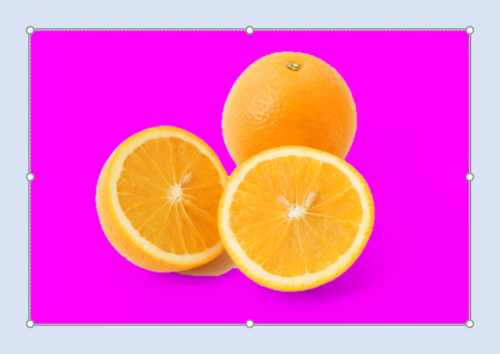
続いて、影の部分に選択し残しがあるので選択範囲を追加します。
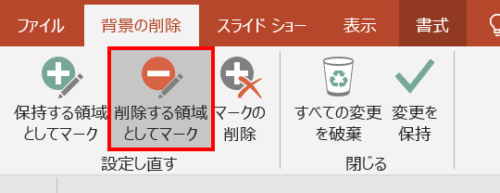
「背景の削除」タブ →「削除する領域としてマーク」をクリックします。
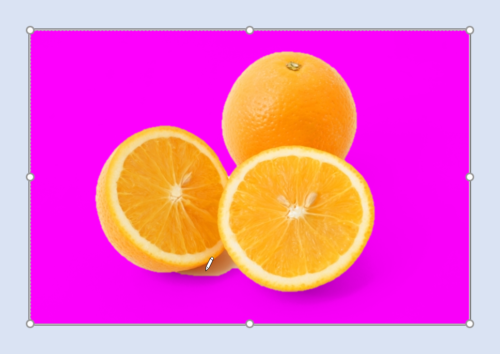
カーソルの形状が変わるので、削除する領域に追加したい背景に合わせてクリックします。

すると、背景が紫色に変わり削除領域が追加されます。削除したい背景がすべてマークされるまでクリックしましょう。

マークできたらスライドをクリックして完了です。

影はオレンジの輪郭でつけることができます。
その他の操作
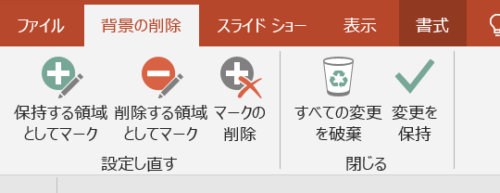
- 保持する領域としてマーク:削除したくない部分が選択されていた場合、その部分をクリックして選択範囲から解除します。
- マークの削除:「保持する領域」「削除する領域」のマークを削除します。
- すべての変更を破棄:画像を元の状態に戻します。
- 変更を保持:削除した状態を保存します。
背景が一色の画像の透過
透明色を指定して透過する
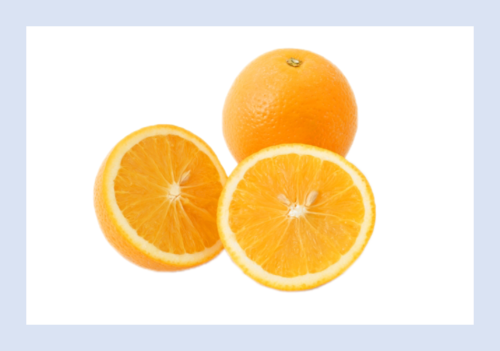
上図のような背景が一色の画像は「透明色を指定」で透過します。
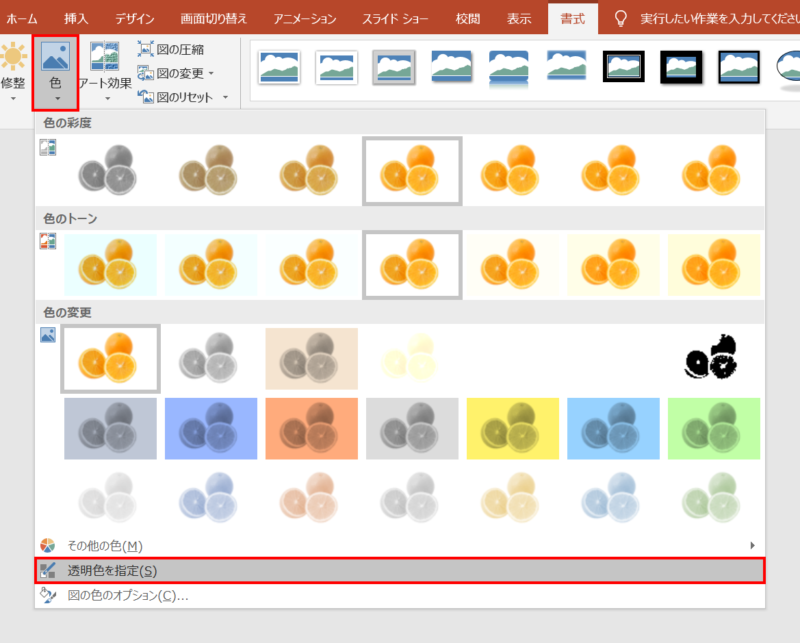
画像を選択し、「図ツールの書式」タブ →「調整」グループ →「色」の「透明色を指定」をクリックします。
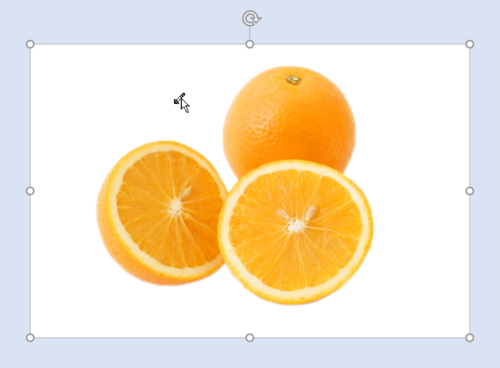
カーソルの形状が変わるので、画像の透過させたい色にカーソルを合わせてクリックします。

背景が透明になりました。「透明色を指定」は、クリックしたポイントと同じRGB値の部分をすべて透明にできるツールです。
- クリックしたポイントと同じRGB値であれば、消したくない部分であっても一緒に透過されてしまうので、処理後はよく画像を確認しましょう。
リセットする
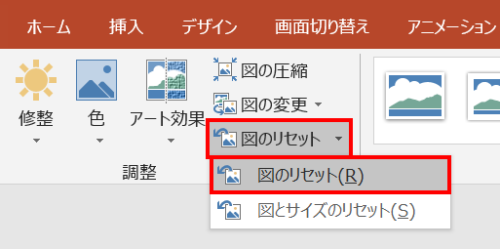
画像を元の状態に戻したいときは、画像を選択し、「図ツールの書式」タブ →「調整」グループ →「図のリセット」をクリックします。
背景透過した画像の背景を塗りつぶす
塗りつぶしの設定
背景を透過した画像の背景は、好きな色やグラデーションで塗りつぶすことができます。背面に図形を重ねる必要はありません。
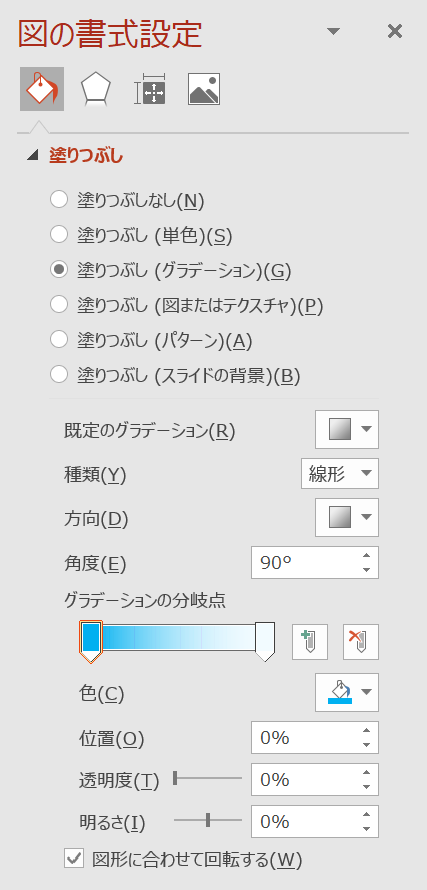
画像を選択し、「図の書式設定」ウィンドウ →「塗りつぶしと線」→「塗りつぶし」から色やグラデーションを設定しましょう。
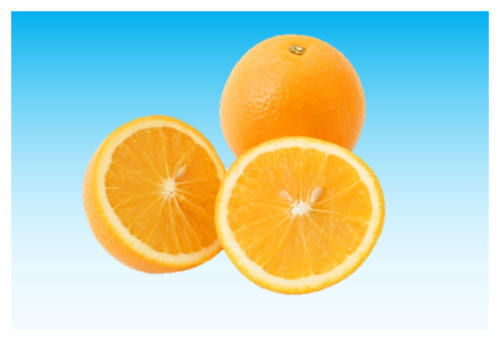
背景にグラデーションの設定ができました。背景が元から透明になっている透過PNG画像にも設定できます。
図として保存する
背景を塗りつぶした画像を「図として保存」すると、背景を塗りつぶした状態でPNG画像として書き出すことができます。
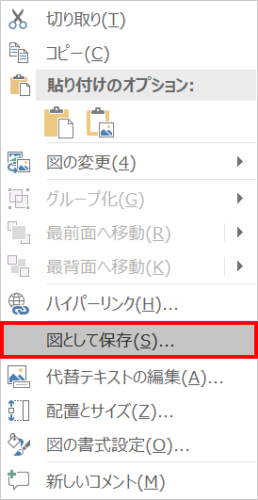
「図として保存」は画像にマウスオーバーし、「右クリックメニュー」→「図として保存」を選択します。
高解像度で保存する方法は、次の記事をご参考にしていただければ幸いです。
PowerPointで図として保存の解像度を高画質に保つ方法

ペイントで背景を削除する

PowerPointでは「背景の削除」をクリックしたあとに調整が必要でしたが、ペイントの「背景の削除」機能を使うと1クリックできれいに削除できます。
詳細は、次の記事で解説しています。

Macで背景を削除する

Mac版PowerPointをお使いの方は、Macに標準で搭載されているクイックアクション機能から自動で背景の削除が行えます。
詳細は、次の記事で解説しています。
パワポで切り抜き不要!Mac標準機能で画像を背景削除する方法

複雑な人物の背景は切り抜きサイトで

複雑な人物の背景の切り抜きが必要なときは、無料で背景を削除してくれるサイト「remove.bg」がおすすめです。簡単にプロ級の切り抜き画像が仕上がります。
詳細は、次の記事で解説しています。
【プロ級】無料で人物の背景を削除する方法(パワポ・Canva)