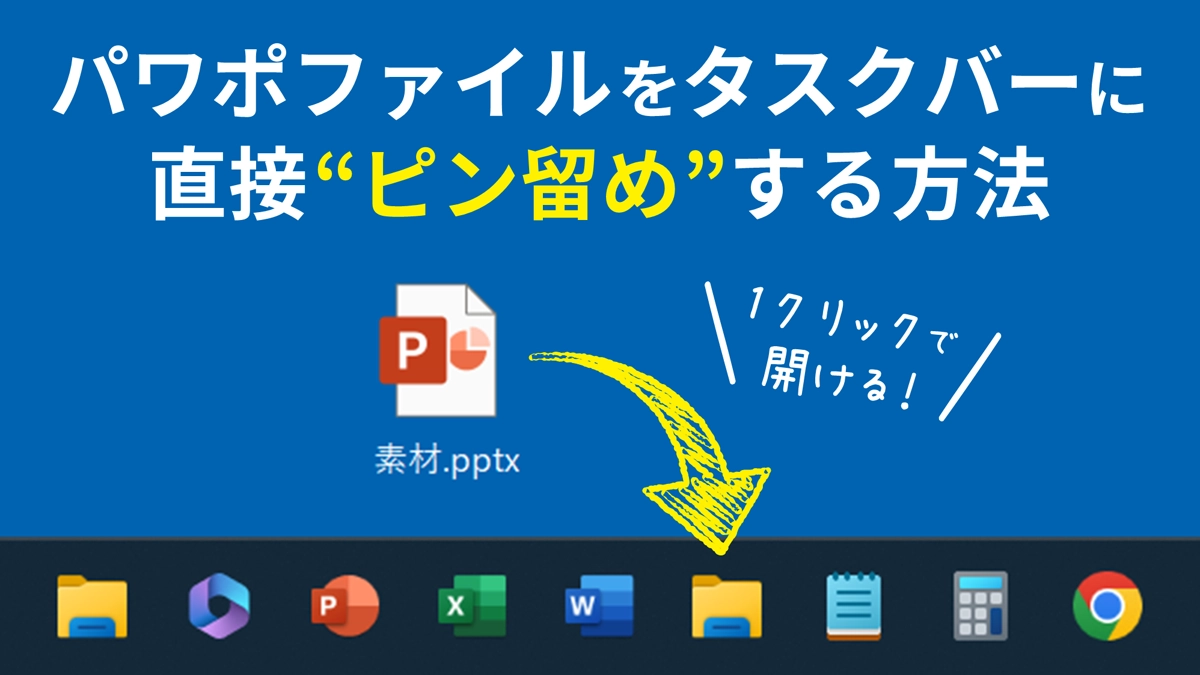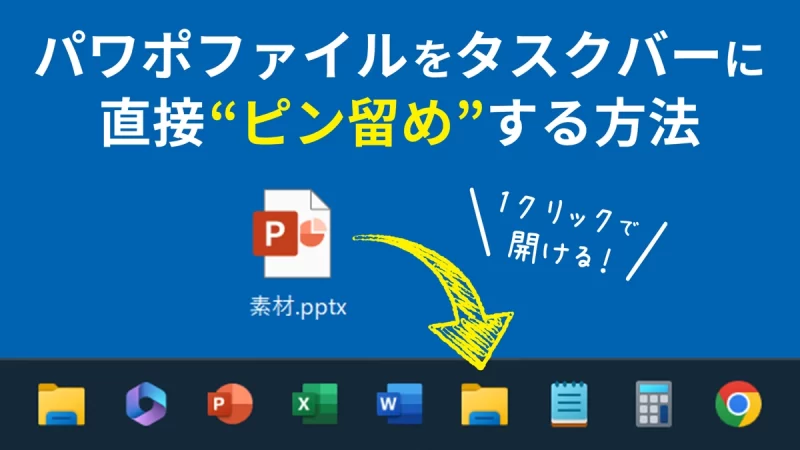
通常、PowerPointファイルやファイルから作成したショートカットは、タスクバーにピン留めできません。
エクスプローラー型のショートカットを作ることで、タスクバーにショートカットを追加することが可能です。
よく使うファイルをピン留めしたいときに有効です。
ファイルやフォルダは直接タスクバーにピン留めできない!?
Windowsでは、ファイルやフォルダを直接タスクバーにピン留めしようとすると拒否される為、追加することができません。
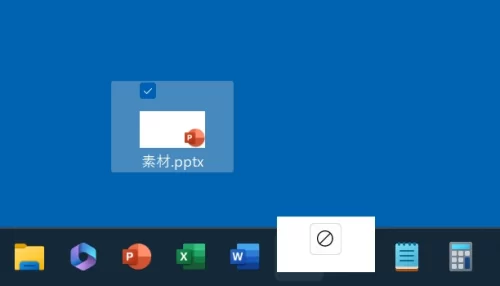
Macでは、ファイルやフォルダを直接Dockに追加できる為、Macに慣れている方にはもどかしく感じるかもしれません。
エクスプローラー型のショートカットを作る

今回は、普段よく使う素材を集めた「素材.pptx」というPowerPointファイルをタスクバーに追加します。
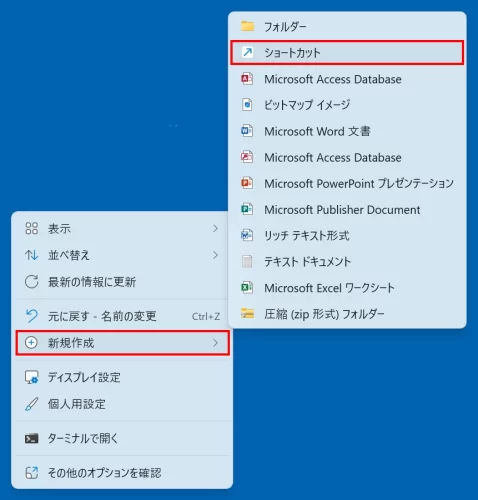
デスクトップの右クリック →「新規作成」→「ショートカット」をクリックします。
- Windows11の画面で解説しています。
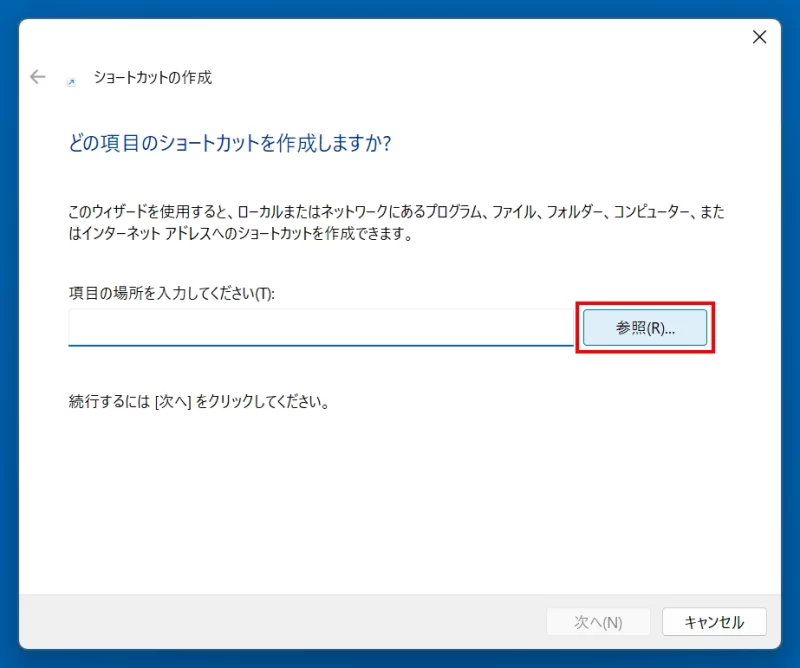
「ショートカットの作成」ダイアログボックスが開くので「参照」をクリックし、タスクバーにピン留めしたPowerPointファイルを選択します。ここでは「素材.pptx」を選択しました。
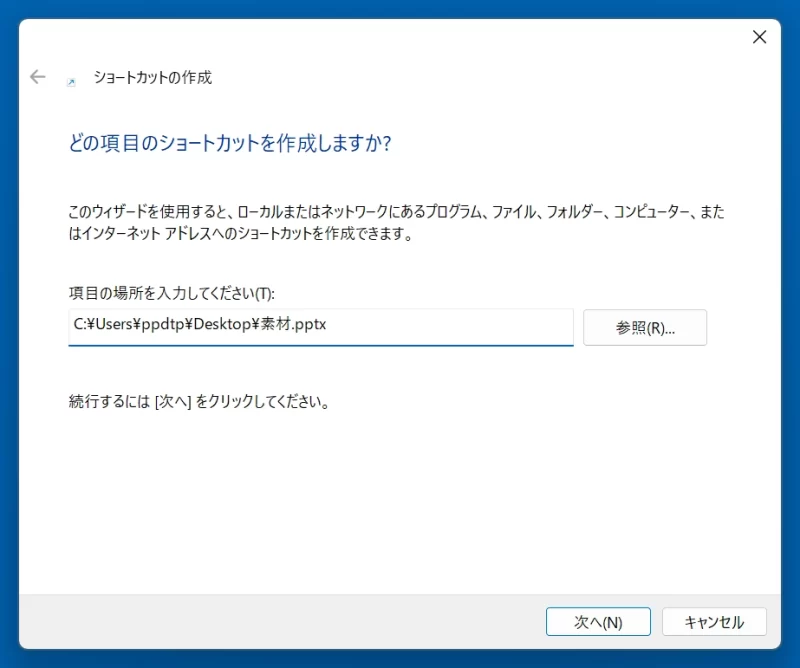
「項目の場所を入力してください」にファイルまでのパスが入力されました。
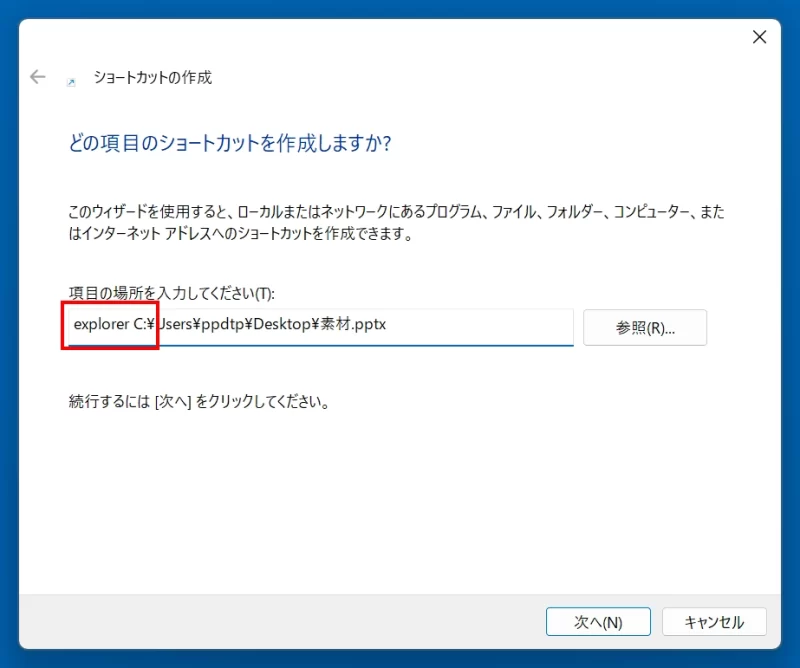
続いてパスの先頭に「explorer 」と入力します。「explorer」の次に必ず半角スペースを入力してください。
入力できたら「次へ」をクリックします。
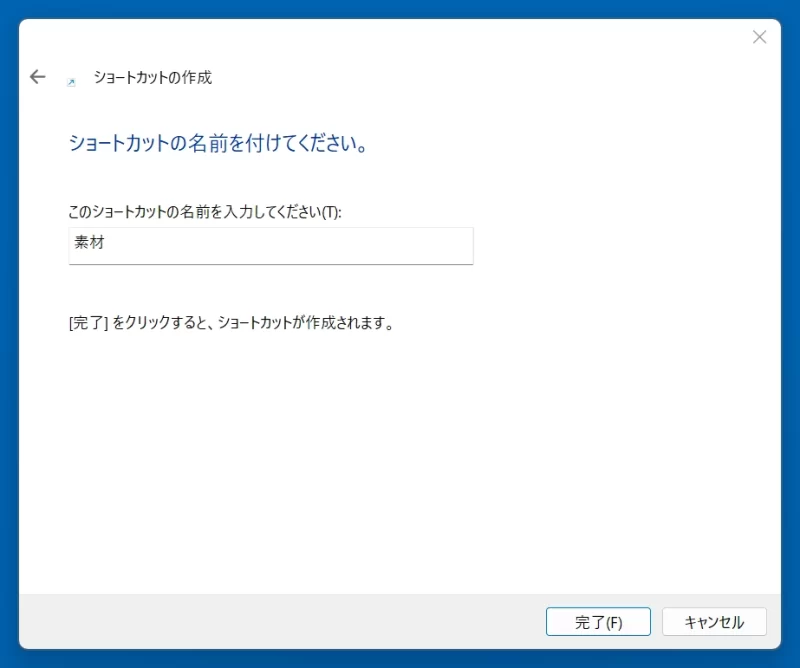
次の画面ではショートカットの名前を変更できます。ここでは「素材」としました。
最後に「完了」をクリックします。
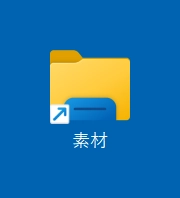
エクスプローラー型のショートカットが作成できました。
ショートカットをタスクバーにピン留めする
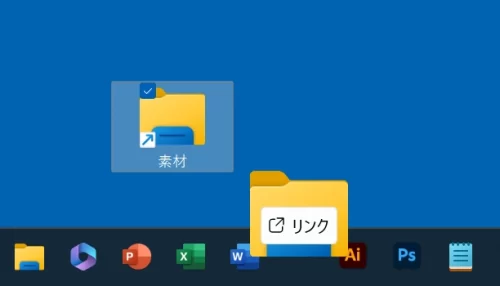
作成したショートカットをタスクバーにドラッグします。
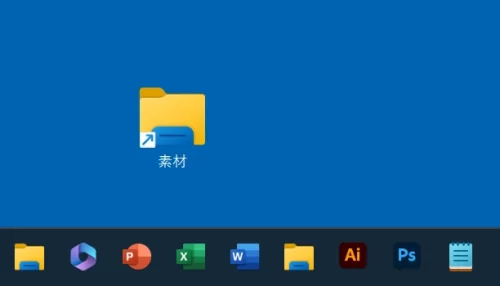
PowerPointファイルのショートカットをタスクバーに追加できました。クリックすると「素材.pptx」が開きます。
- デスクトップに作成したショートカットは削除しても問題ありません。