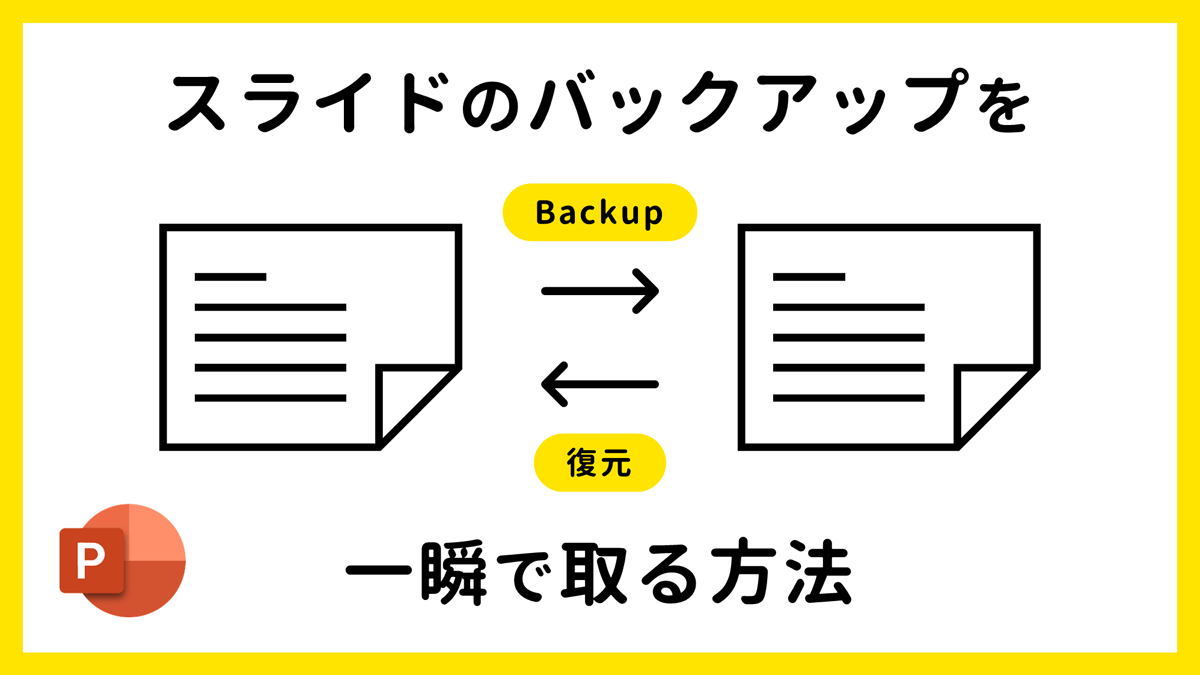PowerPointでスライドのバックアップを一瞬で取る方法をご紹介します。
元のデータはファイルを複製すればバックアップできますが、ファイルを複製するまでもない作成途中のスライドをバックアップしたいときに活用できるテクニックです。
Ctrl+Zで戻りきれないあるある

上図の猫のデザインを作った場合に、やっぱり犬の方がよいかな〜と気持ちが揺らいで犬に変える作業をしたとします。

犬のデザインができたので保存します。
いや待てよ、犬に変えたけどやっぱり猫の方が良かったなと気が変わったときに、保存もしてしまったので「Ctrl + Z」キーで猫のデザインに戻そうと必死になります。

しかし、PowerPointで元に戻す動作は初期設定で20回までしかできないので、操作した回数によっては、中途半端な作業途中段階までしか戻りきれないあるあるが発生します。

あるある!
変更前にスライドをバックアップしておく
そんな「戻りきれないあるある」にならないように、データを手直しする前にスライドをバックアップしておくのがおすすめです。

左側のスライド1を選択した状態で「Ctrl + D」キーを押します。

スライド2にバックアップ用の複製ができます。

バックアップを取った状態からデータの手直しすれば、気が変わって猫に戻したいときもスライドを切り替えるだけで元のデータに戻れます。
現在のデータとバックアップを1つのファイルで管理できるのもポイントです。
元に戻す回数を100回に増やす

PowerPointで元に戻す動作は初期設定で20回までですが、設定を変更すれば100回に増やすことも可能です。
詳細は、次の記事で解説しています。

PowerPointの元に戻す回数を100回に増やす方法
PowerPointの「元に戻す(Ctrl + Z)」操作の回数はデフォルトで20回に設定されていま…