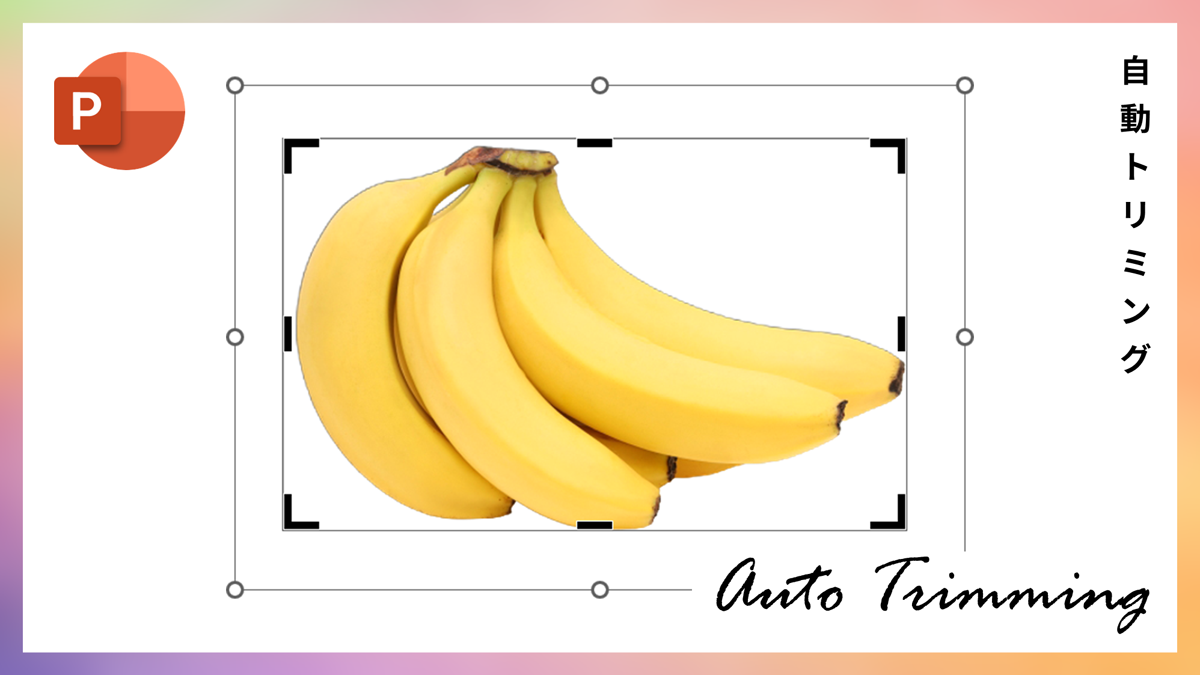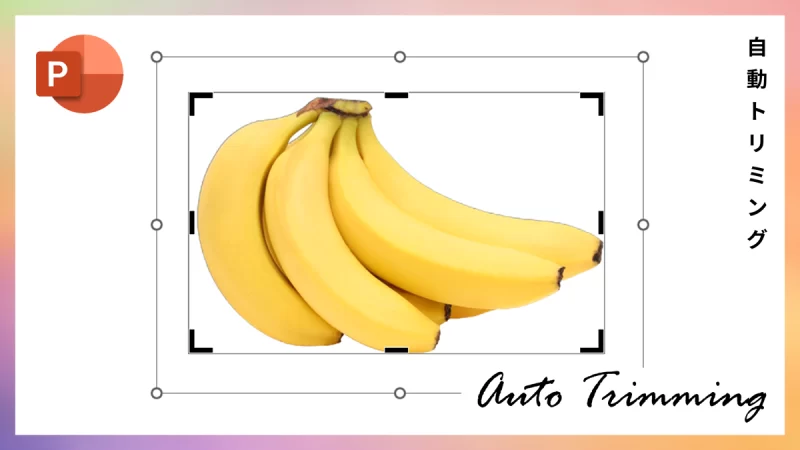
Microsoft 365 PowerPointのMac版に画像の自動トリミング機能が追加されました。
従来は画像の不要な余白部分は手動でトリミングする必要がありましたが、自動トリミング機能を使うとワンクリックで余白を検知してカットしてくれます。
自動トリミングを実行する
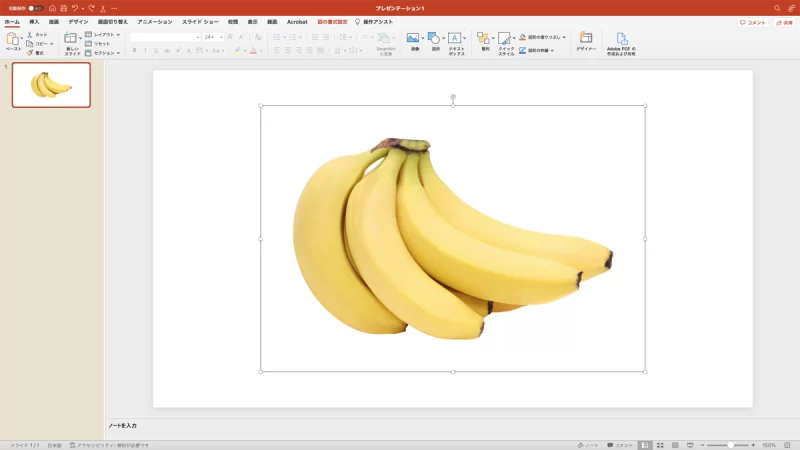
バナナの画像を自動トリミングしてみます。バナナの周りに不要な余白があるのでワンクリックでトリミングしてもらえるなら嬉しい機能です。
- 画像に不要な余白があると、誤って選択したり、整列がしづらかったり、被写体自体のサイズがわからなかったりとメリットがありません。
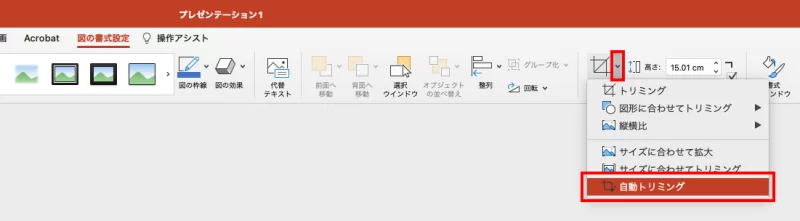
画像を選択した状態で「図の書式設定」タブ →「トリミングボタン右の下矢印」→「自動トリミング」をクリックします。
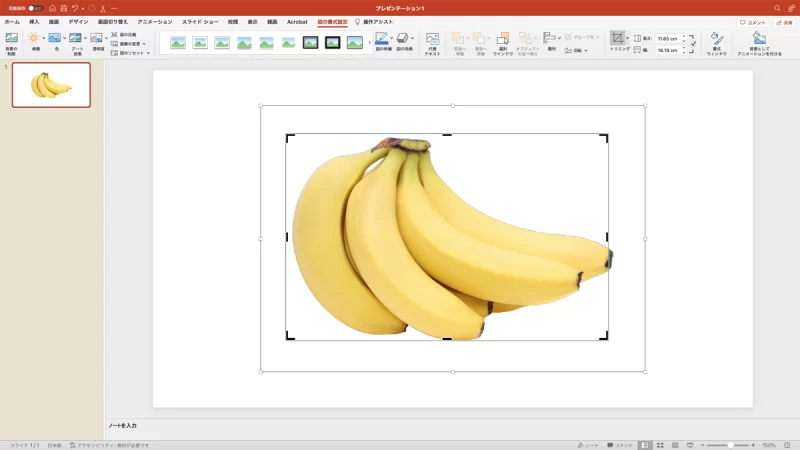
するとトリミング枠が被写体にフィットします。しかし、まだ精度がよくないようでバナナの右端が切れてしまっています。
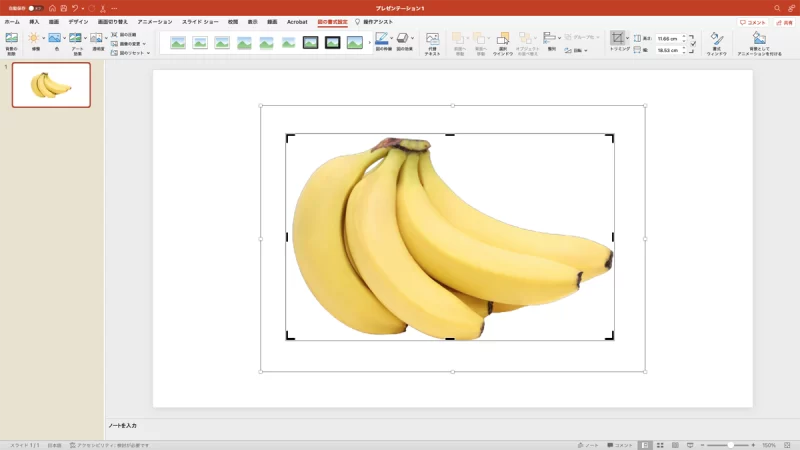
そこはご愛嬌、必要な部分は手動でトリミング枠を広げましょう。
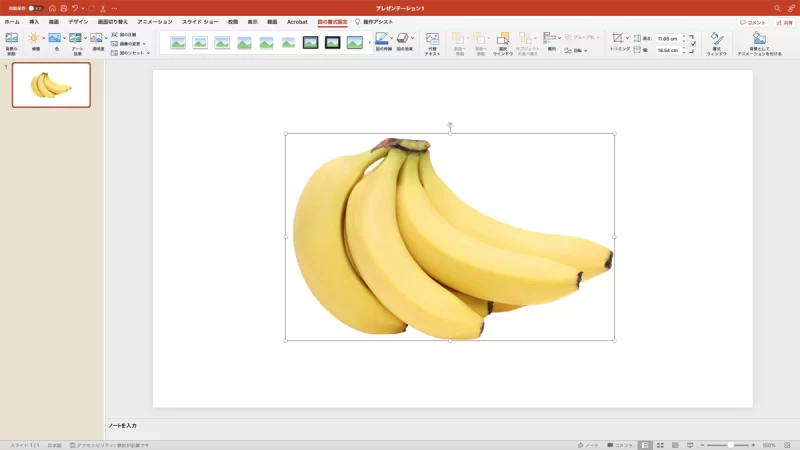
半自動トリミングの完了です。
余白検出の精度がアップして手直しする必要がなくなれば、使用頻度が高そうなツールになりそうです。
自動トリミング機能はMac版にのみ実装されています。(2023年9月10日現在)
合わせて使いたい自動切り抜きツール

複雑な人物の背景の切り抜きが必要なときは、無料で背景を削除してくれるサイト「remove.bg」がおすすめです。簡単にプロ級の切り抜き画像が仕上がります。
詳細は、次の記事で解説しています。
【プロ級】無料で人物の背景を削除する方法(パワポ・Canva)

【プロ級】無料で人物の背景を削除する方法(パワポ・Canva)
PowerPointやCanvaで画像の切り抜きが必要なときは、無料で人物などの背景を削除してくれる…
PowerPointで背景を切り抜く方法
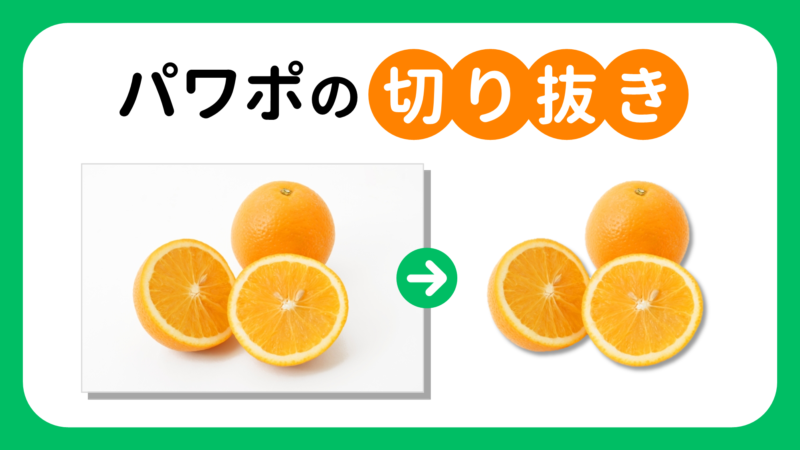
自動切り抜きツールが使えない場合は、PowerPointで画像の背景を透過させて切り抜く方法があります。
詳細は、次の記事で解説しています。

PowerPointで画像の背景を透過させて切り抜く方法
PowerPointで画像の背景を透過させて切り抜く2つの方法「背景の削除」と「透明色を指定」をご紹…